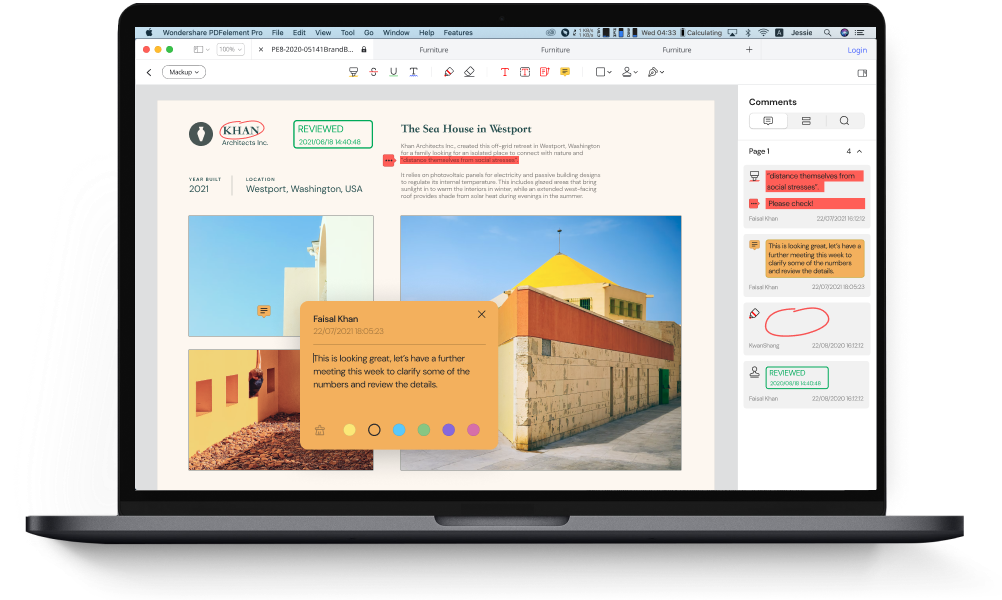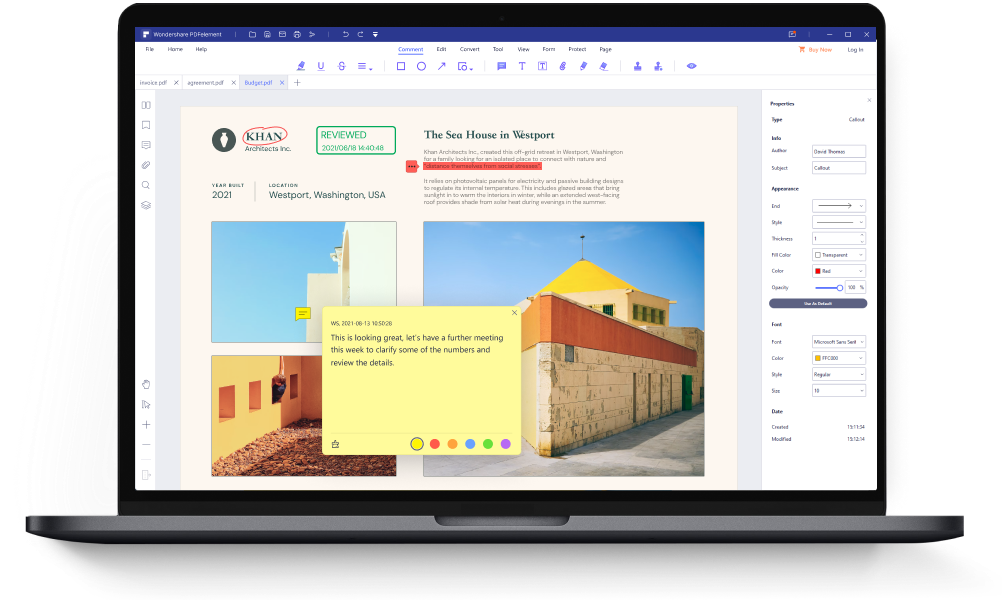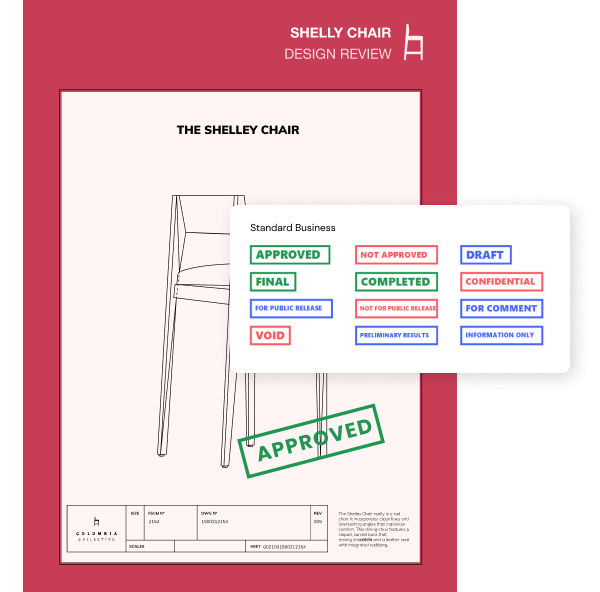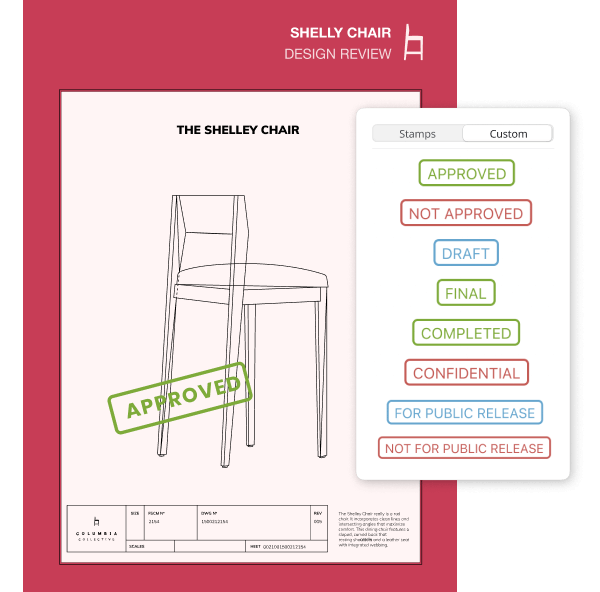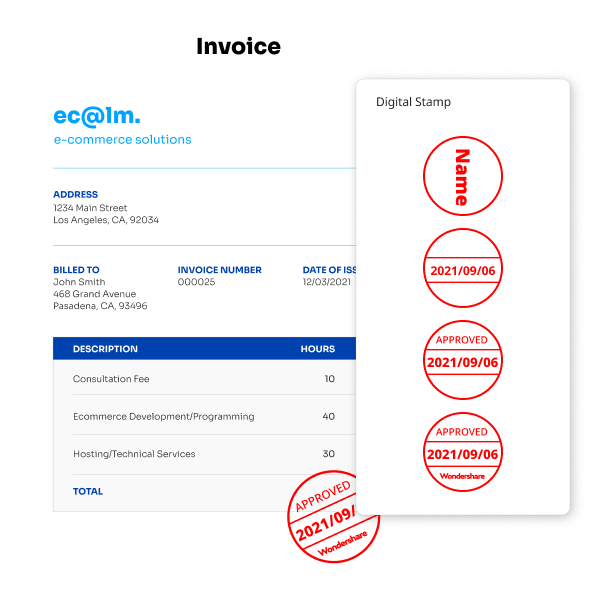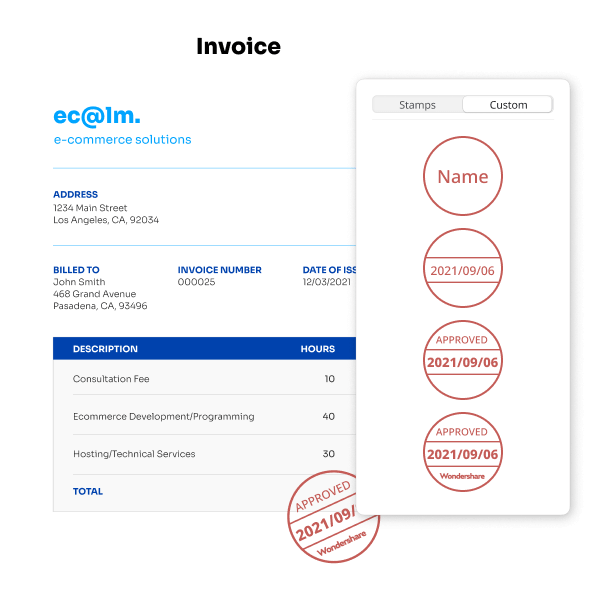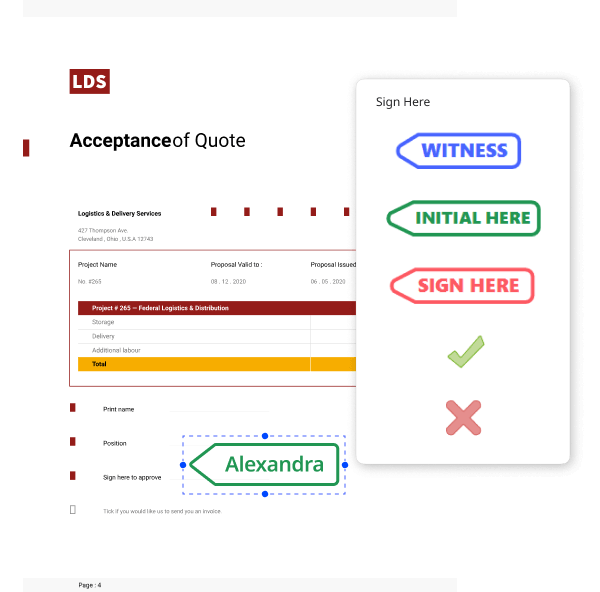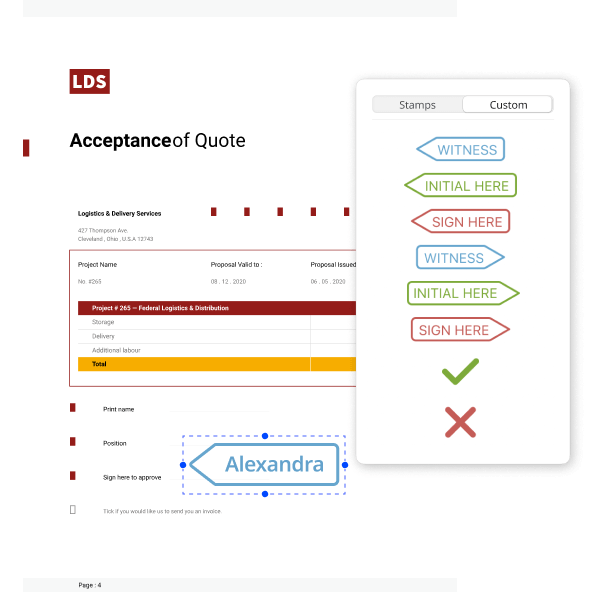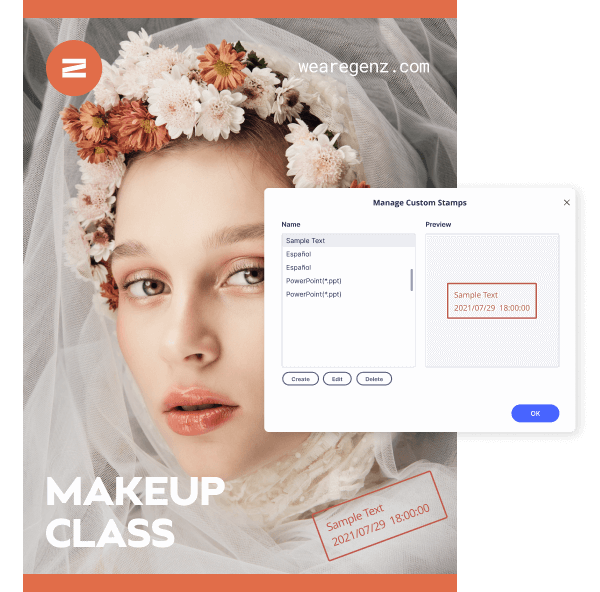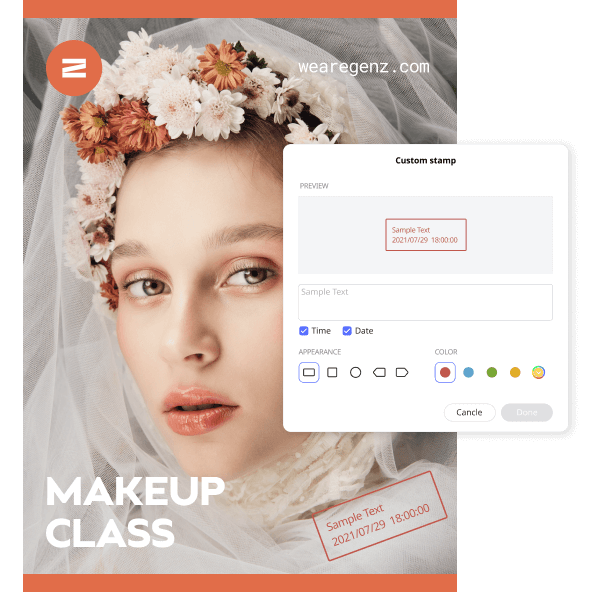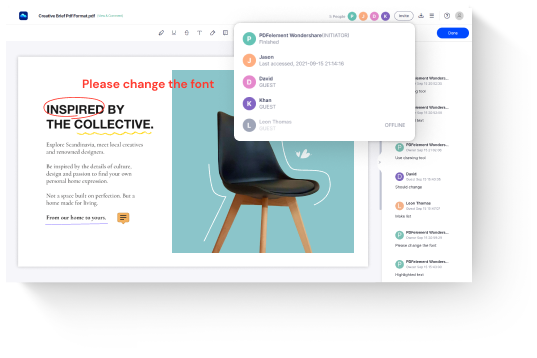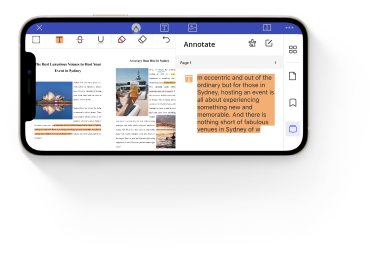PDFs einfach markieren und mit Kommentaren versehen
Kommentieren Sie PDF-Dateien durch Hervorheben und Hinzufügen von Text, Haftnotizen, Korrekturen, Formen, Unterschriften, Stempeln und Zeichnungen.
Kommentare in PDFs eingeben
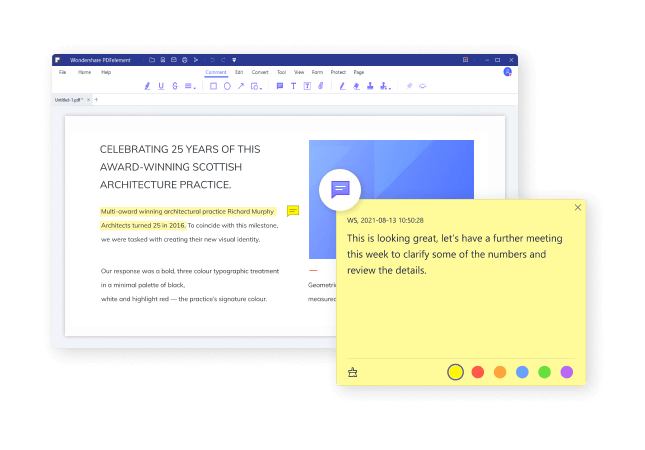
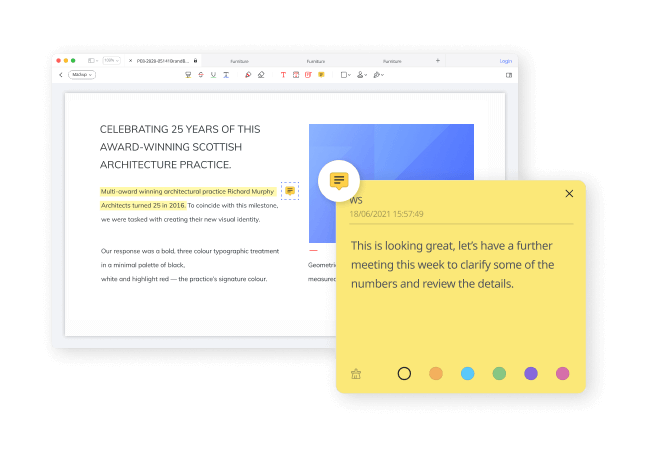
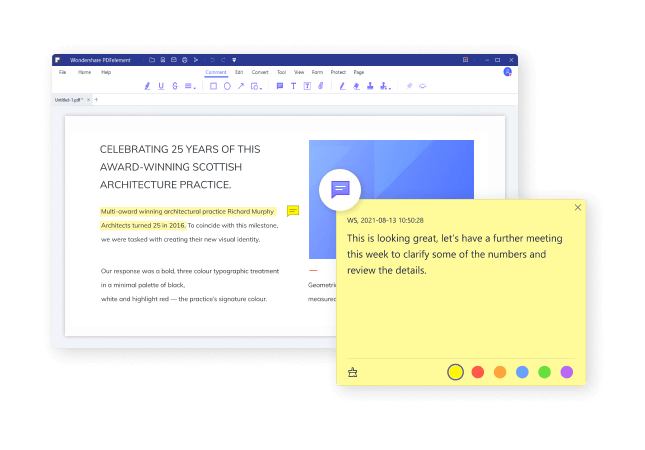
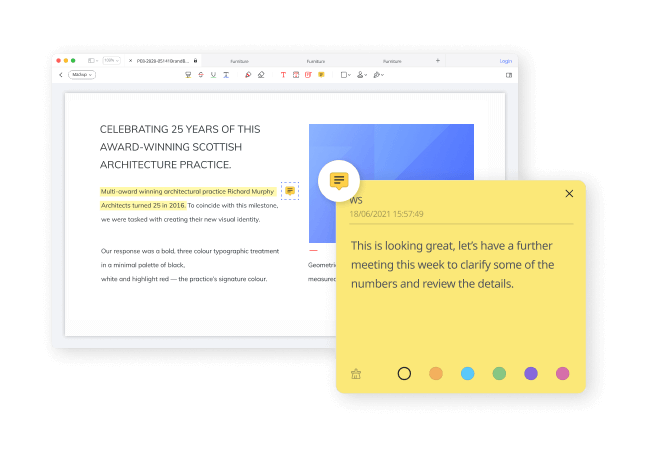
Das Hinzufügen einer Haftnotiz zu einer PDF-Datei ist einfach. Geben Sie Ihre Notizen und Kommentare direkt in das Dokument ein und verwenden Sie Textfelder in verschiedenen Stilen, um Ihre Kommentare hervorzuheben.
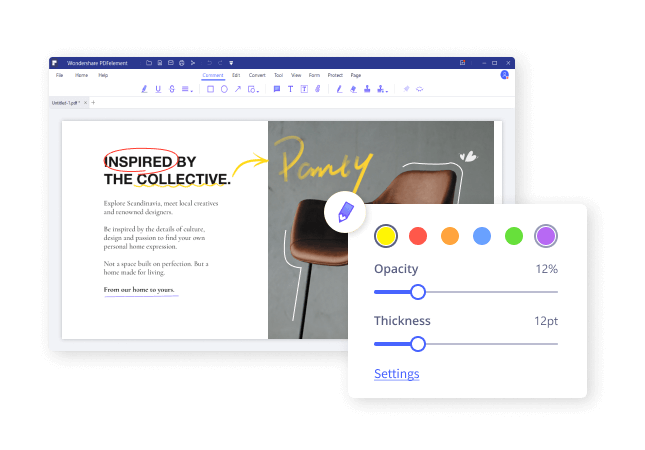
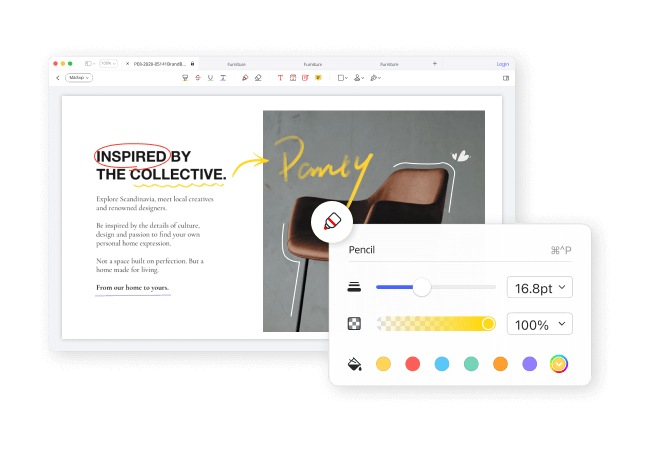
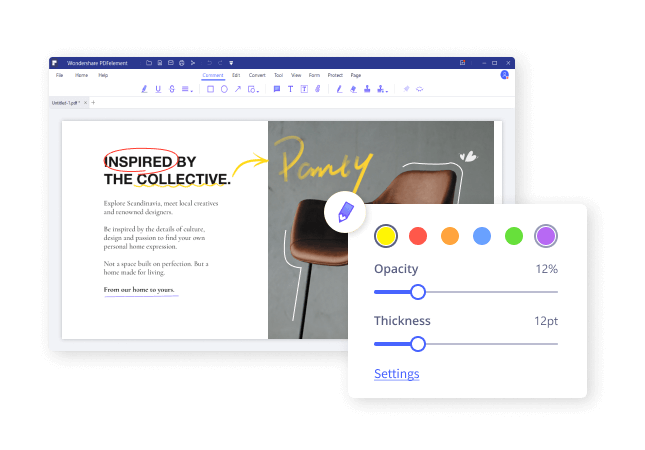
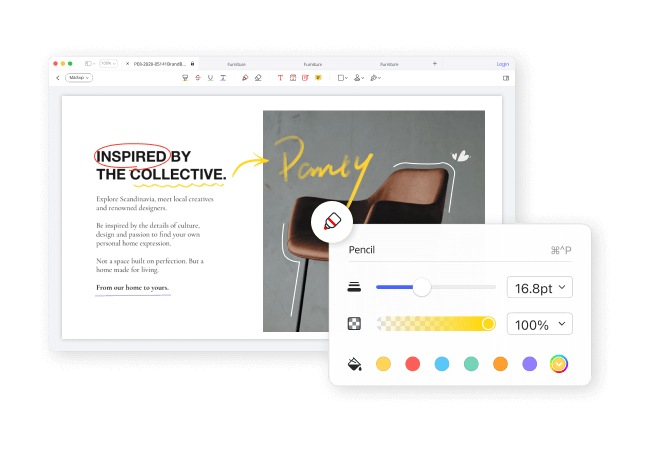
Verwenden Sie das Stift Tool in verschiedenen Stärken, Farben und Deckkraftstufen. Erleben Sie die Handschriftqualität von PDFelement mit echter digitaler Tinte.
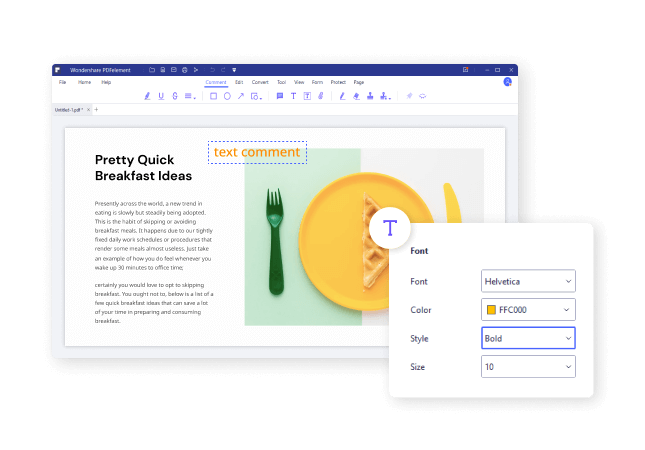
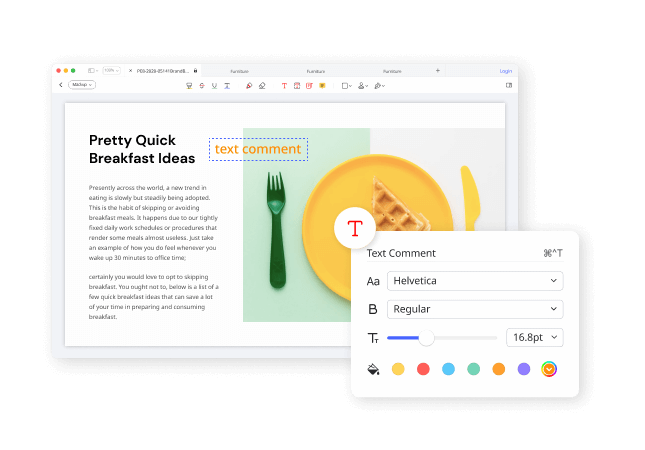
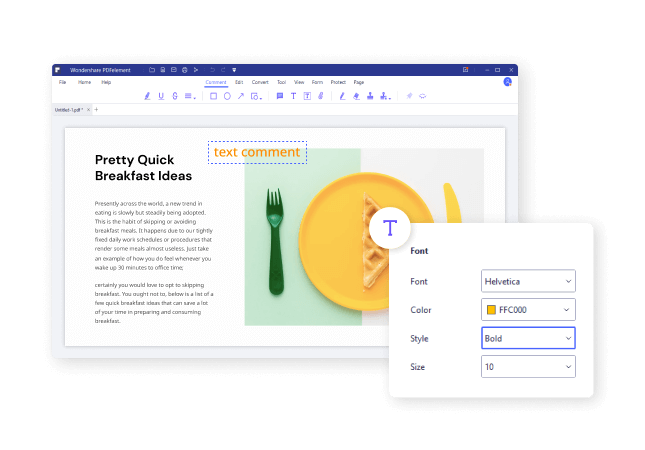
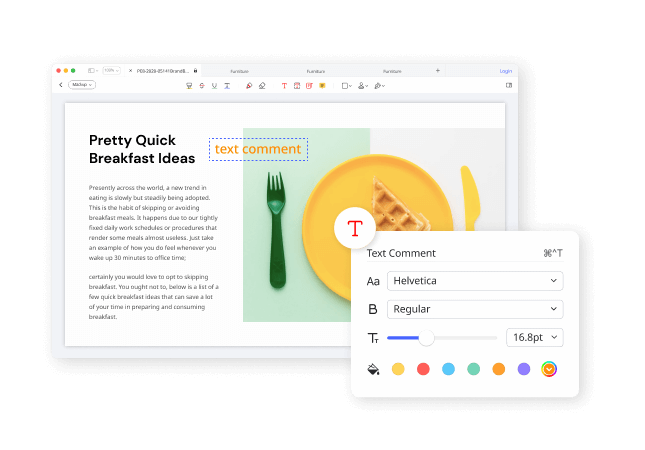
Verwenden Sie das Textfeld oder die Schreibmaschinen-Tools, um Text an einer beliebigen Stelle der PDF-Seite einzugeben. Das Schreibmaschinen-Tool ist dem Textfeld hinzufügen Tool ähnlich.
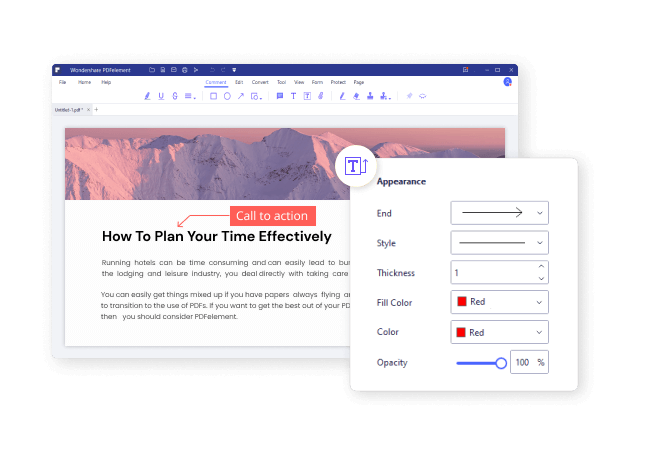
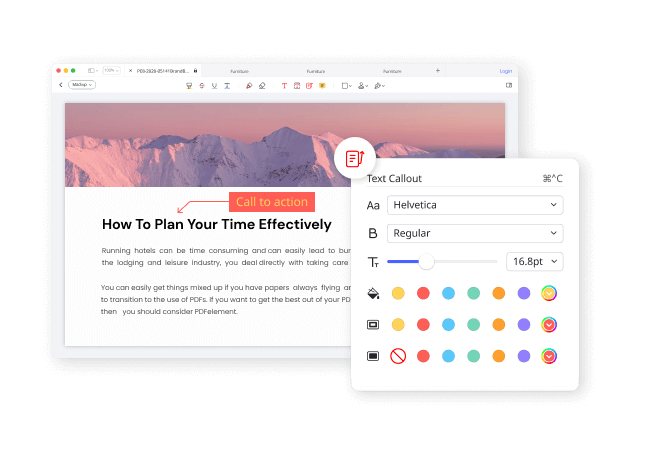
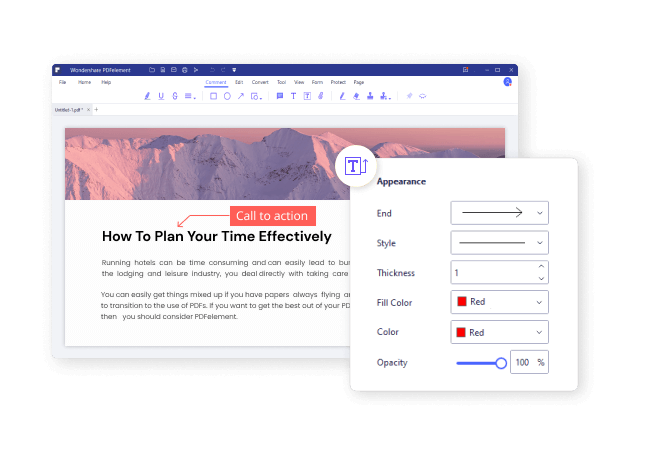
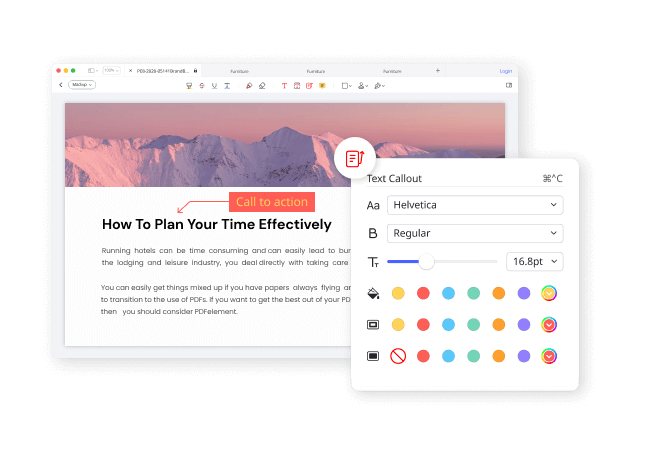
Ein Text-Callout ist hilfreich, wenn Sie Teile eines Bildes oder eines Textabschnitts identifizieren und erklären müssen.
Text Markierung
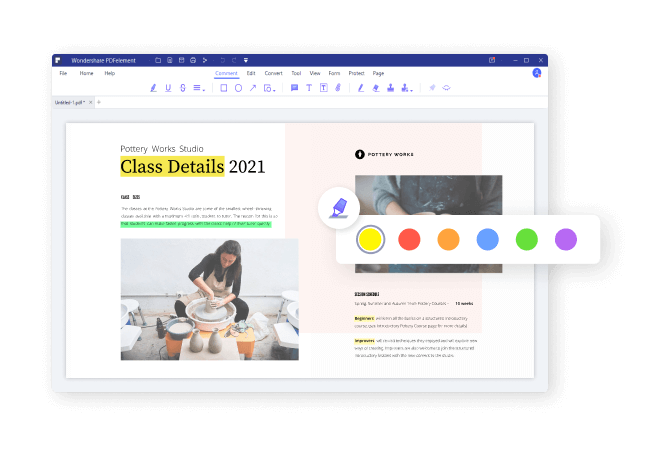
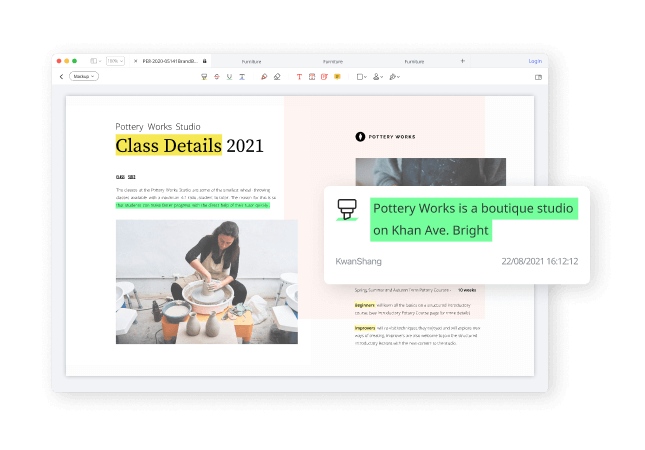
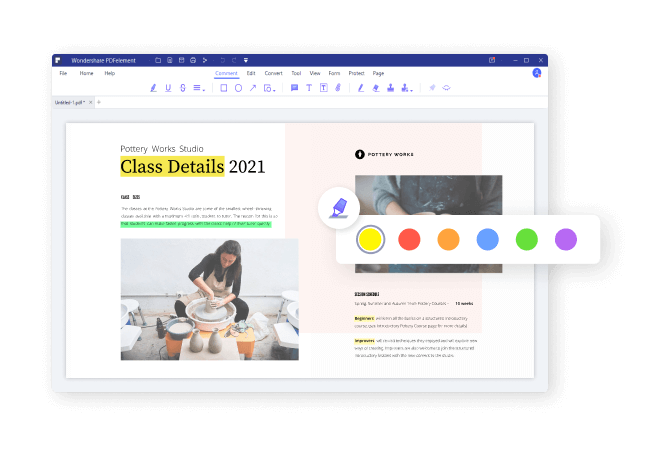
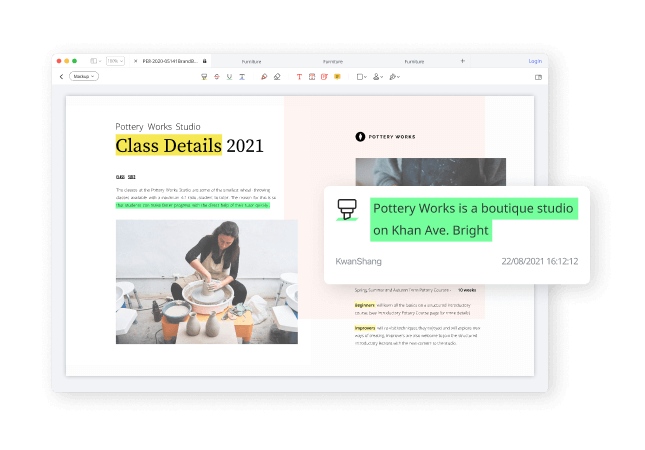
Viele Studierende, die beim Lesen von Unterrichtsmitschriften und akademischen Lehrmaterialien Hervorhebungen vornehmen, verwenden diese hervorgehobenen Textabschnitte dann als wichtige Lernpunkte.
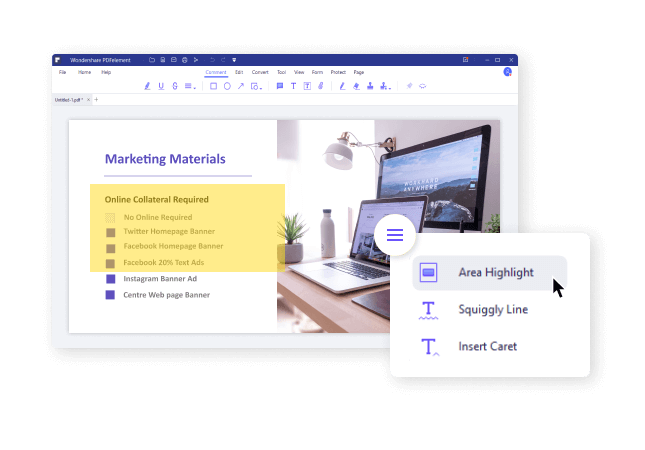
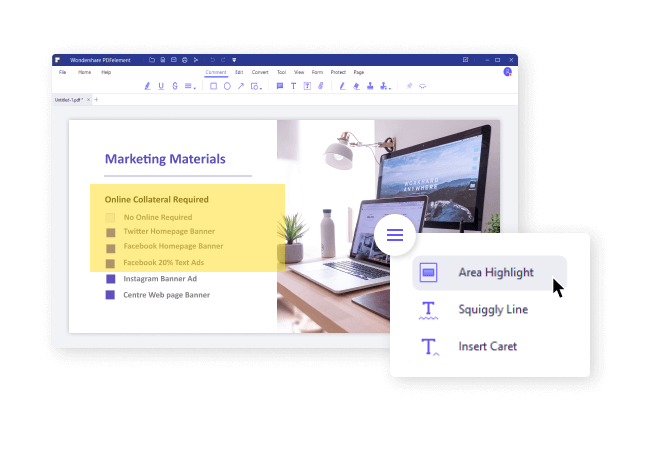
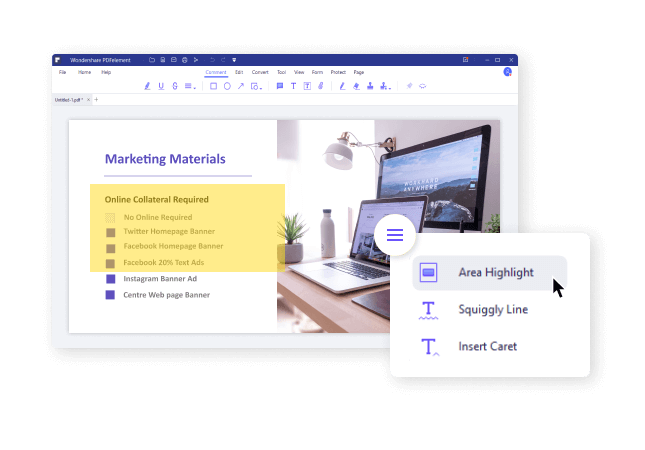
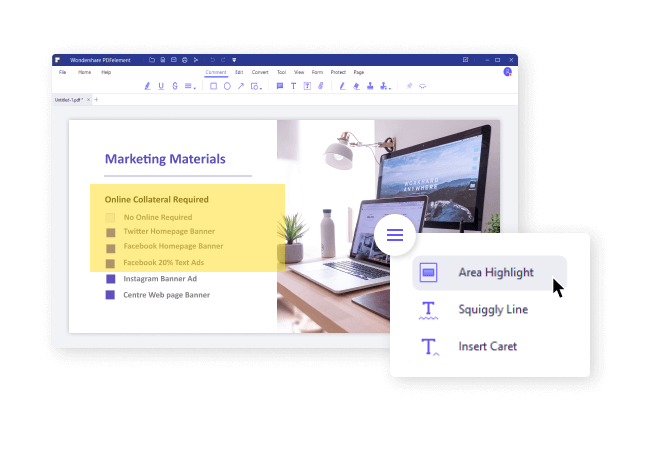
Verwenden Sie den Befehl "Bereich hervorheben", um wichtige Bereiche eines Dokuments zu markieren, um sie im Gedächtnis zu behalten oder um später darauf zurückgreifen zu können. (Nur Windows)
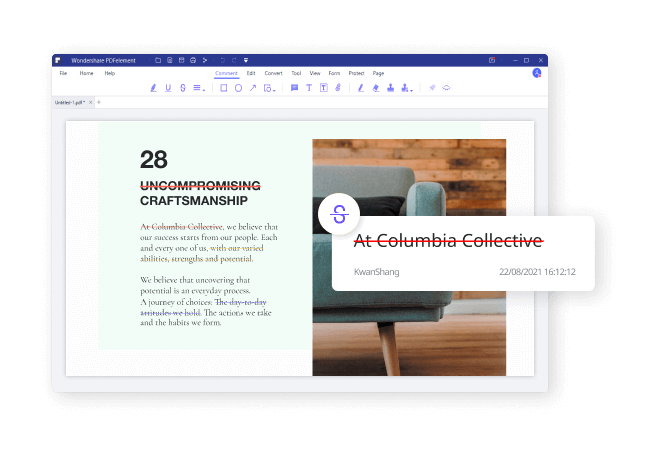
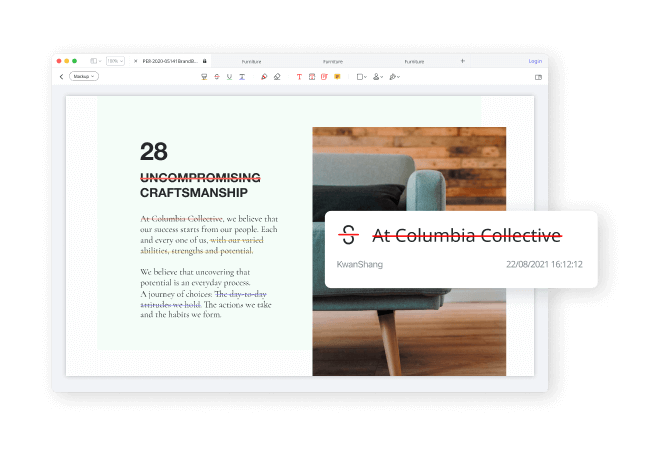
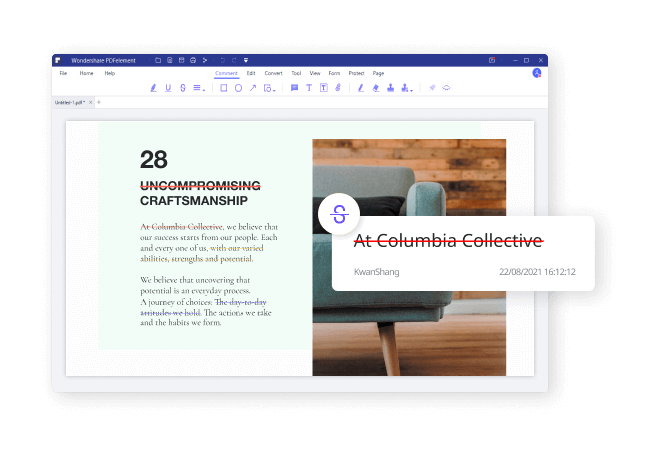
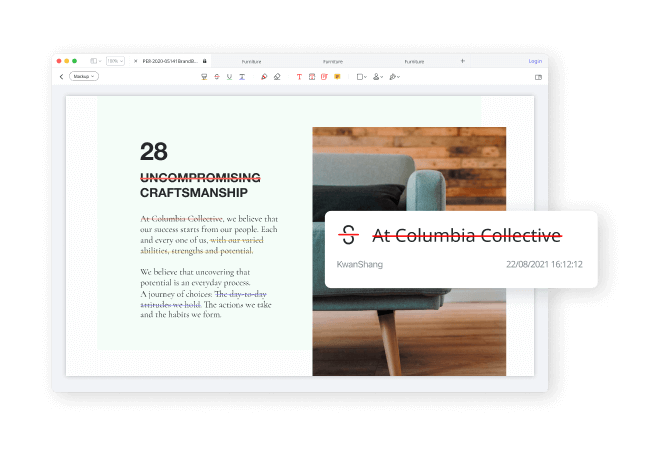
Durchgestrichener Text wird in der Regel verwendet, um eine Überarbeitung oder Bearbeitung zu kennzeichnen, bei der Sie den Originaltext aus Gründen der Referenz, der Transparenz oder der vollständigen Offenlegung beibehalten möchten.
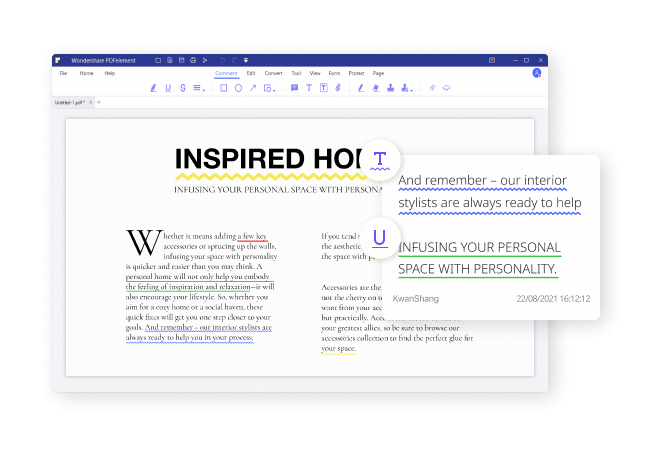
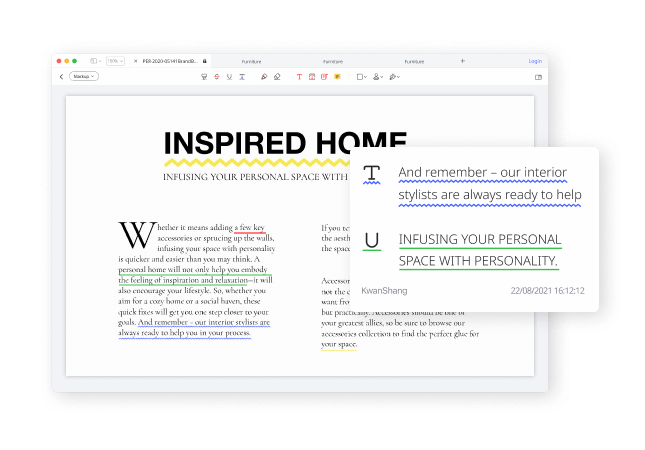
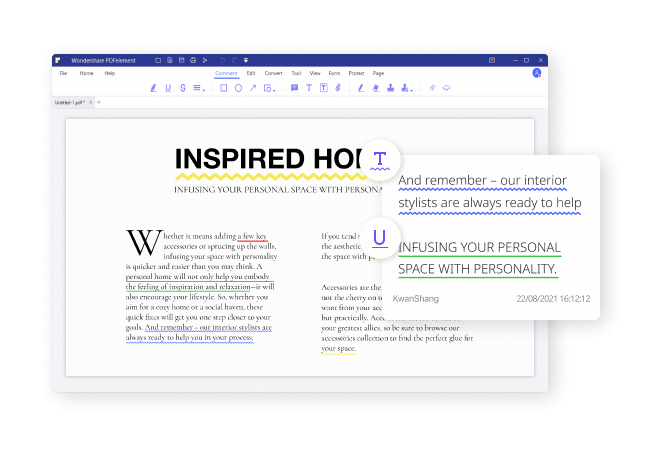
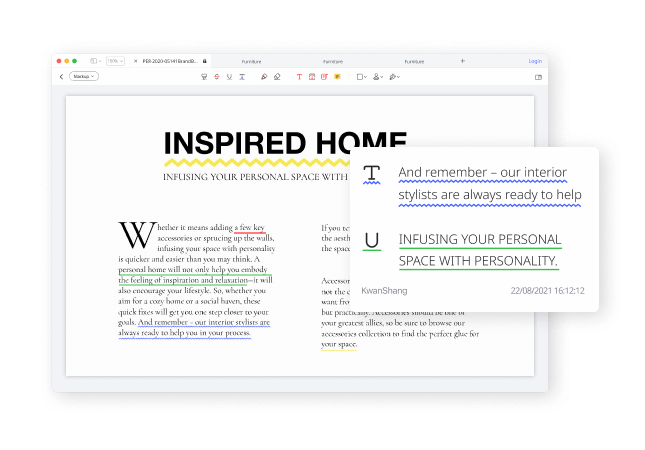
Unterstreichungen sind eine alternative Möglichkeit, wichtige Wörter, Ausdrücke und Sätze in einem Textabschnitt hervorzuheben.
Form und Radiergummi
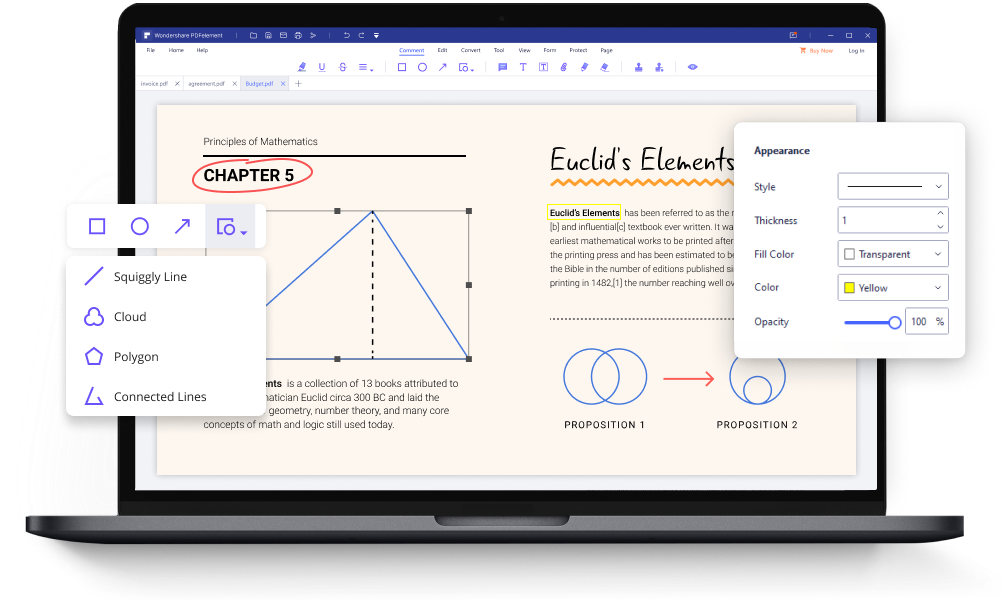
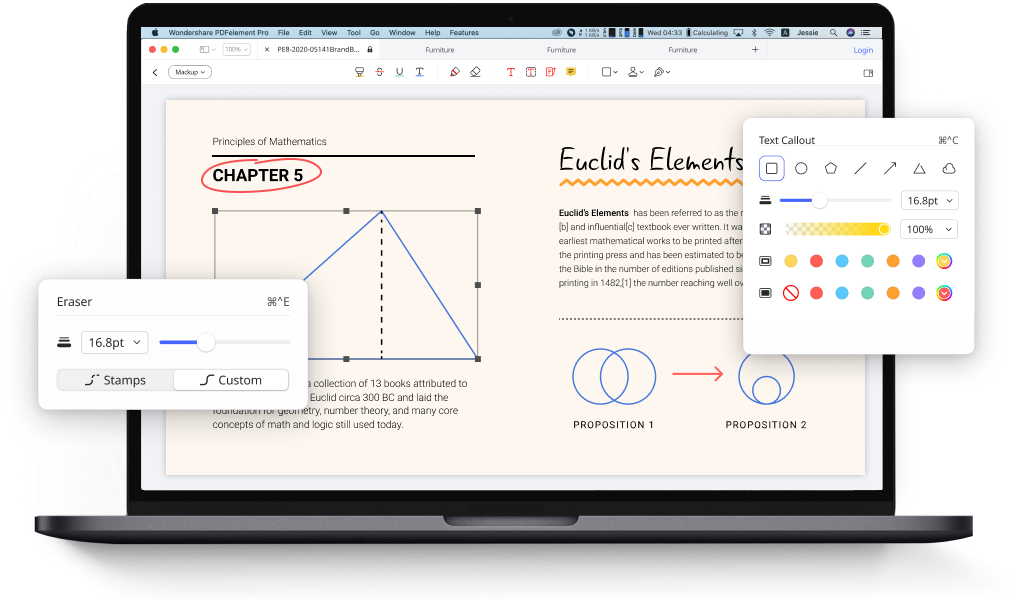
PDF jederzeit mit Anmerkungen versehen und überprüfen
Mit der neuen Gliederungsansicht können Sie alle Anmerkungen und Markierungen auf intuitive Art und Weise überprüfen. Mit PDFelement oder der Document Cloud können Sie auch Ihr Team dazu bringen, über ein Dokument zu sprechen und gemeinsam daran zu arbeiten.
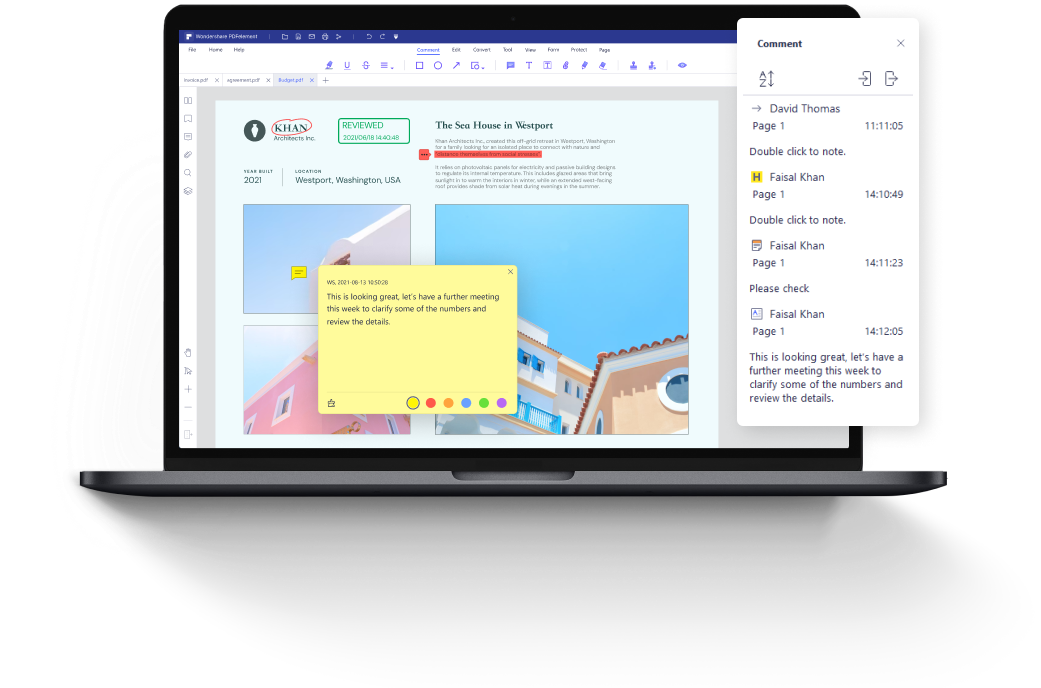
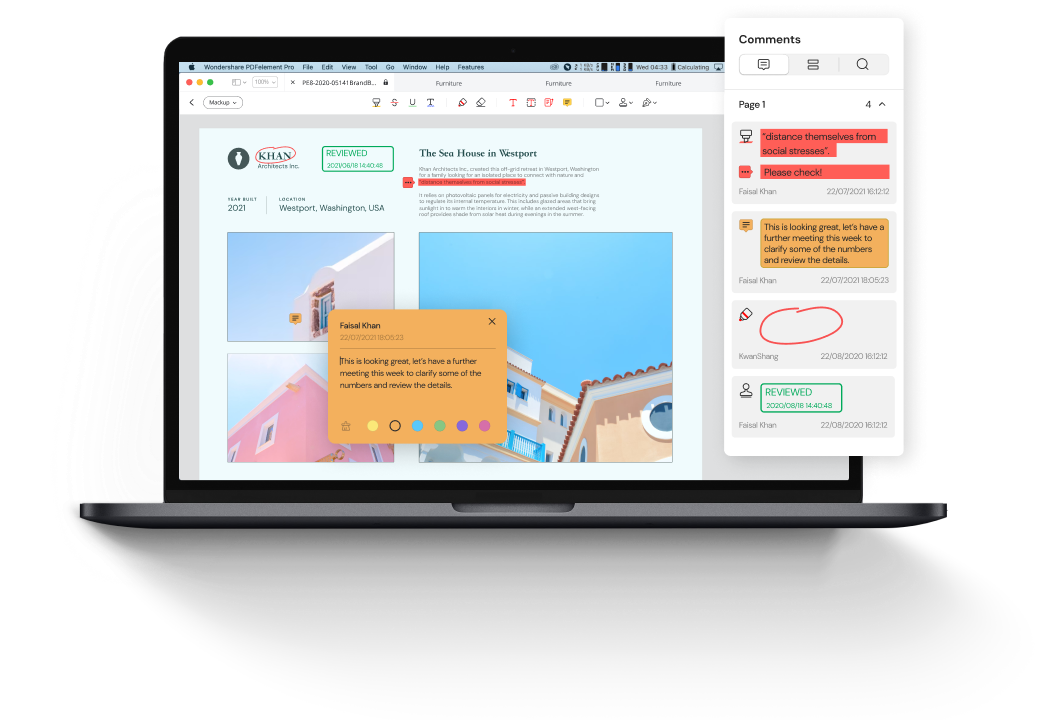
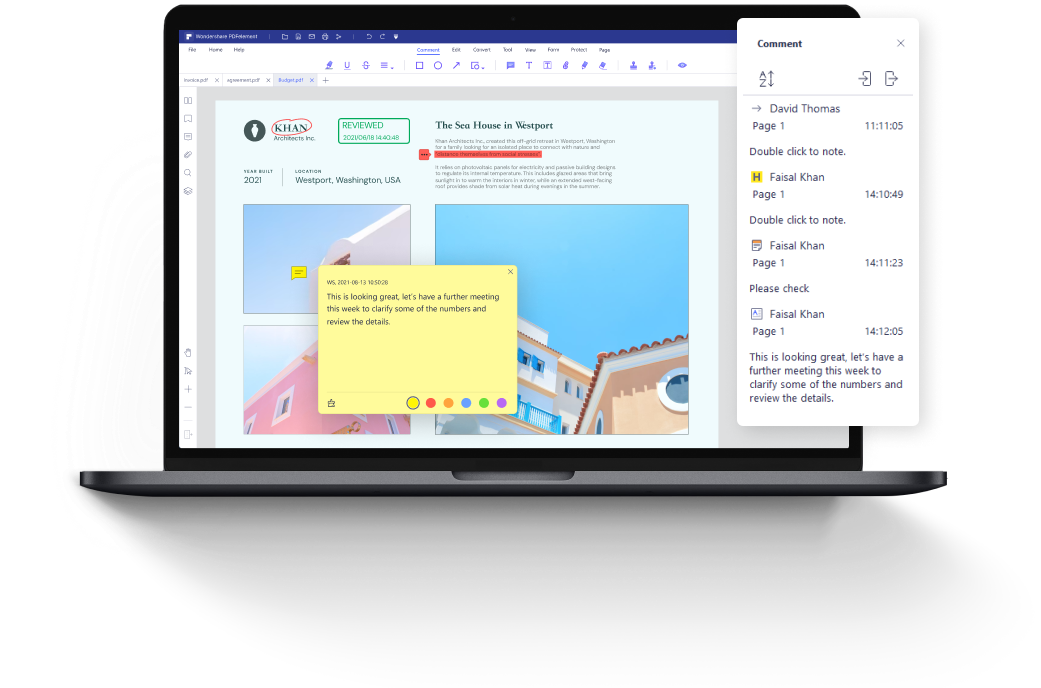
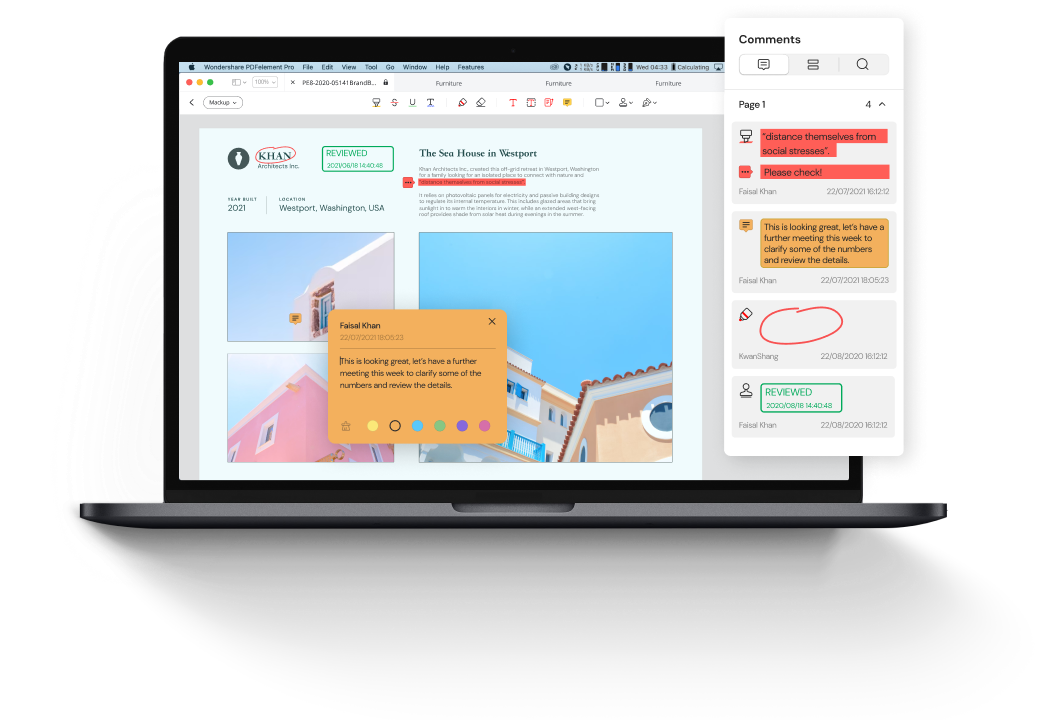
Genießen Sie mehr leistungsstarke Anmerkungsfunktionen
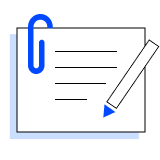
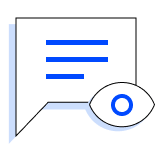
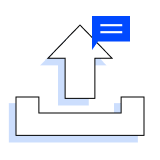
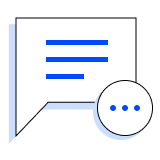
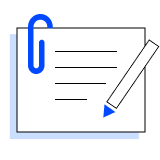
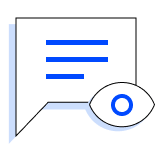
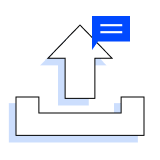
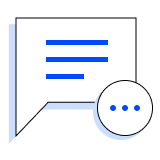
Weitere Funktionen, die Sie interessieren könnten
Wählen Sie den für Sie geeigneten Plan.
für Desktop
Der einfachste Weg zum Erstellen, Bearbeiten, Konvertieren und Signieren von PDF-Dokumenten.
für Desktop und iOS
Bearbeiten, zusammenführen, organisieren, komprimieren, signieren und sichern Sie Ihre Dokumente überall.
Verarbeiten Sie PDF-Dokumente unter Windows und iOS mit dem perfekten Multi-Terminal-Cloud-Erlebnis.