So fügen Sie PDF zu Word hinzu
2024-04-10 19:50:43 • Abgelegt unter: PDFelement How-Tos • Bewährte Lösungen
Microsoft Word wurde 1983 entwickelt. Seitdem hat sich die Software auf verschiedene Weise weiterentwickelt. Eine der neuen Funktionen ist PDF als Objekt zu Word hinzufügen. Wenn Sie eine PDF-Datei hinzufügen, können Sie sie vollständig hinzufügen oder als anklickbares Objekt anhängen. Wenn Sie also in Microsoft Word arbeiten und PDF-Dateien zum Word-Dokument hinzufügen möchten, lesen Sie weiter. Hier ist eine Anleitung.
Methode 1: PDF zu Word hinzufügen mit PDFelement
Eine der einfachsten Möglichkeiten zum Hinzufügen von PDF zu Word besteht darin, das Dokument in Word zu konvertieren und in Word zu öffnen. Dafür benötigen Sie einen guten PDF-Editor. Unsere Auswahl lautet . Heute zeigen wir Ihnen eine Anleitung, wie Sie einem Word-Dokument nach dem Konvertieren ein PDF hinzufügen können.
 100% sicher | Werbefrei | Keine Malware
100% sicher | Werbefrei | Keine MalwareSchritt 1: PDF-Datei importieren
Bevor Sie PDF zu Word hinzufügen, müssen Sie es konvertieren. Starten Sie zunächst PDFelement. Auf dem Startbildschirm sehen Sie eine Schaltfläche "Datei öffnen" und klicken darauf, um Ihr PDF-Dokument zu importieren. Sie können auch auf das Dropdown-Menü "Datei" klicken und auf "Öffnen" klicken. In beiden Fällen müssen Sie das PDF-Dokument suchen und öffnen.

Schritt 2: PDF in Word konvertieren
Wenn Sie in der Symbolleiste auf den Abschnitt "Konvertieren" klicken, wird eine Liste mit Konvertierungsoptionen und verschiedenen Dateiformaten angezeigt. Für diese Anleitung können Sie auf "Zu Word" klicken.
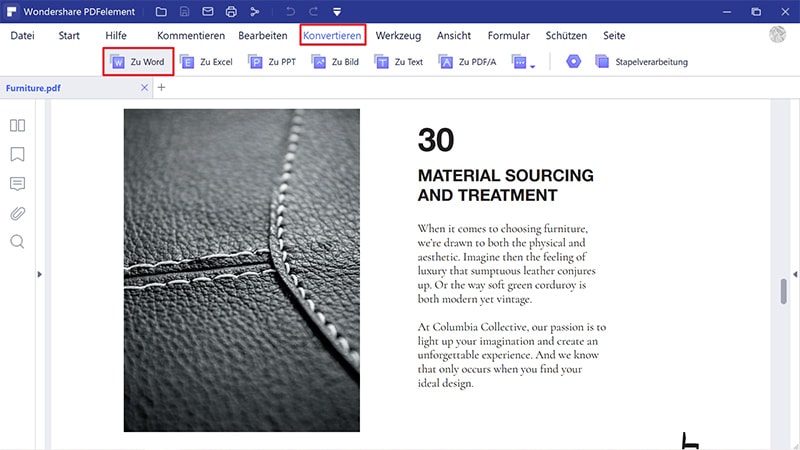
Schritt 3: PDF zu Word hinzufügen
Im neuen Fenster müssen Sie einen Ausgabeordner auswählen und dann auf "Speichern" klicken. Warten Sie nun, bis die Konvertierung abgeschlossen ist. Dadurch wird Ihr PDF-Dokument in ein Word-Dokument konvertiert und Sie können es später öffnen.
Nachdem das Dokument konvertiert wurde, können Sie es als Word-Dokument öffnen. Sie können es in Microsoft Word bearbeiten oder einfach Text und Bilder aus der PDF-Datei in Word kopieren und einfügen.
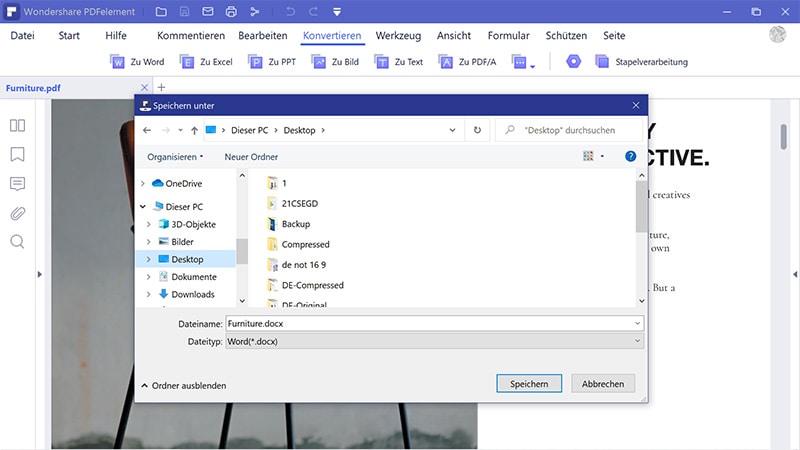
Tatsächlich ist es mit PDFelement, einem leistungsstarken PDF-Editor, auch einfach und praktisch zu bearbeiten. Sie werden feststellen, dass es eine ähnliche Benutzeroberfläche und ein ähnliches Design wie Microsoft Word hat. Das Unternehmen entschied sich für das bekannte Design im Farbbandstil, damit Anfänger es verwenden können.
Es gibt viele verschiedene Funktionen, die in separate Abschnitte in der Symbolleiste unterteilt sind. Wie Sie sehen können, werden durch Klicken auf "Konvertieren" ganz neue Optionen geöffnet. Gleiches gilt für Formular, Seite, Kommentieren, Bearbeiten und mehr. Hier sind einige der großartigen Funktionen.
- Hinzufügen und Bearbeiten von Text, Bildern, Links, Wasserzeichen, Kopfzeile & Fußzeile direkt in PDF reibungslos;
- Hinzufügen von Anmerkungs- und Markierungswerkzeugen, einschließlich Formen, Haftnotizen und Textfeldern;
- Konvertieren Sie Dokumente aus / in eine Vielzahl von Formaten, einschließlich Microsoft Office, Image, RTF, Epub und HTML.
- Zusammenführen und Teilen von PDF-Dokumenten;
- Drucken Sie als PDF von Webseiten, Scannern und anderen Formaten.
- Bearbeiten, extrahieren und konvertieren Sie Texte aus Bildern und gescannten Dokumenten mit OCR.
- Vertrauliche und vertrauliche Informationen in PDF-Dokumenten redigieren;
- Teilen Sie PDF-Dateien direkt per E-Mail oder in der Cloud mit Dropbox und Google Drive.
 100% sicher | Werbefrei | Keine Malware
100% sicher | Werbefrei | Keine MalwareMethode 2: So fügen Sie einem Word-Dokument ein PDF hinzu
Im Allgemeinen ist es für Sie einfach, einen Teil des Textes aus einer PDF-Datei wiederzuverwenden. Wenn Sie beispielsweise eine kurze Passage extrahieren möchten, können Sie sie einfach kopieren und einfügen. Wir müssen jedoch beachten, dass Sie einen einfachen Text ohne das Format erhalten. Mit anderen Worten, das Format des Textes ändert sich.
Mit Word 2013 und Word 2016 können Sie PDF-Inhalte wie Absätze als Word-Dokumente dank der PDF-Reflow-Funktion öffnen und bearbeiten.
Wenn Sie in diesem Sinne einfach eine PDF-Datei zu einem Word-Dokument hinzufügen möchten, lesen Sie die Anleitung. Word-Dokumente eignen sich hervorragend für die Darstellung einer Vielzahl unterschiedlicher Dokumenttypen. Das Hinzufügen von PDF zu Word ist nicht schwierig, kann jedoch ohne das richtige Tool zeitaufwändig sein. Wir müssen auch betonen, dass es wichtig ist, dass Sie die PDF-Datei bearbeiten, bevor Sie eine Möglichkeit finden, PDF-Dateien zu Word-Dokumenten hinzuzufügen. Hier ist die Anleitung.
- Schritt 1: Platzieren Sie den Cursor in dem Word-Dokument, in dem Sie das Objekt platzieren möchten.
- Schritt 2: Klicken Sie auf die Registerkarte "Einfügen". Klicken Sie im äußersten rechten Abschnitt Text auf "Objekt".
- Schritt 3: Es gibt Optionen wie "Neu erstellen" oder "Aus Datei erstellen". Wählen Sie "Aus Datei erstellen" und suchen Sie das PDF-Dokument, das Sie als Objekt hinzufügen möchten.
- Schritt 4: Danach klicken Sie auf OK.

Kostenlos Downloaden oder PDFelement kaufen jetzt sofort!
Kostenlos Downloaden oder PDFelement kaufen jetzt sofort!
PDFelement kaufen jetzt sofort!
PDFelement kaufen jetzt sofort!

Noah Hofer
staff Editor