Wie man PDF in Word überträgt
2024-04-10 19:50:43 • Abgelegt unter: PDFelement How-Tos • Bewährte Lösungen
Um PDF in das Word-Format zu übertragen , müssen Sie einen Dateikonverter verwenden. Dies kann ein PDF-zu-Word-Online-Konverter oder ein Desktop-Konverter sein. Da es viele Konverter und verschiedene Möglichkeiten zum Konvertieren von Dateien gibt, hat dieser Artikel die Arbeit für Sie einfacher gemacht. Er zeigt Ihnen drei Möglichkeiten, wie Sie PDF-Dateien mit einem Desktop-Konverter sowie mit einem Online-Konverter in Word übertragen können.
Methode 1: PDF in Word übertragen
Bei der ersten Methode zum Übertragen von PDF nach Word müssen Sie auf Ihrem Computer installieren. Nachdem Sie es installiert haben, führen Sie nun die folgenden Schritte aus.
 100% sicher | Werbefrei | Keine Malware
100% sicher | Werbefrei | Keine MalwareSchritt 1: PDF-Datei importieren
Klicken Sie im Startfenster auf "Datei öffnen", wählen Sie eine PDF-Datei von Ihrem Computer aus und öffnen Sie sie mit der Anwendung.

Schritt 2: PDF in Word übertragen
Wenn die PDF-Datei geöffnet wird, klicken Sie auf die Schaltfläche "Konvertieren", um den Prozess "Zu Word" aufzurufen. Sie können Ihre PDF-Datei auch anzeigen, um ihren Inhalt vor dem Konvertieren zu überprüfen.
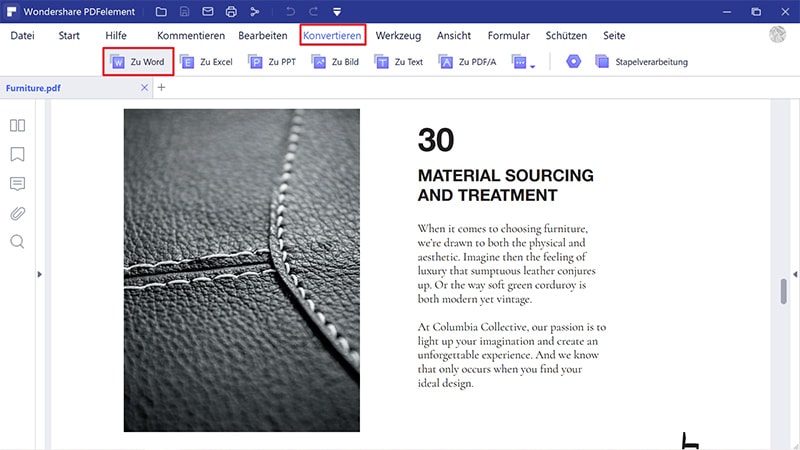
Schritt 3: Speicherort wählen
Als Nächstes wird ein Fenster "Speichern unter" angezeigt, in dem Sie Ihre Datei bei Bedarf umbenennen können, bevor Sie sie in Word übertragen. Benennen Sie unter "Dateiname" Ihre Datei um und stellen Sie sicher, dass unter "Dateityp" das Word-Format vorliegt, bevor Sie auf die Schaltfläche "Speichern" klicken. Von dort überträgt das Programm sofort Dateien von PDF nach Word.
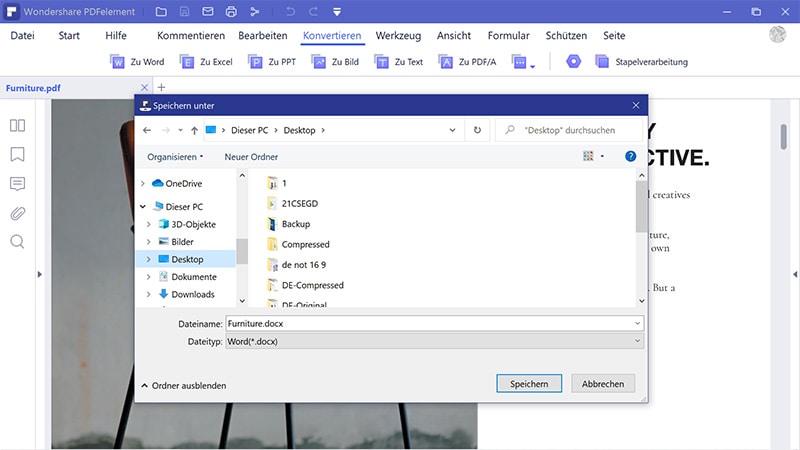
Methode 2: So übertragen Sie PDF in Word
Die zweite Methode, mit der Sie Dateien von PDF nach Word übertragen können, ist die Stapelkonvertierungsoption von PDFelement. Diese Methode ist ideal, wenn Sie mehrere PDF-Dateien im Word-Format haben möchten. Im Folgenden finden Sie eine Anleitung zum Übertragen von PDF-Dateien in Word-Dokumente.
 100% sicher | Werbefrei | Keine Malware
100% sicher | Werbefrei | Keine MalwareSchritt 1: Stapel-PDF auswählen
Öffnen Sie erneut das PDF-Element oder gehen Sie zum Startbildschirm und klicken Sie auf die Schaltfläche "Stapel-PDF".
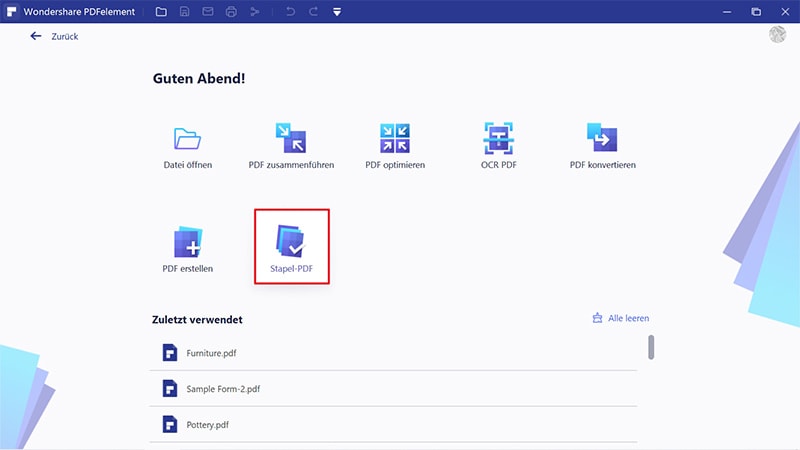
Schritt 2: PDF Dateien hinzufügen
Als Nächstes wird ein Stapelverarbeitungsfenster angezeigt. Wählen Sie dann die Option "Konvertieren" aus den anderen Optionen. Klicken Sie dort auf "Datei auswählen" > "+ Datei hinzufügen", um so viele PDF-Dateien wie möglich in das Programm hochzuladen, und Sie werden auf dem Bildschirm aufgelistet. Alternativ können Sie die Dateien per Drag & Drop auf den Bildschirm ziehen und sie werden hochgeladen.
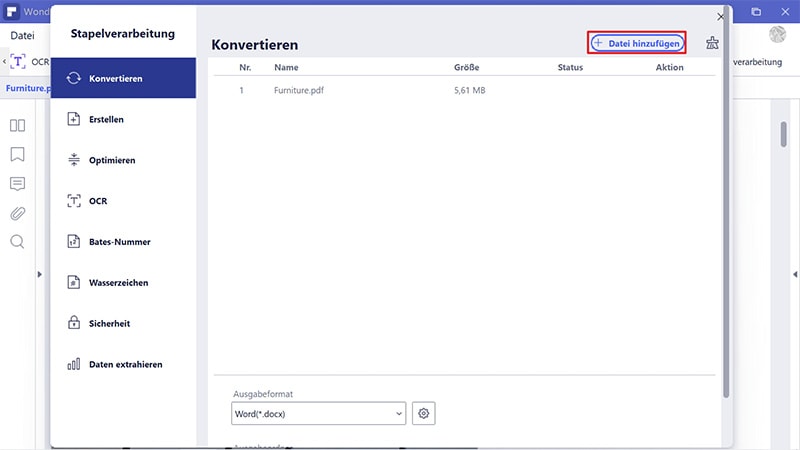
Schritt 3: PDF in Word übertragen
Navigieren Sie beim Hochladen der Dateien zum Menü "Ausgabeformat" und wählen Sie das Word-Format. Aktivieren Sie von da an den "Ausgabeordner", um die Datei in der Originaldatei auf Ihrem Computer zu speichern. Wenn Sie alle Einstellungen korrekt vorgenommen und sichergestellt haben, dass Sie die richtigen PDF-Dateien hochgeladen haben, klicken Sie auf die Schaltfläche "Start". Die PDF-Dateien werden sofort in Word-Dokumente übertragen.
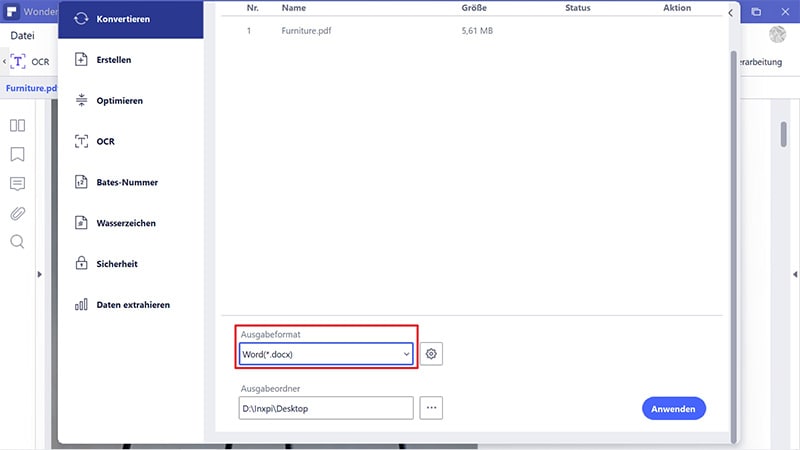
In den ersten beiden Methoden haben wir über die Verwendung von PDFelement zum Übertragen von PDF in Word-Dokumente gesprochen. Aber was ist PDFelement? Es ist ein von Wondershare Technologies entwickeltes PDF-Dienstprogramm, das alle Ihre PDF-Probleme mit den richtigen Lösungen behandelt. Vom Erstellen von Dateien über das Konvertieren, Bearbeiten bis hin zum Optimieren und Freigeben von PDF-Dateien. Die Benutzeroberfläche und die Benutzererfahrung sind ausgezeichnet und erwähnenswert. Darüber hinaus können Sie effizient und schnell sein, da es Stapelverarbeitungsprozesse wie Konvertierung, Verschlüsselung und das Hinzufügen von Wasserzeichen zu PDF-Dateien unterstützt. Hier sind einige der wichtigsten Funktionen, die Sie wissen sollten.
- Konvertiert PDF-Dateien in verschiedene bearbeitbare Ausgabeformate, einschließlich Word, Excel, PowerPoint, HTML, EPUB, Nur-Text und Bilder.
- Sie können PDF-Dateien aus Bildern, Word, Excel und PowerPoint erstellen.
- Erstellt mit mehreren PDF-Vorlagen, aus denen Sie auswählen können, um PDF-Dateien zu erstellen.
- Es kombiniert verschiedene Dateiformate zu einer einzigen leichten PDF-Datei.
- Es ist in eine OCR-Funktion integriert, mit der Bild-PDF-Dateien und -Formulare gescannt und bearbeitet werden können.
- Sie können PDF-Dateien personalisieren, indem Sie digitale Signaturen und Wasserzeichen hinzufügen sowie Wasserzeichen und digitale Signaturen entfernen.
- Es fungiert als PDF-Viewer, da es Anzeigeoptionen wie Scrollen, Zoomen und Navigation bietet.
- Ermöglicht das Kommentieren, Hervorheben und Anmerken von Texten mit Formen und Farben.
- Es ist eine hervorragende PDF-Bearbeitungssoftware, die nicht nur Texte, sondern auch Bilder und Objekte bearbeitet. Es bietet einen Absatz- und Zeilenbearbeitungsmodus.
- Gibt PDF-Dateien über Google Drive, Dropbox, E-Mail-Anhänge und Evernote frei.
- Sie können PDF-Seiten optimieren, indem Sie sie löschen, extrahieren, hinzufügen und neu organisieren.
- Mit diesem Programm können Sie auch Formulare ausfülle und erstellen, Daten aus Formularen extrahieren und Inhalte auf Formularen ausrichten.
 100% sicher | Werbefrei | Keine Malware
100% sicher | Werbefrei | Keine MalwareMethode 3: So übertragen Sie PDF-Dateien in Word Online
Die dritte Möglichkeit, PDF nach Word zu übertragen, ist die Verwendung von HiPDF einem online PDF-zu-Word-Konverter. HiPDF ist eine schnelle und zuverlässige webbasierte Plattform, die PDF-Dateien in Word überträgt und es Ihnen ermöglicht, sie auf Ihrem Computer zu speichern. Hier erfahren Sie, wie Sie PDF-Dateien mit HiPDF online in Word übertragen.
- Schritt 1: Gehen Sie zur HiPDF-Website und klicken Sie auf die Option "PDF zu Word".
- Schritt 2: Als nächstes laden Sie die PDF-Datei auf die HiPDF-Plattform hoch. Klicken Sie auf "Datei wählen", wählen Sie eine PDF-Datei aus Ihrem Datei-Explorer aus und laden Sie sie auf die Plattform hoch. Das Hochladen der Datei dauert ein paar Sekunden.
- Schritt 3: Das hochgeladene PDF wird nun auf dem Bildschirm angezeigt. Wenn Sie die falsche Datei hochgeladen haben, klicken Sie auf das Mülleimer-Symbol und wählen Sie eine andere Datei aus. Andernfalls klicken Sie einfach auf die Schaltfläche "Konvertieren" und Ihre Datei wird sofort von PDF nach Word übertragen.
- Schritt 4: Wenn der HiPDF-Online-Konverter PDF-Dateien in Word überträgt, können Sie Ihr Word-Dokument jetzt auf Ihren Computer herunterladen. Klicken Sie auf die Schaltfläche "Herunterladen" und die Word-Datei wird auf Ihrem Computer gespeichert.
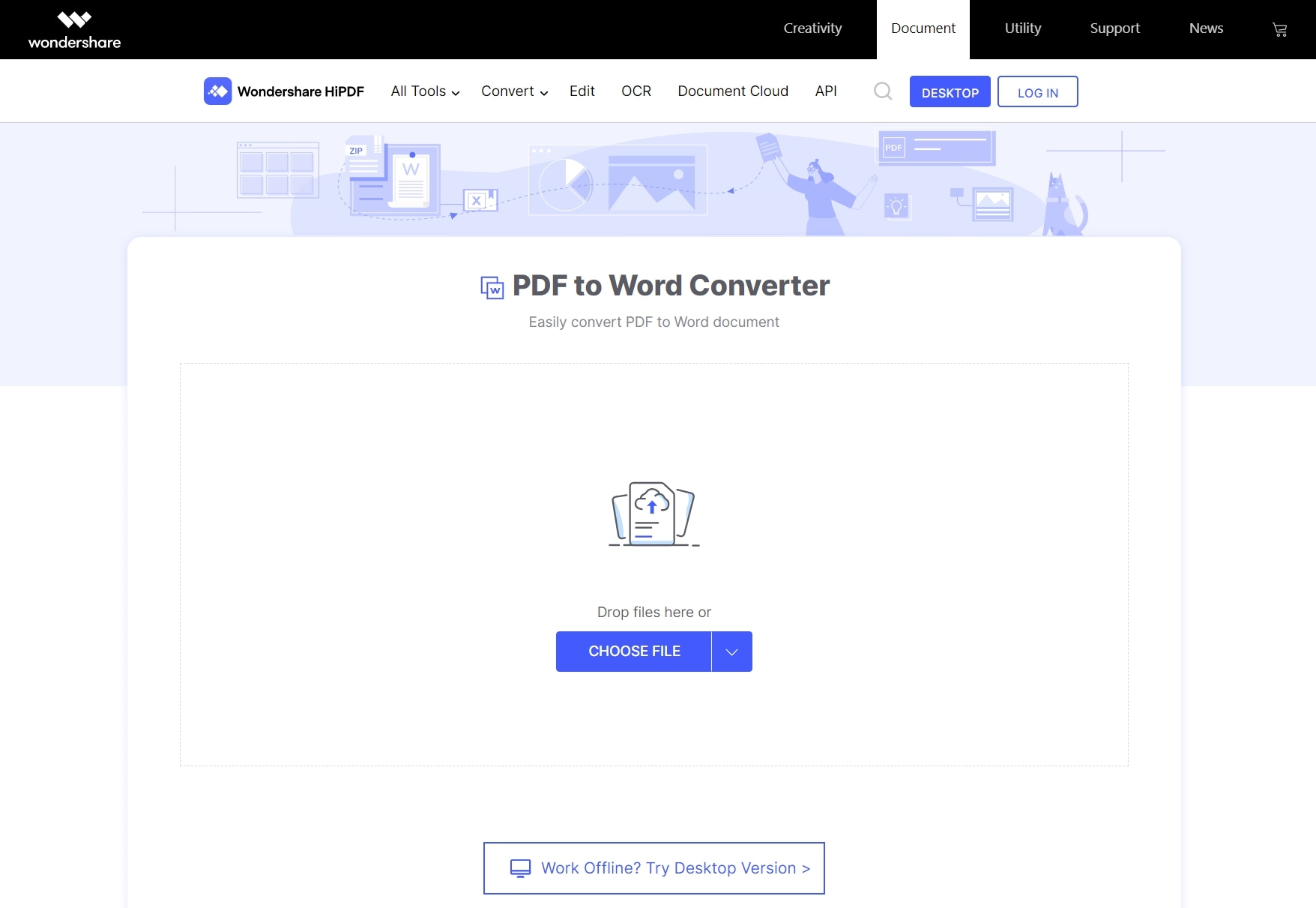
Kostenlos Downloaden oder PDFelement kaufen jetzt sofort!
Kostenlos Downloaden oder PDFelement kaufen jetzt sofort!
PDFelement kaufen jetzt sofort!
PDFelement kaufen jetzt sofort!

Noah Hofer
staff Editor