Wie Sie PDF in JPG konvertieren-error
2024-04-10 19:50:43 • Abgelegt unter: PDFelement How-Tos • Bewährte Lösungen
Viele Benutzer konvertieren PDF in JPG , um sie in einer nativen Anwendung wie Photoshop oder einem anderen Bildbearbeitungsprogramm bearbeiten zu können. Da diese Tools nicht immer Möglichkeiten zur Konvertierung von PDF in JPG bieten, müssen Sie das PDF zuerst in das JPG-Format konvertieren und es dann in einem Bildbearbeitungsprogramm öffnen. Wenn Sie sich fragen, wie Sie eine PDF-Datei in eine jpeg-Datei konvertieren, müssen Sie nicht weiter suchen. Dieser Artikel stellt Ihnen drei verschiedene Wege vor, eine PDF-Datei mit PDFelement, einem weltweit immer beliebter werdenden PDF-Editor, in eine JPG-Datei zu konvertieren. Diese Software stellt ein ideales Werkzeug dar, egal ob Sie als Profi Ihr eigenes Geschäft betreiben oder Mitarbeiter eines großen Unternehmens mit Standorten auf der ganzen Welt sind. Beantworten wir nun die Frage: Wie konvertieren Sie eine PDF-Datei in eine JPEG-Datei?
Methode 1: Wie Sie eine PDF-Datei in JPG konvertieren
Die erste Methode besteht in der Konvertierung einzelner PDF-Dateien in JPG-Bilddateien. Dies ist nur eine der vielen Möglichkeiten, wie Sie mit Wondershare PDFelement - PDF Editor PDF in JPG konvertieren. Die Konvertierung benötigt nur wenig Zeit, Sie können daher selbst große, hochauflösende Bilder in nur wenigen Sekunden konvertieren. Während dieser Zeit wird die gesamte PDF-Datei in JPG konvertiert. Wenn Sie nur das Bild konvertieren möchten, können Sie die Seitengröße optimieren, sodass das Bild die gesamte Seite ausfüllt. Hier sind die Schritte im Detail:
 100% sicher | Werbefrei | Keine Malware
100% sicher | Werbefrei | Keine MalwareSchritt 1. PDF öffnen
Der erste Schritt besteht darin, die PDF-Datei in der Anwendung zu öffnen. Klicken Sie dazu auf Startseite auf die „Datei öffnen“-Option. Navigieren Sie im Explorer nun zu der Datei und klicken Sie auf„Öffnen“ oder ziehen Sie sie einfach in die Software-Oberfläche.

Schritt 2. Auf „Zu Bild“ klicken
Auf der nächsten Seite, dem „Konvertieren“-Tab, sehen Sie eine Symbolleiste mit verschiedenen Optionen zum Konvertieren von PDF in andere Formate. Klicken Sie auf den „Zu Bild“-Knopf und wählen Sie dann JPG als Ausgabeformat.
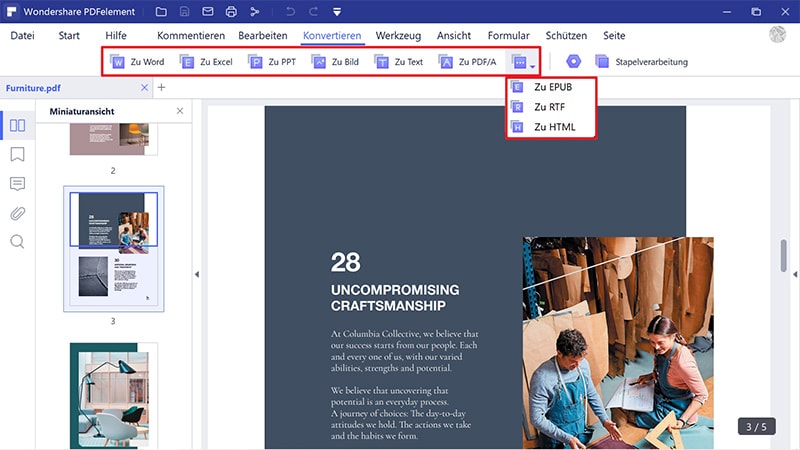
Schritt 3. Wählen Sie den Ausgabeordner
Wählen Sie den Ausgabeordner, nachdem sich das „Speichern unter“-Fenster geöffnet hat. Sie können an dieser Stelle auch zusätzliche Einstellungen vor der Konvertierung der Dateien ändern. Wenn Sie bereit sind, drücken Sie auf „Speichern“.
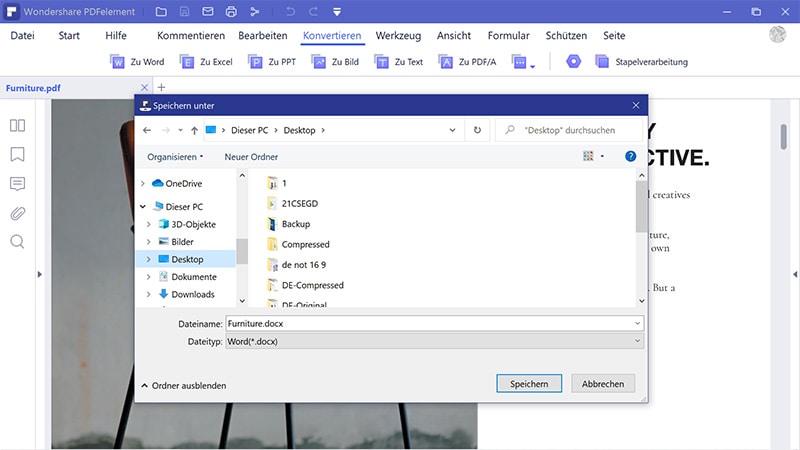
Schritt 4: PDF in JPG konvertieren
Nachdem Sie auf „Speichern“ geklickt haben, beginnt die Dateikonvertierung und Sie sehen den zugehörigen Fortschrittsbalken. Sobald die Anzeige 100% erreicht hat, klicken Sie auf „Fertigstellen“. Die Datei wird nun am im „Konvertieren“-Fenster angegebenen Ort gespeichert. Sie können aber auch auf den Link zum Ausgabeordner klicken, um ihn direkt aus PDFelement heraus zu öffnen. Klicken Sie dann auf „Fertig“, um das Konvertieren-Fenster zu schließen.
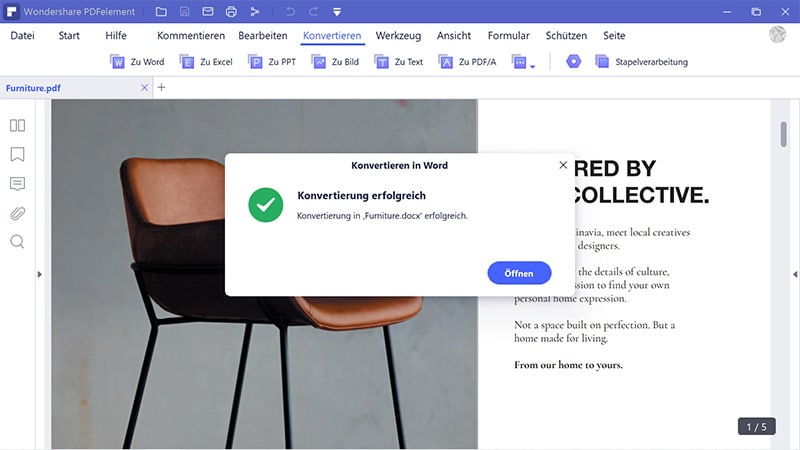
Mehr müssen Sie nicht tun, um ein PDF mit PDFelement schnell in JPG zu konvertieren. Der folgende Weg beschreibt den Weg dazu, ohne die Datei öffnen zu müssen. Lesen Sie weiter, um herauszufinden, wie es geht.
 100% sicher | Werbefrei | Keine Malware
100% sicher | Werbefrei | Keine MalwareMethode 2: Wie Sie PDF in JPEG konvertieren
Dieser Weg zeigt Ihnen, wie Sie das Modul „PDF konvertieren“ in PDFelement nutzen, damit Sie die Datei nicht extra öffnen müssen. Diese Methode ist praktisch, wenn Ihre Datei für die Konvertierung bereit ist und Sie vor der Konvertierung keine weiteren Änderungen vornehmen möchten. Wenn Sie mehrere PDFs in JPG konvertieren, sollten Sie diese praktische Funktion unbedingt kennen.
Schritt 1. Klicken Sie auf „PDF konvertieren“
Starten Sie zunächst PDFelement und klicken Sie im Startfenster auf die Option „PDF konvertieren“, wie im Screenshot unten zu sehen.
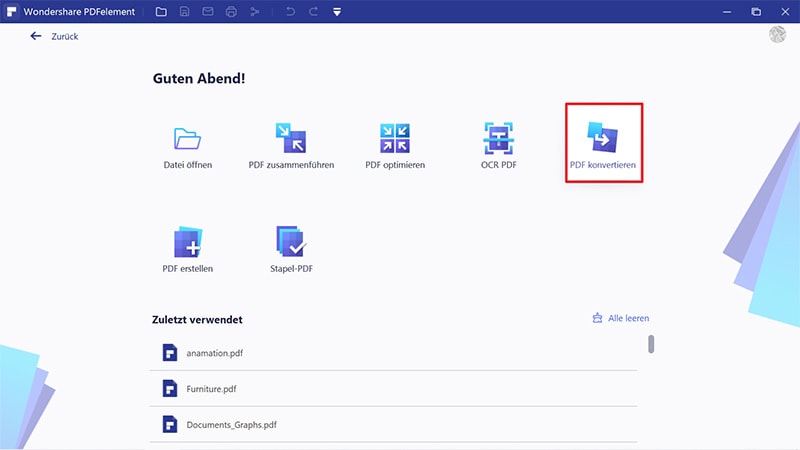
Schritt 2. Wählen Sie die PDF-Datei
Wenn Sie auf diese Option klicken, gelangen Sie zum Öffnen-Fenster im Explorer. Navigieren Sie zu Ihrer Datei, wählen Sie sie aus und klicken Sie dann auf den „Öffnen“-Knopf.
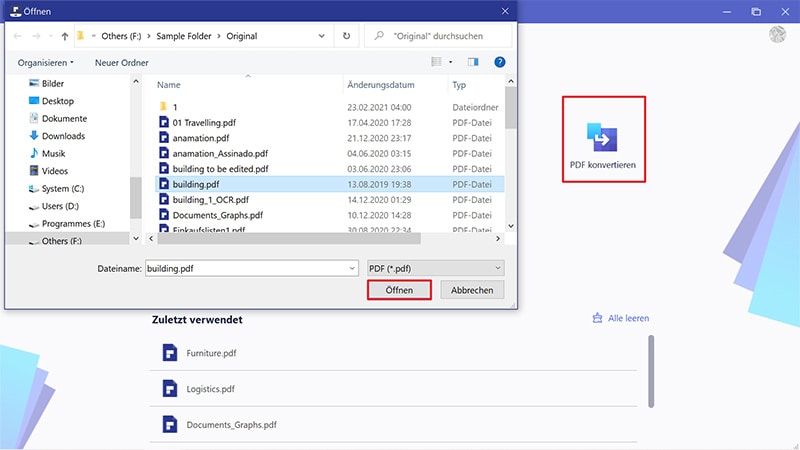
Schritt 3: PDF in JPG konvertieren
Sobald Sie die Datei gewählt haben, öffnet sich das „Speichern unter“-Fenster. Wählen Sie hier das Ziel für die Ausgabedatei „Bilddateien (*.JPG)“.
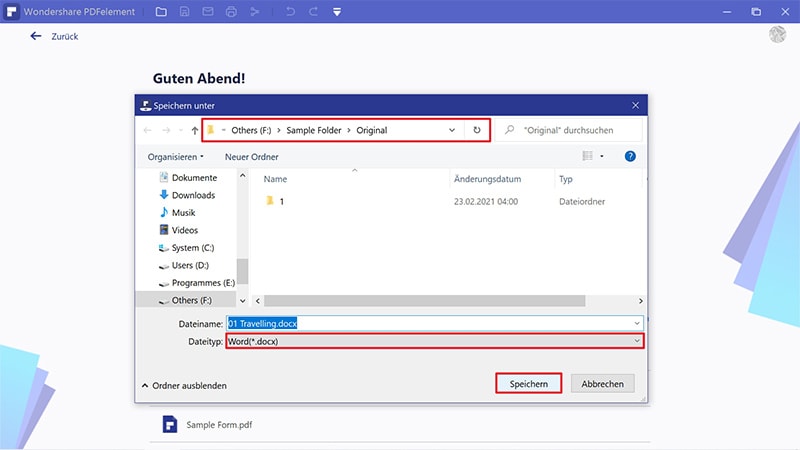
Sobald Sie auf „Speichern“ geklickt haben, sehen Sie den im vorherigen Weg beschriebenen Fortschrittsbalken. Warten Sie, bis er 100 % erreicht, und klicken Sie auf „Fertigstellen“, oder klicken Sie auf den Link zum Ausgabeordner und dann auf „Fertig“.
Beide Wege sind für das Konvertieren jeweils einer PDF-Datei geeignet. Doch was, wenn Sie mehrere Dateien in JPG konvertieren möchten? In solchen Fällen können Sie die Stapelverarbeitungsfunktion von PDFelement Pro verwenden. Lesen Sie einfach weiter.
 100% sicher | Werbefrei | Keine Malware
100% sicher | Werbefrei | Keine MalwareMethode 3: PDF in JPG mit dem Batch-Prozess-Tool konvertieren
Mit dieser Methode können Sie beliebig viele PDFs in JPG-Dateien konvertieren. Die Konvertierung verläuft schnell und absolut exakt. So dauert es nur wenige Minuten, um eine große Anzahl hochauflösender PDF-Bilder in JPG-Dateien zu konvertieren. Die Schritte finden Sie hier aufgeführt:
Schritt 1. Klicken Sie auf „Batch-Prozess“
Nachdem Sie das Programm auf Ihrem Computer gestartet haben, klicken Sie auf die „Stapelverarbeitung“-Option, um alle Optionen für die Stapelverarbeitung von PDF-Dateien anzuzeigen.
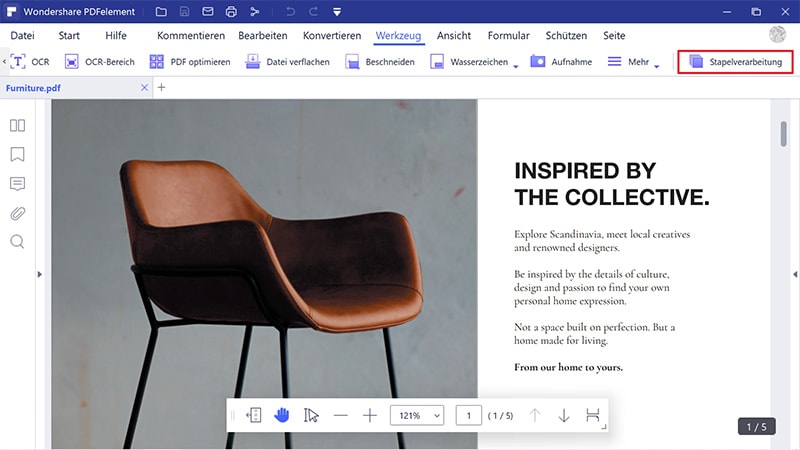
Schritt 2. PDF-Datei hinzufügen
Verwenden Sie die erste Option, die Sie im neuen Fenster sehen: „Konvertieren“. In der Mitte des Fensters sehen Sie den Knopf zum Hinzufügen von Dateien. Verwenden Sie diesen Knopf, um alle PDFs zu importieren, die Sie in jpeg konvertieren möchten.
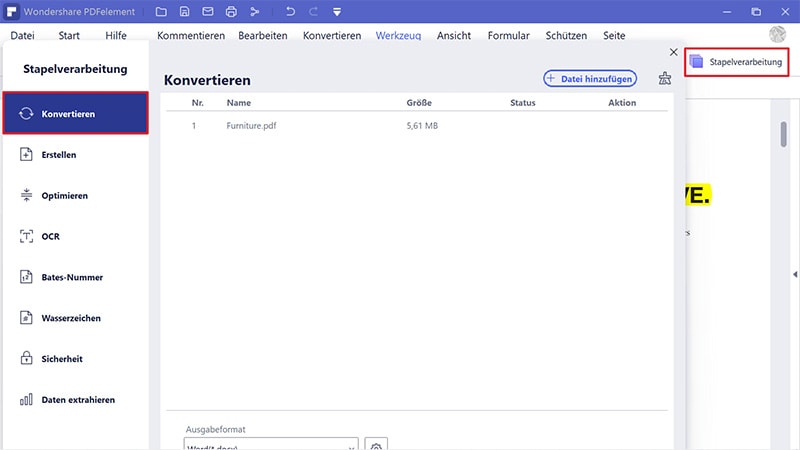
Schritt 3: PDF in JPG konvertieren
Wählen Sie auf der rechten Seite des Fensters „Konvertieren“ das Ausgabeformat als „Bilddateien(*.JPG)“ und einen entsprechenden Ausgabeordner. Klicken Sie auf „Start“, um mit der Stapelkonvertierung von PDF in JPG zu starten. Warten Sie bis zum Abschluss des Vorgangs. Danach finden Sie Ihre JPGs im gewählten Ordner.
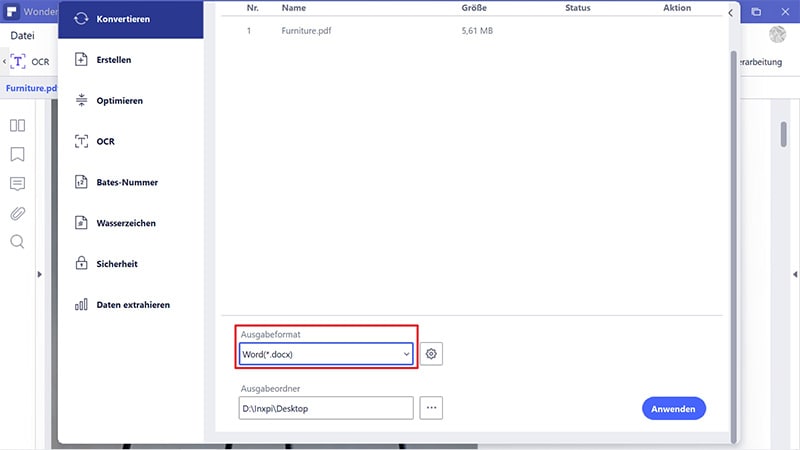
Diese drei Wege bieten dank der Geschwindigkeit und Genauigkeit von PDFelement leistungsfähige Möglichkeiten zum Konvertieren jeder PDF-Datei in JPG innerhalb von Sekunden oder Minuten Die Ausgabedateien werden optimal im Bildformat gerendert und sind jetzt mit jedem Bildbearbeitungsprogramm bearbeitbar.
 100% sicher | Werbefrei | Keine Malware
100% sicher | Werbefrei | Keine MalwareObwohl das Konvertieren von Dateien von PDF in JPG eine praktische Funktion darstellt, sollte ein guter PDF-Editor auch eine Vielzahl weiterer Funktionen mitbringen. PDFelement bietet einfache und fortgeschrittene Funktionen für jeden, vom Anfänger bis zum Profi. Hier sind ein paar der Dinge, die Sie mit dieser herausragenden und vielseitigen Software tun können:
- Sie können PDFs aus leeren Dokumenten erstellen oder die umfangreiche Vorlagenbibliothek verwenden, um Ihren Einstieg zu erleichtern. Außerdem können Sie mehr als 300 Dateitypen in das PDF-Format konvertieren. Die ursprünglichen Attribute und Merkmale der enthaltenen Inhalte bleiben dabei jedoch erhalten. Wie Sie gesehen haben, können Sie PDF in JPG und ebenso in weitere Bildformate konvertieren. Es gibt jedoch auch Ausgabeoptionen für verschiedene weitere Dateitypen wie Excel, PPT, Word, HTML, ePub, Text und mehr.
- Kommentieren und fügen Sie digitale Signaturen zu jeder PDF-Datei hinzu. Die Software bietet ein umfangreiches Set an Markup-Elementen für das Überprüfen und Kommentieren. Dazu gehören Textaufrufe, Haftnotiz-Erinnerungen, Freihandzeichnungen, Formen, Pfeile, Textmarkierungen usw. Diese Funktion bietet Ihnen eine einfache Möglichkeit, mit anderen Beteiligten wie Designern, Autoren, Entwicklern usw. zusammenzuarbeiten.
- Dank der passwortbasierten Dateiverschlüsselung und der Schwärzungsfunktionen ist ein vollständiger PDF-Schutz möglich. Sie können die Zugriffsebene für Benutzer festlegen oder Dateien sperren, so dass sie nur von autorisierten Personen eingesehen werden kann. Sicherheit ist wichtig, deshalb bietet PDFelement die bestmögliche Verschlüsselung.
- Einfaches Ausfüllen, Erstellen und Konvertieren von Formularen. Ganz gleich, in welchem Format Ihr Formular vorliegt. Im Falle einer Word- oder Excel-Datei können Sie sie in eine ausfüllbare PDF-Datei konvertieren. Wenn Sie ein Formular von Grund auf neu erstellen müssen, ist dies einfach und schnell möglich. Wenn Sie Daten extrahieren oder die ausfüllbaren Felder identifizieren müssen, können Sie dies ebenfalls tun.
- Organisieren und verwalten Sie Ihre PDF-Workflows dank leistungsstarker Werkzeuge zum Zusammenführen und Aufteilen von PDFs, Neuordnen, Entfernen oder Hinzufügen von Seiten, Drehen von Seiten und für weitere Aufgaben. Wenn Sie PDF-Dateien teilen möchten, können Sie sie vorher optimieren, indem Sie die Dateigröße reduzieren, damit sie nicht von E-Mail-Clients blockiert werden.
- Erweiterte Tools wie OCR und Batch-Prozesse sind in der Pro-Version verfügbar. So können Sie Ihre Produktivität erheblich steigern, da Sie nicht mehr eine Datei nach der anderen bearbeiten müssen.
All diese Funktionen werden auf einer einfach verständlichen und übersichtlichen Oberfläche aufgelistet. Das erspart Ihnen die Frage, welche Funktionen Sie verwenden sollten und wie Sie sie finden. Darüber hinaus stellt PDFelement einen der preisgünstigsten professionellen PDF-Editoren dar, die heute erhältlich sind. Probieren Sie es selbst aus und werfen Sie einen Blick auf die Produktivität und Effizienz des Tools, indem Sie die Diagramme vergrößern!
Kostenlos Downloaden oder PDFelement kaufen jetzt sofort!
Kostenlos Downloaden oder PDFelement kaufen jetzt sofort!
PDFelement kaufen jetzt sofort!
PDFelement kaufen jetzt sofort!

Noah Hofer
staff Editor