Wie man die iPhone/iPad App-Bibliothek in iOS 14 verwendet
2023-11-28 16:06:27 • Filed to: PDF App • Proven solutions
iOS 14 bringt neue wichtige Änderungen mit sich, wie zum Beispiel die Apple iOS 14 App Bibliothek. Wenn Sie lernen, wie Sie die App-Bibliothek in iOS 14 verwenden, werden Sie Ihre Anwendungen besser verwalten können. Dieser Artikel enthält Informationen zur Verwendung der App-Bibliothek auf dem iPhone in iOS 14.
Was ist die App-Bibliothek?
Früher, vor der Veröffentlichung von iOS 14, installierten Sie eine Anwendung auf Ihrem iPhone und ihr Symbol wurde automatisch auf dem Startbildschirm angezeigt. Um diese spezielle App zu finden, müssen Sie also durch die verschiedenen Seiten navigieren, um sie zu finden. Sie hatten die Möglichkeit, es auf eine andere Seite zu verschieben oder in einen Ordner zu legen, aber es befand sich immer noch irgendwo auf einem der Startbildschirme.
Wie die neue App-Bibliothek auf iPhone und iPad in iOS 14 funktioniert, ändert alles, indem sie einen separaten Ort schafft, an dem Sie alle Ihre App-Symbole sehen können. Viele Nutzer von Android-Smartphones verwenden diese Funktion bereits, so dass sie Ihnen vertraut sein dürfte. Die beiden unterscheiden sich jedoch in diesen Betriebssystemen.
Während die Widgets auf dem Startbildschirm eine aktualisierte Oberfläche mit angepassten Widgets bieten, verfügt die App-Bibliothek über schöne Optionen zur Organisation und Vereinfachung des Zugriffs auf Apps;
- Automatisch generierte Kategorien/Ordner
- Die Option zum Ausblenden von App-Seiten
- Ein neuer Weg zur Verwaltung von Downloads
- Eine alphabetische App-Liste
Sie befindet sich am Ende der letzten Seite Ihrer iPhone-Anwendung und ist daher vielleicht nicht sofort zu finden.

Was macht die App-Bibliothek?
Grundsätzlich bietet Ihnen die App-Bibliothek von Apple iOS 14 eine neue Möglichkeit, Ihre Anwendungen zu verwalten, indem sie automatisch generierte App-Kategorien und eine neue durchsuchbare alphabetische Listenansicht verwendet. Sobald Sie iOS 14 auf Ihrem iPhone installiert haben, wischen Sie immer wieder zum letzten rechten Homescreen, um ihn zu finden.
Sie müssen diesen Bildschirm nicht organisieren, da Sie ihn nicht wirklich organisieren können. Sie werden feststellen, dass alle Apps in kleinen vierkantigen Kästchen angezeigt werden. Das obere linke Feld ist als "Vorschläge" bekannt. Hier finden Sie vier Apps, die Siri unter anderem anhand der Tageszeit und Ihres Standorts als die am wahrscheinlichsten genutzten ermittelt hat.
Oben rechts steht "Kürzlich hinzugefügt", was ziemlich selbsterklärend ist, da es Anwendungen anzeigt, die Sie kürzlich installiert haben. Darunter finden Sie die vier quadratischen Ordner, die automatisch nach Anwendungskategorien geordnet sind. Wenn Sie die App-Bibliothek in iOS 14 verwenden, werden Sie feststellen, dass Apple automatisch die Kategorie bestimmt, in die eine App eingeordnet werden soll und das ist nicht sehr intuitiv.
Wenn Sie auf ein App-Symbol in voller Größe tippen, wird die App gestartet, während das Tippen auf eine kleine Gruppierung mit vier Symbolen eine Ansicht aller Anwendungen in dieser Kategorie öffnet.
Wie man die App-Bibliothek auf dem iPhone/iPad in iOS 14 verwendet
Die App-Bibliothek ist eine Möglichkeit, Programme auf Ihrem iPhone zu erkennen, die es Ihnen ermöglicht, sich von den ständig wachsenden Seiten mit Apps zu lösen. Das macht die Verwendung der App-Bibliothek auf dem iPhone in iOS 14 sehr interessant, da Ihre Programme in automatisch generierten Kategorien und Bereichen gesammelt werden, auf die Sie von dort aus leicht zugreifen können.
Es gibt verschiedene Möglichkeiten, die App-Bibliothek in iOS 14 zu nutzen. Dazu gehören die Suche nach der App-Bibliothek selbst, das Hinzufügen einer Anwendung und die Einstellung, dass App-Downloads nur in diesem Bereich angezeigt werden. Vielleicht sind Sie auch daran interessiert, Anwendungen aus den Kategorien der App-Bibliothek zu öffnen, anstatt einfach auf eine einzelne App zu tippen, um sie zu starten. Wenn Sie viele Apps auf Ihrem Gerät haben, müssen Sie lernen, wie Sie ganz einfach nach einer bestimmten App suchen können, die Sie interessiert. Im Folgenden erfahren Sie, wie die neue App-Bibliothek auf iPhone und iPad in iOS 14 funktioniert, damit Sie sie voll nutzen können.
1. Wie man die App-Bibliothek in iOS 14 findet
So finden Sie die App-Bibliothek:
- Gehen Sie auf die letzte Seite der Apps
- Wischen Sie weiter von rechts nach links
- Sie finden eine App-Bibliothek mit automatisch generierten App-Kategorien wie Spiele und Produktivität. Außerdem finden Sie die neuesten Downloads und App-Vorschläge, die durch maschinelles Lernen auf dem Gerät unterstützt werden.
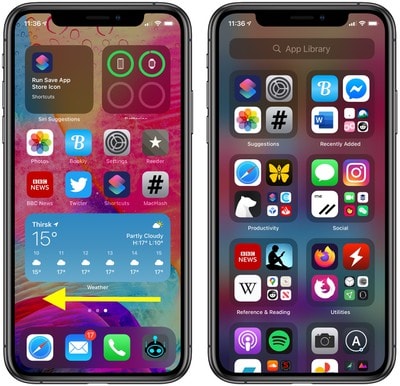
2. Wie man eine App zur App-Bibliothek hinzufügt
Die App-Bibliothek dient zur Unterbringung all Ihrer Apps. Das wird deutlich, wenn Sie die App-Bibliothek in iOS 14 verwenden. Wenn Sie möchten, dass eine Anwendung nur in der Bibliothek und nicht auf Ihrem Startbildschirm angezeigt wird, brauchen Sie nur zu klicken;
- Tippen und halten Sie die App, um das Kontextmenü aufzurufen
- Tippen Sie hier auf "App entfernen"
- Wählen Sie dann "Zur Bibliothek hinzufügen"

3. Wie man App-Downloads so einstellt, dass sie nur in der App-Bibliothek erscheinen
Die neuen Downloads werden immer im Abschnitt "Kürzlich hinzugefügt" in der App-Bibliothek angezeigt. Die Standardeinstellungen sorgen dafür, dass diese neuen App-Downloads auch auf dem Startbildschirm angezeigt werden. Wenn Sie möchten, dass die heruntergeladenen Apps nur in der App-Bibliothek und nicht auf dem Startbildschirm angezeigt werden, können Sie eine Option in den Einstellungen ändern, um dieses Ziel zu erreichen. Um dies zu tun:
- Gehen Sie zu den Einstellungen Ihres iPhone
- Startbildschirm auswählen
- Wählen Sie dann "Nur App-Bibliothek", um neue Anwendungen von Ihrem Startbildschirm fernzuhalten.
- Wählen Sie nun den Schalter "In der App-Bibliothek anzeigen" ein oder aus, um zu steuern, wie die Benachrichtigungs-Badges in der App-Bibliothek angezeigt werden.
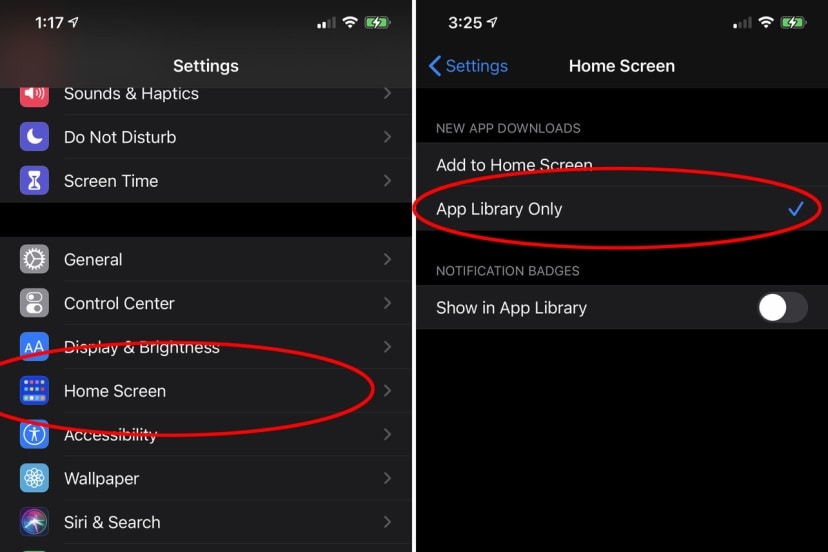
4. Öffnen von Apps aus Kategorien in der App-Bibliothek
Vielleicht haben Sie mehrere Fragen zum Öffnen einer Anwendung aus der App-Bibliothek, wenn Sie sie verwenden möchten. Gehen Sie einfach in die Bibliothek und wählen Sie die gewünschte App aus, um sie zu starten. Wenn Sie jedoch von Kategorien aus öffnen möchten, müssen Sie einen anderen Weg einschlagen, wie unten gezeigt.
- Gehen Sie zur App-Bibliothek
- Wählen Sie eines der größeren Symbole in der App-Kategorie aus, sobald Sie sich vergewissert haben, dass es sich um die gewünschte App handelt.
- Wählen Sie die kleineren Symbole, um die Kategorie zu öffnen
- Suchen Sie dann die gewünschte App und tippen Sie sie an.
5. Wie man in der App-Bibliothek sucht
Wenn Sie die App-Kategorie-Boxen nicht öffnen und schließen möchten, während Sie nach der gewünschten Anwendung suchen, können Sie sie stattdessen normal suchen. Um dies zu tun:
- Gehen Sie zur App-Bibliothek
- Tippen Sie auf die Suchleiste oben auf dem Bildschirm und suchen Sie nach der gewünschten App
- Alternativ können Sie auch auf dem Bildschirm nach unten wischen und nach Namen suchen oder einfach durch eine alphabetische Liste der iPhone-Programme blättern.

6. Wie man die alphabetische App-Liste in der App-Bibliothek findet
Es ist ganz einfach, die alphabetische App-Liste zu finden, wenn Sie die App-Bibliothek auf dem iPhone in iOS 14 verwenden.
- Zugriff auf die App-Bibliothek
- Wischen Sie in der App-Bibliothek nach unten
- Wählen Sie die gesuchte App aus der Liste aus, da sie in alphabetischer Reihenfolge angezeigt wird, so dass Sie sie leicht finden können.

Weitere Möglichkeiten, die App-Bibliothek auf dem iPhone in iOS 14 zu nutzen, sind das Ausblenden von iPhone-App-Seiten, damit Sie schneller zur App-Bibliothek gelangen. So blenden Sie iPhone App-Seiten aus:
- Langes Drücken auf einen leeren Bereich des Startbildschirms oder eine beliebige App-Seite
- Dadurch wird der Bearbeitungsmodus aktiviert, der auch als Wackelmodus bekannt ist.
- Tippen Sie nun auf die Punktsymbole der App-Seite in der unteren Mitte des Bildschirms, wodurch die Optionen zum Abwählen und Auswählen erscheinen
- Um die Auswahl aufzuheben, deaktivieren Sie die Seiten der App, die Sie ausblenden möchten.
- Wählen Sie "Fertig" in der oberen rechten Ecke. Diese Seiten werden nicht mehr auf den Startbildschirmen erscheinen, aber die Apps werden immer in Ihrer App-Bibliothek verfügbar sein
Beachten Sie, dass Sie die App-Seiten jederzeit wieder einblenden können, indem Sie die obigen Schritte rückgängig machen.
Wenn Sie Anwendungen löschen möchten, drücken Sie einfach lange auf den Namen der Kategorie oder auf die leere Stelle in der App-Bibliothek.
Sie sollten auch lange auf eine einzelne App in der App-Bibliothek drücken, wenn Sie sie wieder zu Ihrem Startbildschirm hinzufügen möchten.
Sie können weiterhin Ordner auf dem Startbildschirm oder den App-Seiten sowie die Ordner oder Kategorien der App-Bibliothek verwenden, da diese getrennt sind. Wenn Sie die App-Bibliothek in iOS 14 verwenden, werden Sie vielleicht feststellen, dass Siri nicht auf den Start der App-Bibliothek reagiert. Dies ist eines der Dinge, die sich verbessern könnten, wenn Apple in Zukunft weitere neue Betriebssysteme veröffentlicht.
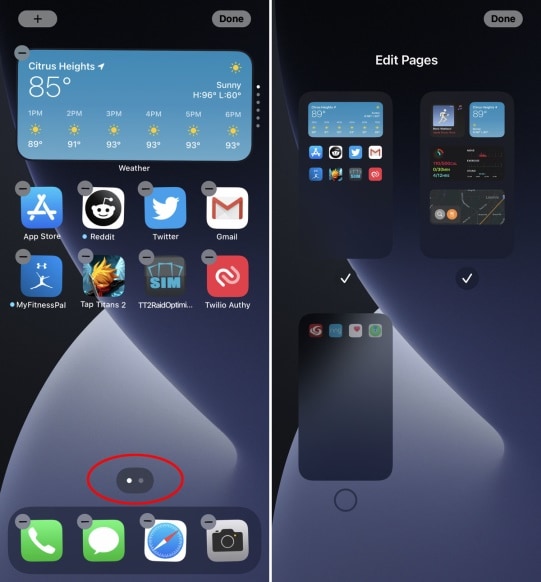
Tipp:
Apple ist dafür bekannt, gelegentlich Updates für iOS, iPadOS, macOS, tvOS und watchOS als geschlossene Developer Previews oder öffentliche Betas anzubieten. Wenn die Aufregung über die App-Bibliothek auf dem iPhone in iOS 14 auf Sie übergreift, werden Sie den Drang verspüren, sich eine der beiden Apps zu besorgen und ungeduldig werden.
Die Betas enthalten neue Funktionen, aber auch Vorab-Fehler, die die normale Nutzung Ihres iPhones beeinträchtigen können. Wenn Sie also die App-Bibliothek in iOS 14 auf einem iPhone für den alltäglichen Gebrauch verwenden müssen, sollten Sie sich besser von den Entwickler-Previews fernhalten, es sei denn, Sie benötigen sie für die Softwareentwicklung und die öffentliche Beta mit Vorsicht verwenden. Wenn Sie jedoch auf Ihr iPhone angewiesen sind, sollten Sie auf die endgültige Version warten, um die App-Bibliothek in iOS 14 nutzen zu können.
Bester iPhone/iPad PDF Editor für iOS 14 - PDFelement für iOS
Die App-Bibliothek von Apple iOS 14 ist ein Indiz dafür, dass die Technik immer besser wird. Mit PDFelement für iOS können Sie diesen technologischen Fortschritt auch bei der Arbeit mit PDFs auf Ihrem iPhone und iPad nutzen. Genau wie Apple setzt auch Wondershare, der Hersteller dieses leistungsstarken PDF-Editors, auf Technologie, damit Sie die Arbeit mit PDFs immer und überall in der Hand haben.

PDFelement für iOS erleichtert die Arbeit mit gescannten Dokumenten, indem es Ihnen ermöglicht, die iPhone/iPad-Kamera zu verwenden, um ein Dokument oder Foto zu fotografieren oder einfach zu scannen. Dieses Bild wird dann in eine PDF-Datei umgewandelt, so dass Sie es mit Ihren anderen PDF-Dateien verwenden können. Außerdem ist es mit mehreren Cloud-Diensten kompatibel und ermöglicht Ihnen den Import von PDF-Dateien aus Cloud-Speichern wie OneDrive, Dropbox, Box und Google Drive.
PDFelement für iOS ist also insofern von Vorteil, als es Ihnen ermöglicht, die Realität in PDF-Inhalte umzuwandeln. Es bietet mehrere Alternativen, um PDFs von Freunden und Kollegen zu erwerben, die auf Cloud-Dienste angewiesen sind. Es berücksichtigt auch die Gesundheit Ihrer Augen, was das Vorhandensein des Dunkelmodus erklärt, der für die Nachtbeleuchtung geeignet ist.
Gratis Downloaden oder PDFelement Kaufen !
