Die 14 besten Tipps zu Pages für macOS 10.14
2023-08-25 18:49:48 • Filed to: macOS Tipps • Proven solutions
Pages für macOS 10.14 ist ein hervorragendes Textverarbeitungs- und Seitenlayout-Programm, das zu den iWork Produktivitäts-Apps gehört, mit denen Sie Dokumente erstellen und bearbeiten können. Mit mehreren Designs und Vorlagen können Sie Ihre Dokumente so gestalten, wie Sie es wünschen. Pages auf Ihrem Mac zu haben ist eine Sache und zu wissen, wie man Pages unter macOS 10.14 benutzt, ist eine andere Sache. Unabhängig davon, ob Sie Probleme mit dieser App hatten oder nicht, werden Sie die 10 Tipps zu Pages für macOS 10.14 in diesem Artikel sehr nützlich finden.
14 Tipps zu Pages für macOS 10.14
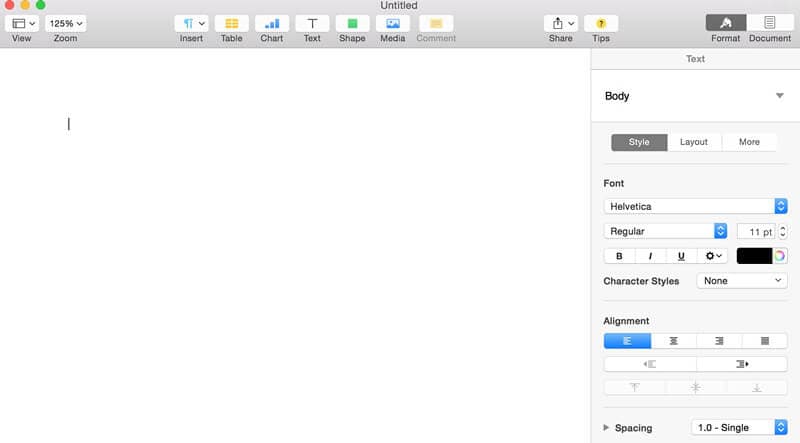
1. Was ist Pages für macOS 10.14
Einige Leute fragen, was Pages für macOS 10.14 ist und die Antwort ist einfach. Pages für macOS 10.14 ist einfach ein leistungsfähiges Textverarbeitungsprogramm, mit dem Sie einige gute und beeindruckende Dokumente erstellen können. Das Gute an Pages ist, dass es Sie in die richtige Umgebung versetzt, die Ihre Kreativität fördert, da es Ihnen die richtigen Tools für die individuelle Gestaltung zur Verfügung stellt. Das bedeutet, dass Sie Schriftarten und Textstile personalisieren sowie einige sehr gute Grafiken hinzufügen können. Pages soll die Antwort auf MS Word sein.
2. Wie man Pages auf Mac herunterlädt
Möchten Sie Pages für macOS 10.14 herunterladen? Es sollte nicht schwierig sein, wenn Sie die richtigen Informationen haben. Um Pages für macOS 10.14 kostenlos herunterzuladen, gehen Sie einfach in den Mac App Store und laden Sie es kostenlos herunter. Der Link ist wie unten zu sehen https://itunes.apple.com/ng/app/pages/id409201541?mt=12
3. Wie man Pages auf dem Mac aktualisiert
Im Laufe der Zeit wurden viele Änderungen und Verbesserungen an Pages vorgenommen, die es für die Benutzer besser gemacht haben. Jetzt können Sie Pages unter macOS 10.14 ganz einfach aktualisieren, ohne einen langen Prozess durchlaufen zu müssen. Wenn Sie Pages bereits auf Ihrem Mac haben, können Sie Pages unter macOS 10.14 aktualisieren, indem Sie einfach in den Mac App Store gehen und die App auf Ihrem Gerät aktualisieren, so einfach ist das!
4. Wie man Pages unter macOS 10.14 verwendet
Die Verwendung von Pages unter macOS 10.14 ist sehr einfach und das Gute daran ist, dass Sie die Kompatibilität mit Microsoft Word nutzen können. Zunächst einmal müssen Sie verstehen, wie Sie Pages unter macOS 10.14 öffnen können. Um diese App zu verwenden, müssen Sie Folgendes tun:
- Gehen Sie in den Anwendungsordner Ihres Macs und starten Sie Pages
- Klicken Sie auf den Dokumente Ordner, suchen Sie das Dokument und klicken Sie auf Öffnen
- Möglicherweise wird ein Fenster angezeigt, in dem die während des Vorgangs vorgenommenen Änderungen erläutert werden. Daraufhin sollte Ihre Datei in Pages geöffnet werden.
Dies ist nur ein einfacher Weg, wie Sie Seiten unter macOS 10.14 verwenden können.
5. Verwenden Sie Aufzählungspunkte und Listen, um Berichte oder Aufsätze zu organisieren
Aufzählungspunkte und Listen sollten Sie dann verwenden, wenn Sie Ideen haben und diese so schnell wie möglich niederschreiben müssen. Es ist gut, Ideen in Form von Aufzählungspunkten und Listen zu notieren, da sie so leicht in eine Reihenfolge gebracht werden können. Versuchen Sie dabei aber, es einfach zu halten. Wenn Sie zum Beispiel eine leere Seite öffnen, geben Sie Idee 1 ein und drücken die Eingabetaste, geben Sie Idee 2 ein und drücken die Eingabetaste. Wiederholen Sie diesen Vorgang, bis Sie sechs oder sieben Ideen aufgelistet haben. Markieren Sie den gesamten Text und suchen Sie Aufzählungszeichen und Listen im Textinspektor. Verwenden Sie Zahlen als Optionen für die Aufzählungszeichen. Jetzt wird die Liste der Ideen automatisch als 1 angezeigt. Idee 1, 2. Idee 2, 3. Idee 3 und so geht die Liste weiter.
Beachten Sie, dass Sie die Aufzählungspunkte dann auf eine beliebige Listennummer ziehen können, um die Reihenfolge zu ändern. Beachten Sie außerdem, dass Sie bei der Eingabe von Text für ein Layout oder eine Webseite die "Aufzählungszeichenformatierung" deaktivieren und die Listen manuell nummerieren müssen. Unabhängig vom verwendeten Textverarbeitungsprogramm werden automatisch nummerierte Aufzählungszeichen in der Regel nicht korrekt decodiert, wenn sie in andere Anwendungen übertragen werden.
6. Importieren von Grafiken aus Webseiten
Sie können bereits gespeicherte Grafiken in Seiten importieren, indem Sie auf Einfügen klicken und aus der Dropdown-Liste wählen. Ebenso können Sie Fotos in Ihrer Bibliothek aus Ihrem Medienbrowser auf ein beliebiges Dokument ziehen. Diese Verfahren erfordern jedoch, dass die Grafiken bereits auf Ihrem Mac gespeichert sind, bevor sie in ein Dokument eingefügt werden. Wie Sie Grafiken direkt von einer Webseite oder einer anderen Anwendung importieren und in Pages einfügen können, wird weiter unten erklärt.
Öffnen Sie ein Dokument in Pages. Öffnen Sie auch ein anderes Dokument oder eine andere Anwendung, aus der Sie Grafiken, z.B. ein Bild, importieren möchten. Wenn Sie das gewünschte Bild vor Augen haben, drücken Sie Befehl+Umschalt+4 und Ihr Cursor verwandelt sich in ein Fadenkreuz. Halten Sie die Alt- oder Optionstaste gedrückt, ziehen Sie und wählen Sie das gewünschte Bild oder einen Bereich, der das Bild verdeckt. Der ausgewählte Bereich oder das Bild wird dann in Ihre Zwischenablage kopiert. Wechseln Sie zurück zu Pages und drücken Sie Befehl+V, um die Bilder erfolgreich in Ihr Dokument zu kopieren. Beachten Sie, dass Sie, wenn Sie Inhalte in ein Seitenlayout oder eine andere Webanwendung exportieren möchten, alle importierten Bilder als andere Dateien anlegen müssen.
7. Importieren von Texten aus einer Webseite ohne Formatierung
In den meisten Fällen müssen Sie Texte direkt von einer Webseite oder einem anderen Dokument kopieren, ohne sich darum zu kümmern, ob es sich dabei um ein Plagiat handelt, vielleicht weil es sich um Zitate oder geschäftliche Aussagen handelt. Markieren Sie einfach den gewünschten Text und drücken Sie Befehl+C. Der Text wird dann in Ihrer Zwischenablage gespeichert und kann in Ihr Dokument eingefügt werden.
Wenn Sie in Ihrem Pages-Dokument Befehl+V drücken, um den kopierten Text einzufügen, werden die ursprünglichen Attribute sowie alle Hyperlinks und Grafiken, die er möglicherweise enthält, übernommen. Nun, dieser Fall kann mit der zweiten Form des Einfügens geändert werden, nämlich durch Drücken von Befehl+Alt+Umschalt+V. Damit übernimmt der eingefügte Text die aktuellen Textstile und Formate des Textverarbeitungsprogramms.
8. Vertikales Lineal beim Gestalten von Pages aktivieren
Wenn Sie Befehl+R drücken, wird das Lineal in Seiten sichtbar gemacht. Ein vertikales Lineal auf Pages hilft bei der Organisation Ihres Layouts. Um dies zu aktivieren, müssen Sie in den App-Einstellungen Pages auswählen und auf Einstellungen klicken. Wählen Sie auf der Registerkarte für Lineale die Option "Vertikales Lineal für Dokumente mit Fließtext aktivieren". Auf dieser Registerkarte können Sie auch die Einheiten für das Lineal in Zentimetern, Zoll oder Punkten festlegen.
Außerdem wird in den Einstellungen eine Standardeinstellung angezeigt. Ausrichtungshilfslinien, die Ihnen helfen, Texte oder Objekte in beiden Modi des Seitenlayouts und der Textverarbeitung auszurichten, sind aktiviert, sofern der Textumbruch des Objekts nicht auf "Inline mit Texten" eingestellt ist. Objekte rasten an den ausgerichteten Hilfslinien ein oder richten sich einfach am Rand oder in der Mitte aus. Aber wenn Sie beim Ziehen von Objekten die Befehlstaste drücken, können Sie das Einrasten für kurze Zeit deaktivieren.
9. Verwenden Sie den Seitenstil effektiv
Die Anwendung und gute Nutzung von Stilen ist sehr effektiv bei der Weitergabe von Pages-Dokumenten an Webseiten oder Layouts.
Zu den beiden Merkmalen von Textstilen gehören: der strukturelle und der visuelle Stil. HTML-Tags zum Beispiel machen den strukturellen Aspekt aus, während Schriftart, -farbe und -größe den visuellen Stil ausmachen. HTML-Tags wie p, b und i werden für Absätze, fett und kursiv geschriebene Texte verwendet. Auf die gleiche Weise hat Pages seine Strukturstile, die in einer Hierarchie als Titel, Untertitel, Überschrift, etc. aufgeführt sind.
Achten Sie darauf, dass Sie die richtige Strukturvorlage auf einen Text anwenden und beachten Sie, dass Absatzvorlagen nur auf alle Absätze angewendet werden können, indem Sie auf die Return-Taste drücken. Um einem Text innerhalb eines Absatzes eine Stilvorlage hinzuzufügen, optimieren Sie die Funktion Zeichenstile.
10. Herausfinden, wann Sie die Dateigröße reduzieren sollten
Wenn Sie zu irgendeinem Zeitpunkt feststellen, dass Ihre Dokumente Speicherplatz auf Ihren Laufwerken belegen, wählen Sie die Datei aus, klicken Sie auf Erweitert und dann auf Dateigröße verkleinern. Bitte beachten Sie, dass diese Option die Auflösung der Datei verringert.
11. Eliminieren Sie Snap Guides so schnell wie möglich
Der Snap Guide wird in Pages verwendet, um verschiedene Elemente auszurichten. Aber meistens wollen Sie ihn einfach nur loswerden. Drücken Sie dazu einfach die Befehlstaste, während Sie einen Gegenstand bewegen, um ihn kurzzeitig anzuhalten.
12. Stil beim Einfügen beibehalten
Der Web-Stil wird als Standard verwendet, wenn Sie Inhalte von einer Webseite einfügen, die in der Regel nicht mit dem Seitenstil-Thema übereinstimmt. Um den Stil von Pages beim Einfügen beizubehalten, halten Sie Umschalt+Befehl+Option+V gedrückt.
13. Halten Sie das Pages Design mit Styles intakt
Verwenden Sie das Stile Menü, um Texte automatisch zu formatieren. Wählen Sie dazu Format, klicken Sie auf Text und wählen Sie den aktuellen Stil. Dadurch werden automatisch alle verfügbaren Stile angezeigt. Beachten Sie, dass die von Ihnen gewählten Designs Auswirkungen auf die Stile haben.
14. Gruppierte Objekte um einen Punkt rotieren
Dies ist eine großartige Möglichkeit, verschiedene Artikel miteinander zu kombinieren. Markieren Sie dazu mehrere Objekte, klicken Sie auf Format und wählen Sie Anordnen. Klicken Sie auf Gruppieren und optimieren Sie dann das Rotationstool, um die ausgewählten Objekte zu drehen.
Nach der Auflistung der oben genannten Tipps ist es wichtig zu beachten, dass die beste Alternative zu Pages Microsoft Office 2011 ist, die neueste Version von Office für Mac.
Bester PDF-Editor für Word/Excel/PPT unter macOS 10.14
Wondershare PDFelement - PDF Editor Er eignet sich hervorragend zum Erstellen, Bearbeiten, Markieren und Konvertieren von PDF-Dateien. Die Fähigkeit von PDFelement für Mac, PDF-Formulare aus anderen Dokumenten oder Papierformularen zu erstellen, verschafft der Wondershare-App einen Vorteil gegenüber allen anderen PDF-Apps. Darüber hinaus können Sie mit dieser App problemlos große Texte bearbeiten und PDFs in Excel- oder Word-Formate konvertieren. PDFelement für Mac kann Seiten aufteilen und zusammenführen, Ihre Dateien problemlos weitergeben und hilft Ihnen nicht nur beim Ausfüllen von Formularen, sondern auch dabei, die ausgefüllten Formulare online zu speichern, damit Sie sie problemlos weitergeben und versenden können.
Bei der Arbeit mit verschiedenen Dokumenten unter macOS 10.14 kann PDFelement für Mac zwischen verschiedenen Dokumenten navigieren, Texte mit der intelligenten Absatztechnologie optimieren und hinzufügen, ohne das ursprüngliche Seitenlayout zu zerstören, Tippfehler mit der Rechtschreibprüfung bei der Erstellung oder Bearbeitung von Dokumenten beheben, etc. Diese App verfügt außerdem über eine intuitive Oberfläche mit einer vereinfachten Symbolleiste für eine schnellere Navigation und einen einfacheren Zugang zu den Funktionen.
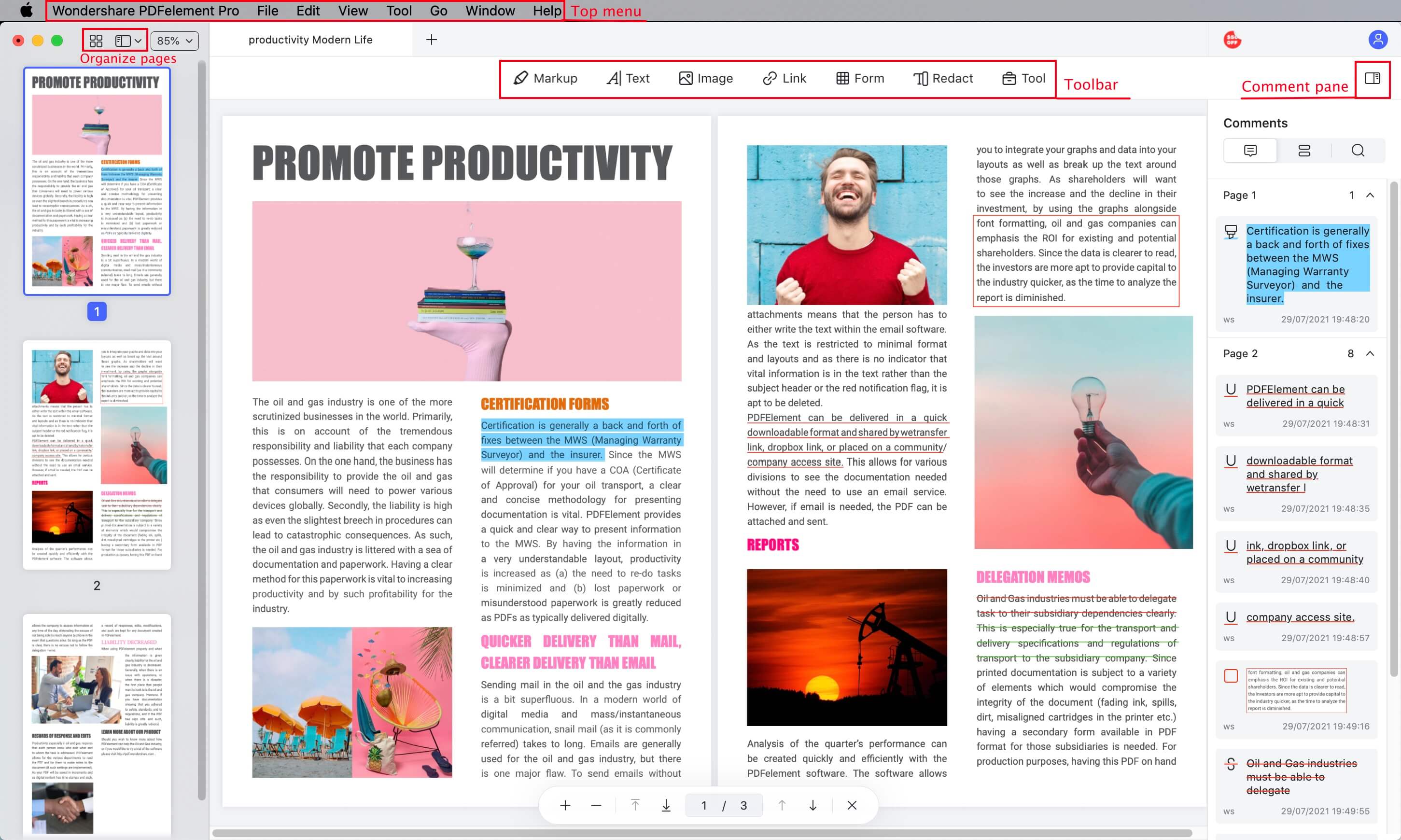
Wichtigste funktionen:
- Möglichkeit, Haftnotizen hinzuzufügen
- Unterstützt Kommentare
- Unterstützt Stempel
- Erleichtert das Einprägen und die Zusammenarbeit
- Einfaches Erstellen von ausfüllbaren PDF-Formularen
- Exportieren Sie Formulardaten sofort in Excel
Gratis Testen oder PDFelement kaufen!
Gratis Testen or PDFelement kaufen!
PDFelement kaufen jetzt!
Buy PDFelement jetzt!

 100% sicher | Werbefrei | Keine Malware
100% sicher | Werbefrei | Keine Malware
Noah Hofer
staff Editor
0 Comment(s)