Wie Sie Ihren Mac-Benutzernamen unter macOS 10.15 ändern
2023-08-25 18:49:48 • Filed to: Mac How-Tos • Proven solutions
Sie werden Ihren Benutzernamen unter macOS 10.15 wahrscheinlich ändern, wenn Sie Ihren Namen komplett ändern oder einen Mac erben. Und wenn Sie Ihren Namen falsch geschrieben haben, werden Sie das Bedürfnis haben, Ihren Benutzernamen zu ändern, um Verwechslungen zu vermeiden.
Wenn Sie ein Benutzerkonto auf einem Mac einrichten, müssen Sie Ihren Namen verwenden. Daraufhin erscheint er im Kontonamen und im Home-Ordner. Verschiedene Faktoren können jedoch dazu führen, dass Sie den Namen Ihres macOS 10.15 Benutzerkontos ändern müssen.
Sie können heiraten oder sich scheiden lassen, was eine Namensänderung zur Folge hat. Wenn Sie einen Mac erwerben, der schon einmal benutzt wurde, müssen Sie möglicherweise das macOS 10.15 Benutzerkonto und den Namen des Home-Verzeichnisses ändern, anstatt ein neues Konto zu erstellen.
In diesem Artikel finden Sie Tipps, wie Sie diese Änderung leicht durchführen können.
Wie man den Benutzernamen des Mac-Computers unter macOS 10.15 ändert
Um den Namen Ihres macOS 10.15-Benutzerkontos zu ändern, sind mehrere Schritte erforderlich.
Wenn Sie den Namen Ihres macOS 10.15 Benutzerkontos ändern möchten, müssen Sie ein neues Administratorkonto anlegen. Gehen Sie folgendermaßen vor:
- Gehen Sie zu "Systemeinstellungen".
- Wählen Sie "Users $ Groups".
- Wählen Sie das Symbol "Sperren"; geben Sie das Passwort ein
- Klicken Sie auf das "+" Zeichen
- Ändern Sie "Neues Konto" in "Administrator".

Mac-Benutzername ändern
Wenn Sie über Administratorrechte verfügen, können Sie den Namen Ihres macOS 10.15 Benutzerkontos ganz einfach ändern. Sie müssen jedoch eine Warnung erhalten, wenn Sie die Einstellungen ändern, da das Konto dadurch beschädigt werden kann und Sie sich nicht mehr anmelden können.

Führen Sie dennoch die folgenden Schritte aus, um den Namen Ihres MacBook oder iMac unter macOS 10.15 zu ändern:
- Rufen Sie "Systemeinstellungen" auf.
- Gehen Sie zu "Benutzer & Gruppen".
- Wählen Sie "Entsperren" und geben Sie Ihr Passwort ein.
- Sie können jetzt mit der rechten Maustaste oder bei gedrückter Strg-Taste auf den Benutzer klicken, der umbenannt werden soll.
- Wählen Sie "Erweitert".
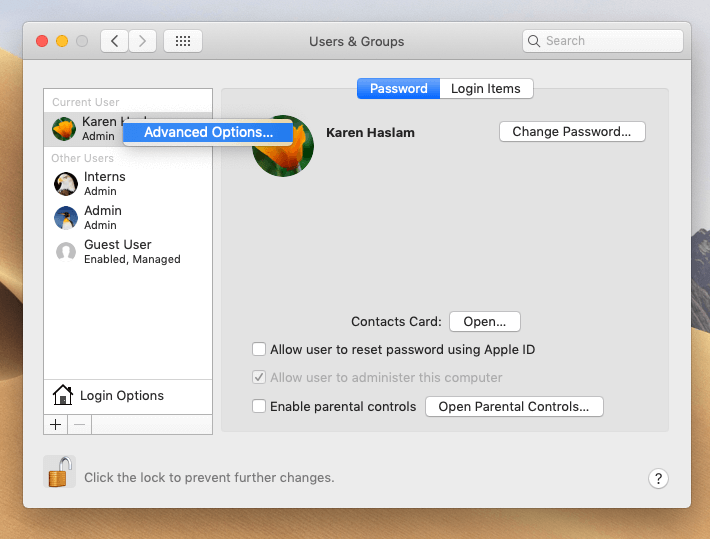
- Ändern Sie im Feld für den vollständigen Namen den Namen
- Damit diese Änderungen wirksam werden, starten Sie den Mac neu
Beachten Sie, dass dieser Vorgang nur den Benutzernamen, nicht aber den Namen des Home-Verzeichnisses ändert. Es ist riskant, es dabei zu belassen, da es das Konto beschädigen und die Anmeldung verhindern kann.
Ändern des Namens des Home-Ordners
Der nächste Schritt bei der Änderung des Namens Ihres macOS 10.15 Benutzerkontos und des Home-Verzeichnisses ist die Änderung des Namens Ihres Home-Ordners. Gehen Sie wie folgt vor:
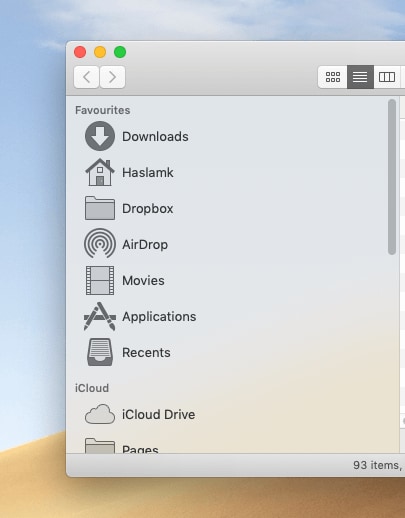
- Gehen Sie zum Menü und wählen Sie das Apple-Logo; in dem Konto, dessen Name geändert werden muss, "Abmelden".
- Verwenden Sie ein anderes Administratorkonto, um sich anzumelden; erstellen Sie ein neues Administratorkonto wie oben gezeigt und melden Sie sich an.
- Greifen Sie auf dem Startlaufwerk auf den Ordner "Benutzer" zu; öffnen Sie den "Finder"; klicken Sie auf "Los"; wählen Sie "Computer"; wählen Sie "Macintosh HD".
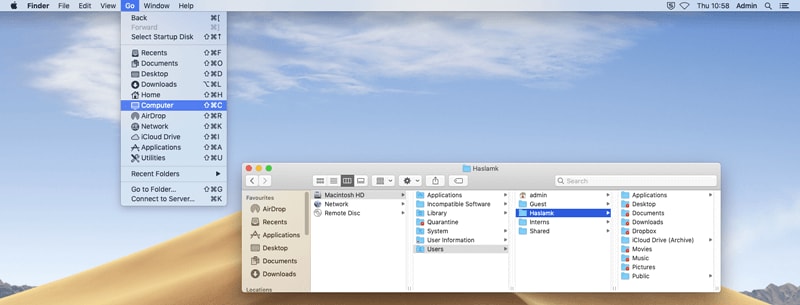
- Öffnen Sie den Users Ordner und suchen Sie darin das Home Verzeichnis des Kontos, das umbenannt werden soll (notieren Sie es sich für später).
- Wählen Sie den Ordner aus und benennen Sie ihn um (notieren Sie sich den alten und den neuen Namen zur späteren Verwendung).
- Wenn Sie dazu aufgefordert werden, geben Sie das Passwort für das Administratorkonto ein, das Sie verwenden.
Ändern Ihres Benutzernamens
Das Ändern des Namens des Home-Ordners geht Hand in Hand mit dem Ändern Ihres Benutzernamens. Dies ist wichtig, wenn Sie den Namen des macOS 10.15 Benutzerkontos und des Home-Verzeichnisses ändern möchten. Wenn Sie es versäumen, Ihren Benutzernamen unter macOS 10.15 zu ändern, werden Sie Probleme bekommen, da die beiden identisch sein müssen.
Ändern Sie den Namen des Home-Verzeichnisses, indem Sie den Namen im Feld für den Speicherort des Home-Verzeichnisses ändern.
- Öffnen Sie "Systemeinstellungen".
- Gehen Sie zu "Benutzer & Gruppen".
- Klicken Sie auf "Entsperren" und geben Sie das Passwort für Ihr Administratorkonto ein, mit dem Sie sich angemeldet haben.
- Klicken Sie in der Benutzerliste bei gedrückter Strg-Taste auf den Benutzer, den Sie umbenennen möchten.
- Wählen Sie "Erweiterte Optionen".
- Ändern Sie das Feld "Kontoname" auf den neuen, der dem entspricht, den Sie dem Ordner "Home" für denselben Benutzer gegeben haben

- Ändern Sie das Home-Verzeichnis Feld und gleichen Sie es mit dem Home-Ordner ab
- Wählen Sie "OK"
- Schließen Sie "Systemeinstellungen".
- Starten Sie den Mac neu
- Melden Sie sich bei dem Konto an, das Sie umbenannt haben.
Falls Sie Probleme bei der Anmeldung haben, vergewissern Sie sich, dass Konto- und Verzeichnisname übereinstimmen.
Bester PDF-Editor für macOS 10.15
PDFelement für Mac gilt als der zuverlässigste PDF-Editor für macOS 10.15, denn er bietet seinen Nutzern großartige, erschwingliche Dienste und liefert hochwertige Ergebnisse. Das Tool eignet sich daher perfekt für die Erstellung und Bearbeitung von PDFs, die Ihren Anforderungen entsprechen und Sie zufrieden stellen werden.
PDFelement für Mac ermöglicht die Bearbeitung auf Ihrem Mac auf vielfältige Weise. Sie können also Bilder, Texte und Seiten bearbeiten. Bei der Bearbeitung von Texten haben Sie die Möglichkeit, Schriftart, Schriftfarbe und Schriftgröße zu ändern.
Es ermöglicht die grundlegende Bildbearbeitung, da es u.a. Bilder im Format bmp, jpg, png und tif unterstützt. Sie können also Bilder in PDF-Dokumenten hinzufügen, löschen, extrahieren, drehen, ersetzen oder kopieren/einfügen. Auch das Zuschneiden von Bildern ist möglich, wobei es Anpassungen vornimmt, um die wichtigsten Aspekte zu zeigen.
Letztendlich ist die Verwendung von PDFelement für Mac hilfreich, da Sie damit die Ausrichtung der Bilder selbst bestimmen können. Aktivitäten wie das Ersetzen von Bildern sind einfach zu handhaben und nehmen nur wenig Zeit in Anspruch.
Kurz gesagt, dieser Editor sorgt dafür, dass Ihre PDF-Dateien wie gewünscht ausfallen. Wenn Sie sich vor einer weiteren Bearbeitung durch Fremde schützen möchten, können Sie ohne zusätzliche Kosten Passwörter verwenden. Alle Pakete dieses PDF-Editors ermöglichen die Bearbeitung.

Gratis Testen oder PDFelement kaufen!
Gratis Testen or PDFelement kaufen!
PDFelement kaufen jetzt!
Buy PDFelement jetzt!

 100% sicher | Werbefrei | Keine Malware
100% sicher | Werbefrei | Keine Malware
Noah Hofer
staff Editor
0 Comment(s)