Wie man den Cache in Google Chrome unter macOS 10.15 löscht
2023-08-25 18:49:48 • Filed to: Mac How-Tos • Proven solutions
Zwischengespeicherte Dateien enthalten Daten von besuchten Seiten, die Ihnen Ihr System bei einem erneuten Besuch der Webseiten schneller anstelle einer Live-Seite wieder präsentiert. Allerdings sammeln sich Ihre Cache-Dateien so schnell an, wie Sie neue Seiten in Ihrem Browser öffnen, so dass sich in Ihrem System Unordnung bildet.
Möglicherweise müssen Sie auch alle Ihre alten Chrome-Benutzerdaten unter Mac OS 10.15 löschen, damit Sie beim erneuten Besuch alter Webseiten aktuelle Seiten laden können. Lesen Sie weiter, um drei einfache Möglichkeiten zu finden, wie Sie alle Ihre alten Chrome-Benutzerdaten unter Mac OS 10.15 löschen können.
Wie man Cache und Verlauf in Chrome für macOS 10.15 löscht
Methode 1: Verwenden Sie ein Tastaturkürzel
1. Öffnen Sie Chrome und drücken Sie dann die Tasten "Umschalt + Befehl + Entf". Daraufhin wird eine neue Browser-Registerkarte mit einem Popup-Fenster geöffnet.
2. Öffnen Sie das Dropdown-Menü oben und wählen Sie dann den Zeitraum für die Cache-Dateien, die Sie löschen möchten (Stunden, Tage, Wochen, Monate). Sie können "Anfang der Zeit" wählen, wenn Sie alle Ihre Cache-Daten löschen möchten.
3. Markieren Sie nun die Kästchen "Zwischengespeicherte Bilder und Dateien" und "Browserverlauf" und tippen Sie dann auf die Schaltfläche "Browserdaten löschen".
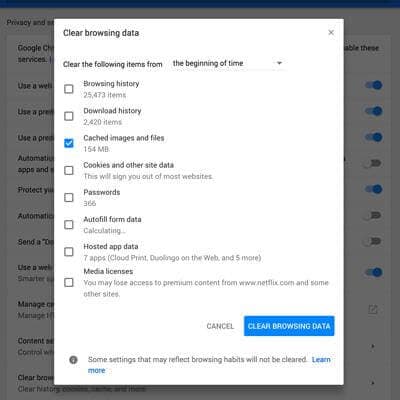
Und das war's. Ihre Cache-Dateien werden im Handumdrehen von Ihrem System gebootet und Sie können dann Webseiten neu laden, um eine frische Kopie ihrer Seiten zu erhalten.
Methode 2: Verwenden Sie das Hauptmenü von Chrome
1. Wählen Sie im Hauptmenü "Chrome", scrollen Sie dann nach unten und wählen Sie die Option "Browsing-Daten löschen".

2. Im nächsten Fenster, das sich öffnet, finden Sie leicht verständliche Anweisungen. Folgen Sie den Anweisungen und wiederholen Sie Schritt 3 von Methode 1, um Ihre alten Chrome-Benutzerdaten zu löschen, einschließlich Ihres Browserverlaufs.
Methode 3: Verwenden Sie das Einstellungsmenü von Chrome
1. Achten Sie in einem geöffneten Browserfenster auf die drei Punkte in der oberen rechten Ecke neben der URL-Leiste. Wählen Sie nun entweder die Option "Weitere Tools" oder "Einstellungen".
2. Wenn Sie "Weitere Tools" gewählt haben, finden Sie auf der nächsten Seite die Option "Browsing-Daten löschen". Klicken Sie darauf. Es werden Optionen angezeigt, die denen von Schritt 3 in Methode 1 ähneln. Fahren Sie einfach wie in diesem Schritt beschrieben fort.
3. Wenn Sie "Einstellungen" gewählt haben, navigieren Sie zur Option "Erweiterte Einstellungen anzeigen" am unteren Rand des Bildschirms und klicken Sie dann auf die Schaltfläche "Browserdaten löschen... " auf der nächsten Seite.

Dies führt zu ähnlichen Optionen wie bei der Methode. Fahren Sie einfach von hier aus mit Schritt 3 von Methode 1 fort.
Methode 4: Dauerhaftes Deaktivieren des Cache auf Mac OS 10.15 Chrome
Wenn Sie nicht möchten, dass sich Ihr Cache wieder füllt, nachdem Sie ihn geleert haben, können Sie ihn dauerhaft deaktivieren.
Um dies zu tun:
1. Klicken Sie auf die drei Punkte neben der URL-Leiste und wählen Sie dann "Weitere Tools > Entwickler-Tools". Alternativ können Sie auch die Tasten "Befehl + Optionen + I" drücken.
2. Klicken Sie im Dev Tools Fenster auf "Netzwerk" und markieren Sie dann das Kästchen "Cache deaktivieren".
In dem Fenster finden Sie einen Hinweis, dass das Dev Tools Fenster am unteren Rand Ihres Bildschirms geöffnet bleiben muss, damit der Cache deaktiviert bleibt. Sie können die Leiste jedoch nach unten ziehen, um mehr Platz im oberen Teil Ihres Browsing-Bildschirms freizugeben.

Erfahren Sie mehr über PDFelement für Mac >>
Gratis Testen oder PDFelement kaufen!
Gratis Testen or PDFelement kaufen!
PDFelement kaufen jetzt!
Buy PDFelement jetzt!

 100% sicher | Werbefrei | Keine Malware
100% sicher | Werbefrei | Keine Malware
Noah Hofer
staff Editor
0 Comment(s)