Wie man unter macOS 10.15 Speicher (RAM) freigibt
2023-08-25 18:49:48 • Filed to: Mac How-Tos • Proven solutions
Viel Speicherplatz zu haben, kann Sie zu vielen Aktivitäten verleiten. Leider kann ein Zuviel dazu führen, dass Ihr Mac langsam wird. Niemand will eine langsame Maschine. Die einzige Lösung für dieses Problem ist also, den Arbeitsspeicher unter macOS 10.15 zu leeren.
Wenn Ihr Mac langsam ist, ist dies ein Zeichen dafür, dass der Arbeitsspeicher übermäßig beansprucht wird. Meistens macht sich dies bemerkbar, wenn sich eine Anwendung aufhängt, wenn Sie eine Meldung erhalten, dass dem System der Speicher für die Anwendung ausgegangen ist oder wenn Sie den gefürchteten rotierenden Wasserball sehen.
Wenn dies geschieht, müssen Sie die Speichernutzung unter macOS 10.15 reduzieren. Das Freigeben von Arbeitsspeicher unter macOS 10.15 ist nicht schwer. In diesem Artikel finden Sie einige Lösungen, die Ihnen helfen, den Arbeitsspeicher unter macOS 10.15 freizugeben. Mit diesen hilfreichen Tipps können Sie Ihren Mac wieder auf die normale Geschwindigkeit bringen.
Wie man unter macOS 10.15 den Speicher (RAM) löscht
RAM ist die Abkürzung für Random Access Memory, der als Speicher für laufende Prozesse und Aufgaben dient. Er unterscheidet sich vom üblichen Mac-Speicher, weil er schneller ist. Daher werden einige Dinge automatisch im RAM gespeichert, um die Geschwindigkeit zu erhöhen.
Wenn der Arbeitsspeicher Ihres Macs aufgebraucht ist, gibt es folgende Anzeichen:
- Sie werden oft einen sich drehenden Strandball sehen
- Der Mac braucht lange zum Laden
- Die Anwendung stürzt häufig ab
- Sie erhalten die Meldung: "Der Anwendungsspeicher Ihres Systems ist erschöpft".
Wenn dies der Fall ist, ist es an der Zeit, Speicherplatz auf macOS 10.15 freizugeben.
Mit den folgenden Tipps können Sie Speicherplatz freimachen
1. Neustart des Mac
Ein Neustart des Mac löst viele Probleme, daher sollte er Ihnen helfen, den Speicher unter macOS 10.15 freizugeben. Dazu müssen Sie den Mac aus- und wieder einschalten. Während des Neustarts leert der Mac unter macOS 10.15 den Arbeitsspeicher und es kommt zu Festplattenabstürzen.
Wenn Sie ihn einschalten, laufen die Prozesse also reibungslos. Das ist jedoch nicht unbedingt praktisch, wenn Sie beschäftigt sind und gerade etwas erledigen, das Sie verlieren könnten, wenn Ihr Mac ausfällt.
2. MacOS aktualisieren
Manchmal liegt die Verlangsamung des RAM daran, dass Ihr macOS veraltet ist oder ein Problem hat. Um dieses Problem zu lösen und die Speichernutzung unter macOS 10.15 weiter zu reduzieren, können Sie macOS aktualisieren. Stellen Sie sicher, dass Sie die aktuellste Betriebssystemversion erhalten.
3. Überprüfen des Aktivitätsmonitors
Der Aktivitätsmonitor kann Ihnen zeigen, wie viel Speicher verwendet wird und welche Apps mehr verbrauchen als sie sollten, insbesondere wenn eine App einfriert. Sie sollten sich auf den App-Speicher konzentrieren, da er den von Prozessen und Apps verwendeten Speicher anzeigt.
Nachdem Sie es überprüft haben, können Sie es mit den folgenden Schritten herunterfahren, um Speicherplatz auf macOS 10.15 freizugeben:
- Öffnen Sie den "Aktivitätsmonitor"
- Wählen Sie die Registerkarte "Speicher"
- Wählen Sie die Spalte "Speicher"; sortieren Sie die Prozesse nach dem von ihnen verwendeten Speicher
- Wählen Sie die App aus, die sich falsch verhält; klicken Sie im Menü auf "(i)", um Informationen zur Speichernutzung zu erhalten.
- Beenden Sie den Prozess, indem Sie "X" wählen.
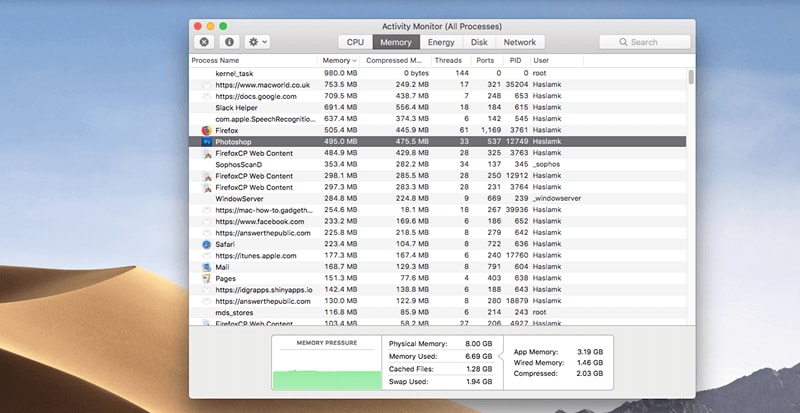
4. Apps aus Startobjekten entfernen
Das Entfernen von Apps aus dem Startmenü, insbesondere derjenigen, die Sie am wenigsten benötigen, kann helfen, unter macOS 10.15 Speicher freizugeben. Entfernen Sie eine Anwendung mit dem folgenden Verfahren;
- Rufen Sie "Systemeinstellungen" auf
- Wählen Sie "Benutzer und Gruppen"
- Wählen Sie "Benutzername"; falls nicht ausgewählt auf der linken Seite der Seitenleiste
- Wählen Sie "Anmeldeobjekte".
- Sie werden eine App-Sammlung bemerken, die sich bei jedem Neustart des Mac öffnet
- Wenn die Ausführung nicht notwendig ist, markieren Sie sie und wählen Sie die Schaltfläche (-).
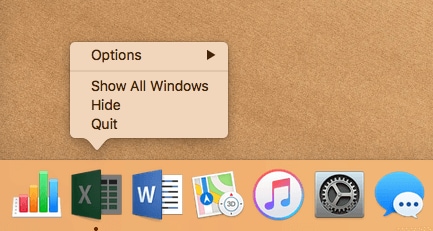
5. Prüfen der CPU-Auslastung
Verdächtige Anwendungen beanspruchen nicht nur den Arbeitsspeicher, sondern auch zu viel Rechenleistung. Dies führt dazu, dass Ihr Mac langsamer wird. Daher ist es wichtig, dass Sie die CPU-Auslastung im Aktivitätsmonitor überprüfen.
Leeren Sie nach der Überprüfung den RAM auf macOS 10.15, indem Sie den Prozess beenden.
- Öffnen Sie den "Aktivitätsmonitor".
- Wählen Sie die Registerkarte "CPU".
- Klicken Sie auf die Spaltenüberschrift, um nach %CPU zu sortieren; überprüfen Sie die abnormale Nutzung
- Beachten Sie den Prozess mit hohem Nutzungsanteil
- Beenden Sie den Prozess oder die App, indem Sie sie auswählen und im Menü auf "X" klicken.
Bester PDF-Editor für macOS 10.15
PDFelement für Mac ist zweifelsohne die beste PDF-Lösung für macOS 10.15. Durch sein intuitives Design bietet es Anwendern die beste Erfahrung bei der PDF-Verwaltung. Anfänger können es problemlos nutzen, auch wenn es seine Technologie weiterentwickelt und bessere Pakete anbietet, die sehr erschwinglich sind.
Dank seiner erstaunlichen Funktionen funktioniert PDFelement für Mac wunderbar auf dem Mac. Es führt Textmarkierungen durch, mit denen Sie Texte in den PDF-Dokumenten durchstreichen, unterstreichen und hervorheben können.
Wenn Sie also wichtige Teile der PDF-Seiten zum späteren Nachschlagen markieren möchten, können Sie den fluoreszierenden Marker einbinden. Mit der Option "Durchgestrichen" können Sie Texte kennzeichnen, die gelöscht oder ignoriert werden sollen. Außerdem können Sie bestimmte Informationen durch Unterstreichen hervorheben.
Außerdem können Sie mit diesem PDF-Editor Kommentare in die PDFs einfügen. Sie können also Illustrationen, Meinungen oder Tatsachenbehauptungen und Bemerkungen eingeben. Darüber hinaus können Sie diese Kommentare ganz einfach verschieben, löschen oder bearbeiten.
Die Verwendung von PDFelement für Mac als PDF-Editor unter macOS 10.15 bietet Ihnen also zahlreiche Vorteile. Es ist geldbeutelschonend und wird in mehreren Varianten, nämlich in Paketen, angeboten. Wenn Sie Texte markieren und Kommentare machen, geht alles ganz leicht.
Das intuitive Design macht die Arbeit zum Vergnügen, denn die Erfahrung ist erstaunlich.
Gratis Testen oder PDFelement kaufen!
Gratis Testen or PDFelement kaufen!
PDFelement kaufen jetzt!
Buy PDFelement jetzt!

 100% sicher | Werbefrei | Keine Malware
100% sicher | Werbefrei | Keine Malware
Noah Hofer
staff Editor
0 Comment(s)