Wie man Windows auf macOS 10.15 installiert
2023-08-25 18:49:48 • Filed to: Mac How-Tos • Proven solutions
Das Beste an Macs ist, dass Sie Windows 10 auf macOS 10.15 installieren können. Daher ist es möglich, Spiele und Anwendungen, die nur für Windows verfügbar sind, auszuführen, wann immer Sie wollen. Laden Sie einfach Windows 10 auf macOS 10.15 in wenigen Minuten herunter und genießen Sie Ihren Mac noch mehr.
Alle Macs, die nach 2012 hergestellt wurden, sind in der Lage, Windows auszuführen. Wenn Sie also einige Anwendungen und Spiele haben, die nur unter Windows laufen, sollten Sie nicht zögern, Windows 10 auf macOS 10.15 in wenigen Minuten herunterzuladen.
In diesem Artikel finden Sie die Informationen, die Sie benötigen, um Windows 10 auf macOS 10.15 zu installieren. Es wird auf zwei zuverlässige Installationsmethoden eingegangen.
Dazu gehört, wie Sie Windows 10/8/7 auf macOS 10.15 ohne Boot Camp oder durch Virtualisierung installieren. Beide haben unterschiedliche Verfahren, also stellen Sie sicher, dass Sie die Anweisungen genau befolgen. Sie haben auch unterschiedliche Anforderungen.
Wie man Windows auf macOS 10.15 installiert
Installation von Windows über BootCamp
Wenn Sie Boot Camp verwenden möchten, müssen Sie bestimmte Voraussetzungen erfüllen.
- Sie sollten mindestens 64 GB freien Speicherplatz auf der internen Festplatte des Macs für die Installation von Windows haben.
- Der Speicherstick sollte 16 GB für die Speicherung der von Windows benötigten Treiber haben. Diese Treiber ermöglichen die Steuerung von Komponenten wie Mac Tastatur, Maus, Monitor und Kamera.
- Sie sollten eine voll bezahlte Windows-Kopie erwerben, die mit einer Lizenznummer versehen sein muss. Beachten Sie, dass die neueren Mac-Modelle die Installation von Windows 10 nur unter macOS 10.15 erlauben.
Hier ist die Vorgehensweise für die Installation von Windows 10 auf macOS 10.15.
1. Boot Camp Assistent ausführen
Wenn Sie den Boot Camp Assistenten zum ersten Mal ausführen, werden Ihnen mehrere Optionen angeboten. Die erste ist eine Bestätigung: "Erstellen Sie einen Installationsdatenträger für Windows 7 oder höher". Dies kopiert die Windows-ISO-Datei auf den USB-Speicherstick, um Windows zu installieren.
Es ist also eine Möglichkeit, Windows über USB auf einem Mac zu installieren.
2. Laden Sie die Treibersoftware herunter
Um Windows auf einem Mac über USB zu installieren, informiert Sie der Boot Camp Assistent, dass er die Windows-Treibersoftware auf den USB-Stick herunterladen wird. Es werden jedoch nur die Treiber für Windows 8.1 und Windows 10 heruntergeladen, nicht für Windows 7.
Wenn Sie also Windows 7 verwenden möchten, besuchen Sie die Apple Webseite für Kompatibilitätstabellen und suchen Sie die entsprechende Treibersoftware. Stellen Sie sicher, dass Sie den Anweisungen folgen, um die Treiber erfolgreich auf den USB-Stick zu kopieren.
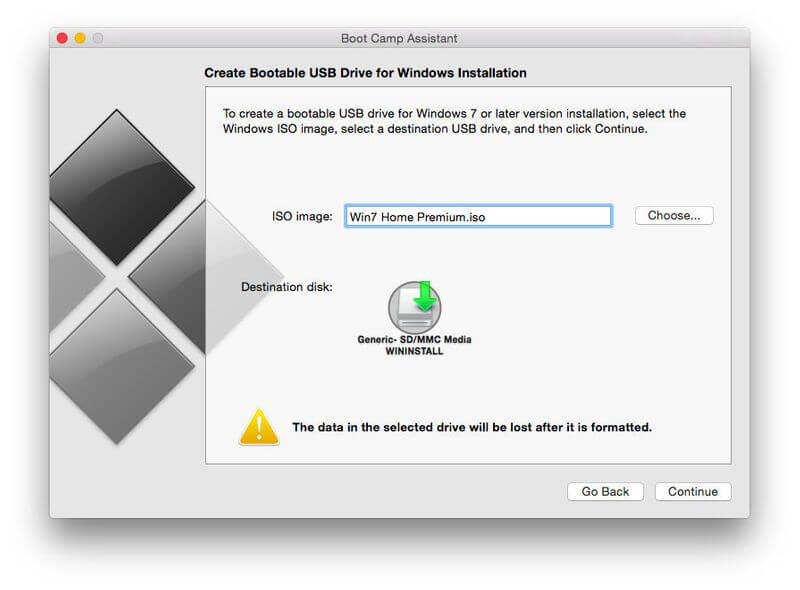
3. Partitionieren Sie das Laufwerk
Wenn Sie den Boot Camp-Assistenten zum ersten Mal verwenden, müssen Sie die Option "Windows 7 oder höher installieren" wählen, um mit der Installation von Windows auf einem Mac über USB fortzufahren. Diese Option ermöglicht die Partitionierung der Mac-Festplatte in 2 separate Bereiche, die als Partitionen bezeichnet werden.
macOS verbleibt in einer Partition, während die andere von Windows und seinen Apps und Software belegt wird.
4. Anpassung der Partitionsgröße
Der Boot Camp Assistant erstellt standardmäßig eine kleine Windows-Partition. Er ist nur 32 GB groß, kann aber mit dem Schieberegler an die gewünschte Größe angepasst werden. Sie finden auch eine Schaltfläche, mit der Sie das Laufwerk in zwei gleiche Partitionen aufteilen können.
5. Windows installieren
Nachdem die Partitionierung abgeschlossen ist, sorgt Boot Camp dafür, dass Ihr Mac heruntergefahren wird, um das Windows-Installationsprogramm zu starten, das sich auf dem USB-Stick befindet. Um Windows 10 auf macOS 10.15 in wenigen Minuten herunterzuladen, folgen Sie den Anweisungen auf dem Bildschirm.
Wenn Windows gestartet wird, erscheint eine weitere Eingabeaufforderung. Dazu müssen Sie die zusätzlichen Boot Camp-Treiber installieren, die sich auf dem Memory Stick befinden.
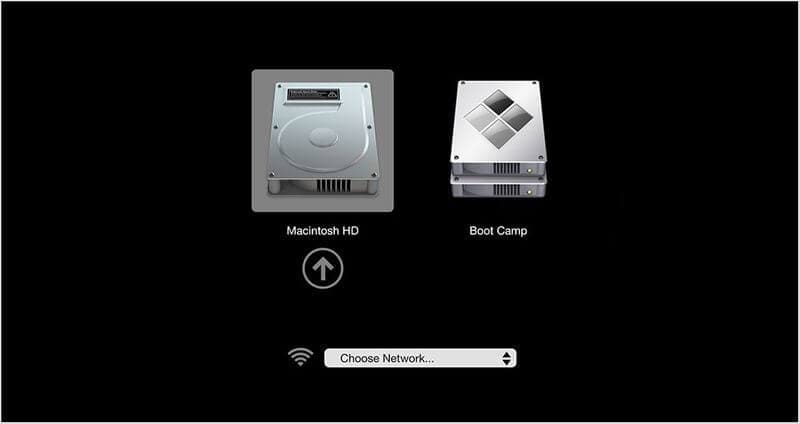
6. Windows ausführen
Nachdem Sie Windows über USB auf einem Mac installiert haben, ist es ganz einfach, Windows auszuführen, da Sie zwischen Windows und macOS dual booten können. Drücken Sie einfach "Alt" oder "Option" auf der Tastatur, wenn der Mac eingeschaltet wird.
Die beiden Partitionen mit Windows und macOS werden auf dem Bildschirm angezeigt, so dass Sie sich für das gewünschte Betriebssystem entscheiden können.
Wie man Windows 10/8/7 auf macOS 10.15 ohne BootCamp installiert
Es gibt eine weitere Möglichkeit, Windows 10/8/7 auf macOS 10.15 ohne Boot Camp zu installieren. Dazu müssen Sie Virtualisierungsprogramme wie VMware Fusion oder Parallels Desktop verwenden.
Wenn Sie diese verwenden, müssen Sie die Mac-Festplatte nicht partitionieren, um Windows 10 auf macOS 10.15 zu installieren. Stattdessen erstellen diese Programme eine virtuelle Maschine (VM), eine Anwendung, die auf Ihrem Mac läuft, sich aber wie ein PC verhält.
Es ermöglicht Ihnen die Installation von Windows 10 auf macOS 10.15 und anderen Windows-Apps und -Software. VM läuft perfekt neben Mac-Anwendungen wie Apple Mail und Safari.
Sie müssen also nicht hin- und herwechseln, wie bei der Installation von Windows auf einem Mac von USB mit Boot Camp.
Leider sind die Virtualisierungsprogramme nicht kostenlos. Kaufen Sie also eine Kopie des gewünschten Programms und auch eine Windows-Kopie.
Parallels verwenden
Parallels und VM Ware verfolgen den gleichen Ansatz. Allerdings ist die Oberfläche des ersten Programms farbenfroher als die des zweiten. Beide bieten mehrere Optionen für die Erstellung einer neuen VM mithilfe einer ISO-Datei oder eines Installationsdatenträgers.
Sie können einen Windows-PC an einen Mac anschließen, um eine VM zu erstellen, die eine exakte Kopie des PCs ist. Sie verfügt über das komplette Windows und seine Anwendungen.
Verwendung von VMware Fusion
VMare macht die Dinge kompliziert, indem es ein Windows mit vielen Einstellungen anzeigt. Daher kann es für Erstnutzer eine schwierige Wahl sein. Anfängern wird empfohlen, Parallels zu verwenden, da es die Dinge einfacher macht.
Es bietet eine Reihe von vordefinierten Optionen, die sich für Produktivitätssoftware wie Microsoft Office, Design-Software oder anspruchsvolle 3D-Spiele eignen.
VM: Hardware
Wie Sie Windows 10/8/7 auf macOS 10.15 ohne Boot Camp installieren, erfahren Sie hier. VMware Fusion und Parallels hindern Sie nicht daran, die Hardwarekonfiguration der VMs bei Bedarf zu ändern. Es wird so einfach wie die Auswahl der physischen Hardware für einen echten PC oder Mac.
Wenn Sie einen Mac mit Multicore-Prozessor haben, ist es ratsam, Ihrer VM mehrere Kerne zuzuweisen, da dies die Leistung verbessert. Sie sollten auch mehr Festplattenspeicher und Arbeitsspeicher zuweisen, wenn Sie den Videospeicher erhöhen, damit die VM ausreichend Platz hat, um 3D-Grafiken in Spielen und Spielesoftware zu verarbeiten.
Andere Optionen von Parallels und VMware bieten die Möglichkeit, externe Geräte wie Bluetooth-Lautsprecher und Festplatten mit Ihrer Windows-VM zu verbinden.
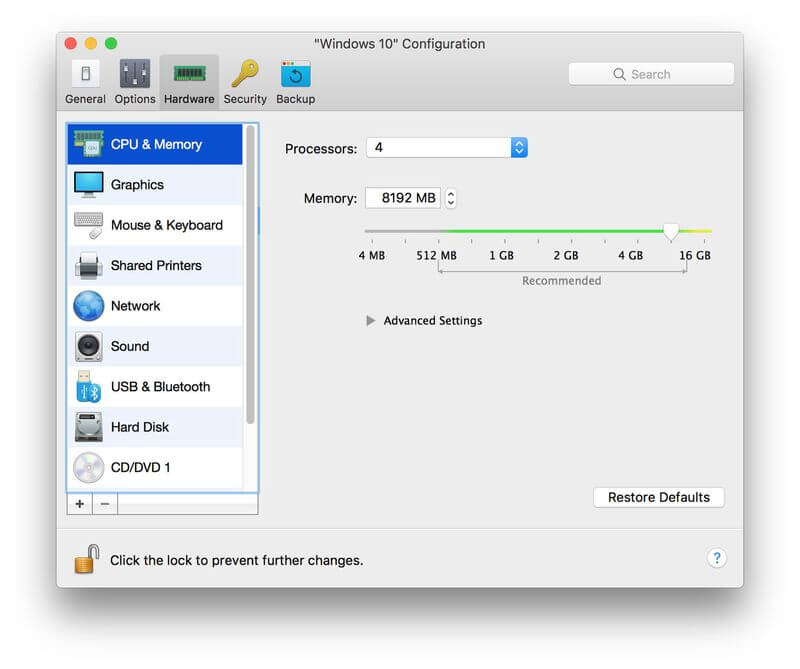
VM: Software
Sie können Windows 10 auch auf macOS 10.15 installieren, indem Sie Windows in einer VM-Software ausführen. Die Art und Weise, wie die VM auf dem Mac-Desktop ausgeführt wird, ist der entscheidende Aspekt, wie sie auf demselben macOS läuft. Beide Programme führen VM in einem Fenster aus.
Es ist also wahrscheinlich, dass ein Windows-Fenster auf dem Windows-Desktop angezeigt wird. Es wird in einem eigenen Fenster angezeigt, das sich über dem Mac-Desktop befindet.
Glücklicherweise können Sie den Windows-Desktop so erweitern, dass er den gesamten Bildschirm ausfüllt, so dass der Mac wie ein normaler PC aussieht.
Die meisten Benutzer ziehen es vor, den Windows-Desktop auszublenden, so dass seine Anwendungen allein auf dem Mac-Desktop erscheinen und wie normale Mac-Anwendungen wirken.
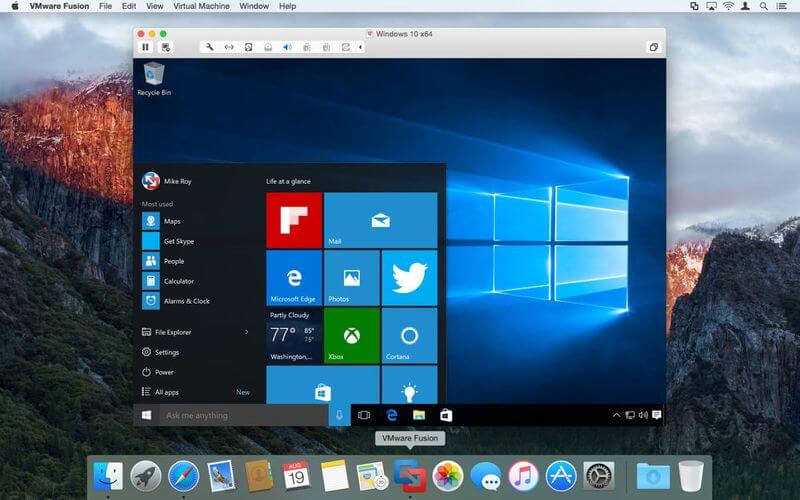
Bester PDF-Editor für macOS 10.15
Zuverlässigkeit ist bei Software wichtig, insbesondere bei Software zur PDF-Verwaltung. PDFelement für Mac hat sich jederzeit als zuverlässiges PDF-Programm erwiesen, da es dafür sorgt, dass Sie hochwertige Dokumente erhalten. Es befriedigt Ihre Bedürfnisse zu einem vernünftigen und erschwinglichen Preis.
Eine der Aktivitäten, die PDFelement für Mac durchführt, ist die PDF-Bearbeitung, die sehr vielfältig ist. Es ermöglicht Ihnen die Bearbeitung von Seiten, Bildern und Texten. Das Bearbeiten von Texten ist einfach, da die häufigsten Aktionen das Ändern von Schriftart, -größe und -farbe umfassen.
Außerdem können Sie Bilder in aller Ruhe bearbeiten, indem Sie beliebige Bilder extrahieren, ersetzen, hinzufügen, löschen, drehen und kopieren/einfügen. Sie können wichtige Bildaspekte auch durch Zuschneiden vergrößern.
Daher bietet PDFelement für Mac dem Benutzer die Freiheit, verschiedene Aspekte nach seinen Wünschen anzupassen. Es bietet auch Schutz, so dass keine weiteren Änderungen vorgenommen werden können, sobald Sie mit den von Ihnen erstellten Dokumenten zufrieden sind.
Es handelt sich um ein vertrauenswürdiges Programm, das Sie nie enttäuscht, da es Ihnen die Befugnis gibt, zu bestimmen, wer auf Ihre Dokumente zugreifen darf. Da es erschwinglich ist, eignet es sich sowohl für Studenten als auch für Geschäftsleute. Es ist zeitsparend, da die meisten Funktionen sehr schnell ablaufen.
Gratis Testen oder PDFelement kaufen!
Gratis Testen or PDFelement kaufen!
PDFelement kaufen jetzt!
Buy PDFelement jetzt!

 100% sicher | Werbefrei | Keine Malware
100% sicher | Werbefrei | Keine Malware
Noah Hofer
staff Editor
0 Comment(s)