Wie man Tonstörungen unter macOS 11 behebt
2023-08-25 18:49:48 • Filed to: Mac How-Tos • Proven solutions
Der Mac ist berühmt, weil er selten technische Probleme hat. Als Mac-Benutzer können Sie jedoch bestätigen, dass seine Effizienz oft durch verschiedene Faktoren beeinträchtigt wird, darunter Überhitzung, Audioprobleme und Probleme beim Booten. Es kann also vorkommen, dass Audio und Ton unter macOS 11 nicht funktionieren. Audioprobleme sind oft softwarebedingt und können daher leicht behoben werden. In diesem Artikel erfahren Sie, wie Sie den nicht funktionierenden Ton unter macOS 11 beheben können. Es gibt verschiedene Möglichkeiten, Tonprobleme unter macOS 11 zu beheben, je nachdem, ob es sich um ein Problem mit dem Fernseher, den Lautsprechern oder den Kopfhörern handelt.
Wie man die Tonstörung unter macOS 11 behebt
Der Prozess zur Behebung des nicht funktionierenden Tons unter macOS 11 beginnt mit den grundlegendsten Lösungen wie der Anpassung der Lautstärke, bevor Sie zu komplexen Lösungen übergehen.
1. Stellen Sie die Lautstärke ein
Wenn Audio und Ton unter macOS 11 nicht funktionieren, hat das manchmal nichts mit einem macOS-Fehler zu tun. Ihr System könnte in Ordnung sein und das einzige Problem ist, dass der Ton stummgeschaltet oder die Lautstärke reduziert wurde. Um solche Tonprobleme unter macOS 11 zu beheben:
- Rufen Sie das Sound Fenster auf, indem Sie die Funktion F10 drücken
- Prüfen Sie, ob das Kontrollkästchen der Stummschaltung aktiviert ist. Wenn ja, dann entfernen Sie das Häkchen.
- Falls nein, überprüfen Sie den Schieberegler für die Ausgangslautstärke. Wenn er nach links geschoben ist, schieben Sie ihn nach rechts, bis Sie die gewünschte Lautstärke erreichen.

2. Verwenden Sie verschiedene Apps
Der Mac kann auch in Ordnung sein, aber die Tonprobleme sind auf den verwendeten Medien- oder Musikplayer zurückzuführen. Der Weg, um das Problem des fehlenden Tons für das MacBook Air unter macOS 11 zu beheben, ist die Verwendung eines anderen Programms. Sie können sich auf iTunes verlassen oder Apps von Drittanbietern verwenden, die kostenlos im Mac App Store erhältlich sind.
3. Trennen Sie externe Geräte
Externe Geräte wie Kopfhörer können Sie daran hindern, Audio zu hören, da der Ton nur über sie abgespielt wird. Wenn Sie sie also nicht verwenden möchten:
- Ziehen Sie sie ab und stecken Sie sie wieder ein
- Öffnen Sie den Musik- oder Medienplayer und starten Sie die Wiedergabe Ihrer Inhalte
- Ziehen Sie die Kopfhörer aus dem Mac-Anschluss, während der Ton noch läuft.
- Sie sollten den Ton deutlich hören können

4. Starten Sie Ihren Mac neu
Eine andere Möglichkeit, den fehlenden Ton auf einem MacBook Pro unter macOS 11 zu beheben, besteht darin, eine Verknüpfung zu erstellen und den Mac neu zu starten. Der Neustart setzt alles zurück, auch Softwarefehler und fehlerhafte Einstellungen. Um dies zu tun:
- Klicken Sie auf das Apple-Logo in der Symbolleiste Ihres Macs.

- Wählen Sie die Neustart Option

- Klicken Sie erneut auf die Neustart Option, wenn Sie dazu aufgefordert werden und warten Sie dann ein paar Sekunden, während sich Ihr Mac aus- und wieder einschaltet.
- Dies sollte Tonprobleme unter macOS 11 beheben.

5. Sound Controller neu starten
Wenn Sie den nicht funktionierenden Ton unter macOS 11 mit den oben genannten Tricks nicht beheben können, starten Sie den Sound Controller neu. Um dies zu tun:
- Gehen Sie zu Anwendungen und wählen Sie Dienstprogramme
- Wählen Sie den Aktivitätsmonitor
- Geben Sie CoreAudio in das Suchfeld oben rechts ein, um den Core Audio Controller zu finden.
- Klicken Sie auf CoreAudio
- Klicken Sie auf das X in der Symbolleiste, um das Fenster zu schließen.
- Coureaudio wird neu gestartet
Was tun, wenn der Mac keinen Ton über den Fernseher wiedergibt?
Mac-Computer, die unter macOS 11 laufen, verwenden ein HDMI-Kabel oder einen Adapter zum Anschluss an einen Fernseher. Wenn der Mac also keinen Ton über den Fernseher wiedergibt, kann das verschiedene Ursachen haben, für die es Lösungen gibt.
1) Es könnte sein, dass der Mac Ihren Fernseher nach dem Herstellen der Verbindung nicht erkennt. Um dieses Problem zu lösen:
- Schalten Sie den Fernseher aus, während der Mac noch läuft
- Ziehen Sie das HDMI-Kabel von Ihrem Mac ab und stecken Sie es dann wieder ein.
- Dann schalten Sie den Fernseher ein.
2) Versuchen Sie, das Problem mit diesen Schritten zu lösen:
- Öffnen Sie die Systempräferenzen und wählen Sie Sound
- Gehen Sie auf die Registerkarte Ausgang und wählen Sie HDMI
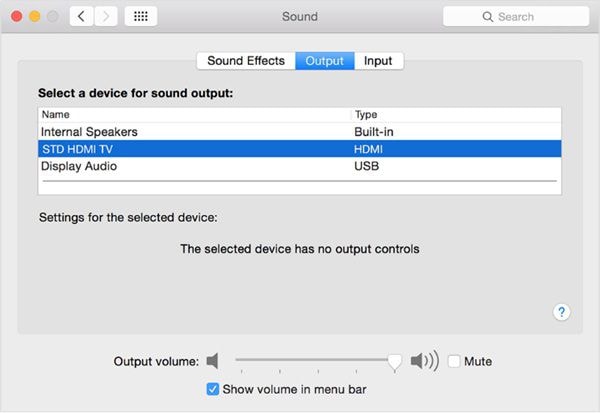
3) Das HDMI-Gerät könnte zu alt sein und daher nur das Bild übertragen und den Ton weglassen. Denken Sie also daran, es zu ersetzen, sobald Sie feststellen, dass es alt ist.
4) Überprüfen Sie den Zustand des HDMI-Kabels. Hat es Risse und scharfe Knicke, die dazu führen könnten, dass Audio und Sound unter macOS 11 nicht funktionieren? Überprüfen Sie auch den Anschluss Ihres Kabels auf verbogene Pins.
5) Setzen Sie den PRAM und SMC auf Ihrem Mac zurück, da diese die Funktionalität vieler Dinge in einem Mac-Computer bestimmen.
SMC zurücksetzen
- Verwenden Sie die Ein/Aus-Taste, um den Mac auszuschalten.
- Stecken Sie den Netzadapter in den Mac
- Drücken und halten Sie Ein/Aus + Umschalt + Steuerung + Option
- Und dann lassen Sie sie gleichzeitig los
- Starten Sie den Mac mit der Ein/Aus-Taste.
PRAM zurücksetzen
- Gehen Sie zur Mac-Symbolleiste und wählen Sie Apple-Logo
- Wählen Sie im Dropdown-Menü Herunterfahren
- Drücken und halten Sie Befehl + Option + P + R gedrückt.
- Wenn Ihr Mac neu startet, vergewissern Sie sich, dass Sie den Startton hören, bevor Sie die Tasten loslassen
- Der Mac gibt einen weiteren Klingel-Ton aus, um anzuzeigen, dass er neu startet. Dies sollte definitiv die Tonprobleme unter macOS 11 beheben.

Was tun, wenn der Mac keinen Ton über die Lautsprecher/Kopfhörer wiedergibt?
Wenn Ihre Lautsprecher oder Kopfhörer nicht funktionieren, wenn sie an einen macOS 11 Computer angeschlossen sind, versuchen Sie die folgenden Lösungen;
- Testen Sie die Kopfhörer oder Lautsprecher an einem anderen Gerät, um festzustellen, ob sie überhaupt funktionieren. Ziehen Sie also den Stecker und versuchen Sie, sie mit Ihrem iPhone oder iPad zu verbinden.
- Wenn sie funktionieren, schließen Sie sie wieder an den Mac-Computer an und stellen Sie fest, ob sie auch dort funktionieren.
- Wenn Audio und Ton unter macOS 11 nicht funktionieren, prüfen Sie, ob die Kopfhörerbuchse Probleme hat. Es ist bekannt, dass Staub den Anschluss für die Erkennung Ihrer Lautsprecher oder Kopfhörer blockiert. Beheben Sie das Problem des nicht funktionierenden Tons unter macOS 11, indem Sie den Staub von der Buchse und vom Mac-Anschluss entfernen. Schließen Sie die Lautsprecher oder Kopfhörer wieder an und halten Sie gleichzeitig die Lautstärketaste gedrückt.
- Einige Kopfhörermodelle sind mit Lautstärkereglern ausgestattet, die Sie aus- oder abschalten können und es ist daher ratsam, diese Lautstärkeregler zu überprüfen. Drehen Sie sie hoch, wenn sie heruntergedreht sind.
- Da andere Geräte den Ton von den Kopfhörern oder Lautsprechern wegleiten können, sollten Sie alles, was mit Ihrem Mac verbunden ist, abtrennen. Dazu gehören USB-Geräte, Thunderbolt und HDMI. Wenn Sie Ihren Fernseher über HDMI anschließen, wird der Ton automatisch an den Fernseher und nicht an Lautsprecher oder Kopfhörer weitergeleitet.
- Starten Sie Ihren Mac neu, um Tonprobleme unter macOS 11 zu beheben.
- Zugriff auf das Apple-Logo
- Wählen Sie die Neustart Option
- Wählen Sie sie erneut, wenn Sie dazu aufgefordert werden
- Und dann warten Sie
- Versuchen Sie die Fehlerbehebung mit den folgenden Schritten:
- Öffnen Sie das Apple-Menü und wählen Sie die Option der Systemeinstellungen.
- Wählen Sie hier Sound und klicken Sie auf Ausgabe.
- Wählen Sie Kopfhörer als Ausgabegerät
- Stellen Sie dann sicher, dass das Kästchen der Stummschaltung nicht markiert ist.
- Stellen Sie den Ton nach Ihrem Geschmack ein und bestätigen Sie dann, ob Sie keinen Ton für das MacBook Air unter macOS 11 behoben haben.
Bester PDF-Editor für macOS 11 - PDFelement für Mac
Wenn Sie den fehlenden Ton auf einem MacBook Pro unter macOS 11 reparieren, sollten Sie den zuverlässigsten PDF-Editor für Mac, PDFelement für Mac, in Betracht ziehen, um die PDF-Verwaltung zu erleichtern. Dieses Tool ist sehr empfehlenswert, denn es eignet sich sowohl für Profis als auch für Anfänger und für Geschäftsleute im Allgemeinen. Es ist außerdem kostengünstig und sicher.
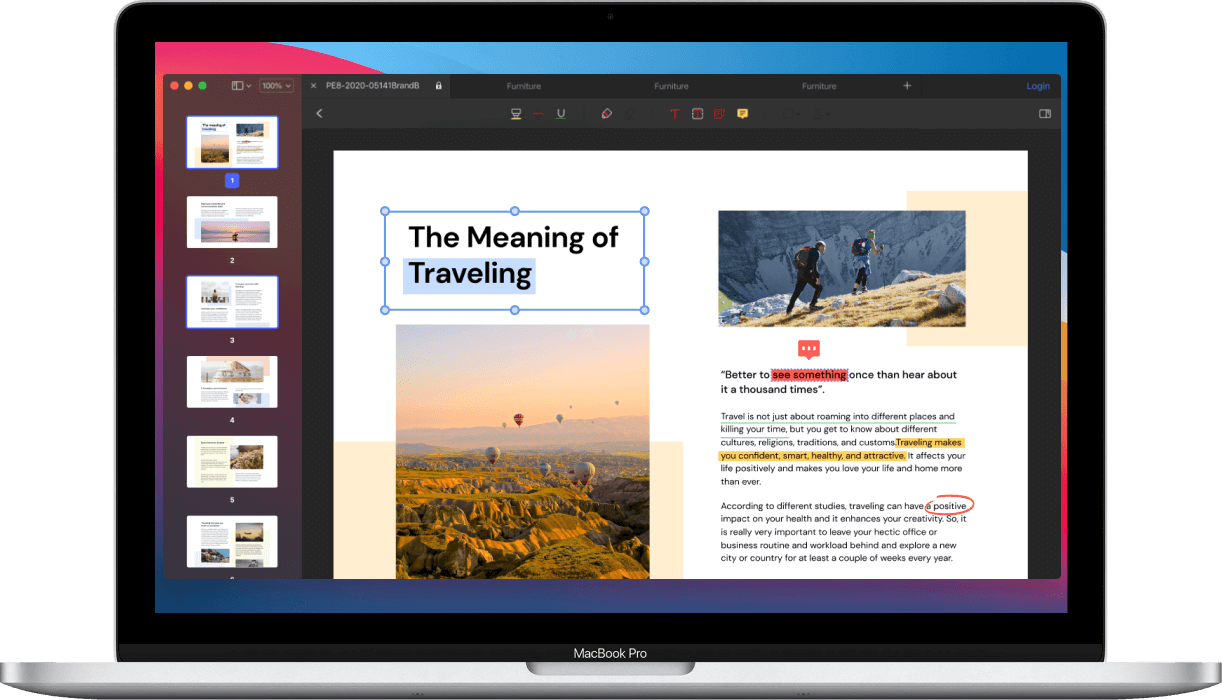
PDFelement für Mac bietet Anwendern von macOS 11 viele Funktionen, darunter auch die vielseitige PDF-Erstellung. Sie können eine PDF-Datei aus einer Datei erstellen, wobei Sie die betreffende Datei nur öffnen, Änderungen vornehmen und sie dann speichern müssen. Wenn Sie mehrere Dateien erstellen, öffnet PDFelement für Mac mehrere Fenster, so dass Sie diese nach Belieben speichern können. Sie können damit auch PDF-Dateien aus Capture erstellen. Die Capture-Optionen umfassen Bildschirm, Auswahl und Fenster-Capture. Die Bildschirm Option erstellt PDFs unter Verwendung der Vollbildinformationen, während sich Auswahl und Fenster auf den definierten Bereich bzw. ein auf dem Desktop geöffnetes Fenster beziehen.
Daher ist PDFelement für Mac genau das Richtige für Sie, wenn Sie PDFs erstellen möchten, denn es bietet Ihnen die Hilfe, die Sie suchen, um PDFs aus anderen vorhandenen PDF-Dateien zu erstellen. Sie haben buchstäblich die Freiheit, Capture zu verwenden, um die besten PDFs für Ihre Arbeit zu erstellen.
Gratis Testen oder PDFelement kaufen!
Gratis Testen or PDFelement kaufen!
PDFelement kaufen jetzt!
Buy PDFelement jetzt!

 100% sicher | Werbefrei | Keine Malware
100% sicher | Werbefrei | Keine Malware
Noah Hofer
staff Editor
0 Comment(s)