Tricks zur Eingabe von Æ, €, #, @, © und weiteren Sonderzeichen unter macOS 11
2023-08-25 18:49:48 • Filed to: macOS Tipps • Proven solutions
Die Mac-Tastatur weist einen großen Unterschied zu der eines Windows-PCs auf. Auf den beiden Tastaturen sind @ und " unterschiedlich angeordnet. Wenn Sie Sonderzeichen und Tastatursymbole unter macOS 11 eingeben möchten, kann dies ebenfalls eine schwierige Aufgabe sein. Die Anordnung dieser Akzente und Sonderzeichen auf der Tastatur hängt von Ihrem Herkunftsland ab; Deutsche verwenden QWERTZ-Tastaturen, Franzosen verwenden AZERTY, während Englischsprachige die QWERTY-Tastatur verwenden. Dieser Artikel bietet eine klare Anleitung, wie Sie in macOS 11 Symbole und Zeichen eingeben, die auf der Mac-Tastatur verborgen sind. Einige Mac-Tastaturen nennen die ALT-Taste OPTION, während andere die OPTION-Taste je nach Ansicht als ALT bezeichnen. Diese Schlüssel sind unabhängig von ihrem Namen ähnlich.
Wie man Æ, €, #, @, © schreibt
Dies sind einige der Sondertasten, die wir tagtäglich beim Tippen verwenden, die aber nicht im Layout der Mac-Tastatur enthalten sind. Im Folgenden finden Sie eine Übersicht über einige der versteckten Tasten, die mit der ALT-Taste eingegeben werden können.

1. Æ
Das Æ wurde von Grimes und Elon Musik bekannt gemacht, deren Kind Æ A-12 genannt wurde.
Wenn Sie die Æ wünschen, drücken Sie die Taste A und halten Sie sie gedrückt. Auf dem Bildschirm erscheint ein Feld mit einer Reihe von Optionen. Drücken Sie die Taste Æ oder die Taste 5, die das gleiche Ergebnis liefern.
2. €
Der Euro ist die Währung des Vereinigten Königreichs, weshalb er in der Tastaturbelegung des britischen Macs im Vergleich zum US-amerikanischen Mac hervorgehoben wird - der € liegt auf der E-Taste der britischen Mac-Tastatur. Die Position der € befindet sich an verschiedenen Stellen der Tastaturlayouts. Wenn Sie den € auf der US-amerikanischen Mac-Tastatur eingeben möchten, unterscheidet sich diese völlig von der britischen Mac-Tastatur!
- Wenn Sie die britische Mac-Tastatur verwenden, drücken Sie die ALT/OPTION-Taste und 2, um € zu erhalten.
- Wenn Sie die US-Mac-Tastatur verwenden, drücken Sie ALT/OPTION, Umschalttaste und 2, um € zu erhalten.
3. #
Die Rautetaste hängt auch von der Tastatur ab, die Sie verwenden. Wenn Sie die US-Mac-Tastatur verwenden, drücken Sie UMSCHALT und 3. Wenn Sie jedoch die britische Mac-Tastatur verwenden, teilen sich # und £ die Taste 3. Um # auf der britischen Mac-Tastatur zu tippen, drücken Sie OPTION/ALT und die Taste 3.
4. @
Das @ ist ein weiterer Schlüssel, der Mac-Nutzer verwirrt, die vom PC umsteigen. Dies ergibt sich aus der Tatsache, dass @ und " den Platz auf dem Tastaturlayout wechseln. Auf US-amerikanischen oder britischen Tastaturen befindet sich das @ auf der Taste 2 und das " auf der Unterseite auf der rechten Seite des Tastaturlayouts mit der Taste '. Für Mac-Benutzer macht es Sinn, denn es ist vorstellbar, dass die Tasten ' und " durch eine einfache Ausdehnung unserer Tastatur getrennt sind. Zur Eingabe der @-Taste drücken Sie einfach die UMSCHALT-Taste und 2.
5. ©
© ist ein gebräuchliches Copyright-Zeichen, das bei verschiedenen Arten von Arbeiten sehr häufig vorkommt. Zum Glück gibt es auf der Mac-Tastatur eine sehr einfache Möglichkeit, sie zu tippen.
Logischerweise würde man denken, dass das © Copyright-Zeichen auf einer C-Taste versteckt ist, aber das ist ganz anders. Es wird immer davon ausgegangen, dass jedes akzentuierte C von den C-Tasten auf Tastaturen abgeleitet ist. Um © zu erhalten, drücken Sie OPTION/ALT und die Taste G.
Wie man Akzente auf der macOS 11-Tastatur eingibt
Wenn Sie über Orte, Personen oder Dinge schreiben, die die Verwendung von Akzenten oder anderen Symbolen erfordern, die nicht in den 26 englischen Standardalphabeten enthalten sind, ist das eine schwierige Aufgabe. Aus dem offensichtlichen Grund ist das Gegenteil der Fall, wenn Sie Tastaturen verwenden, die für andere Sprachen entwickelt wurden. Mac bietet einfache Möglichkeiten, Buchstaben mit Akzenten zu versehen. Wenn Sie einen Buchstaben betonen möchten, müssen Sie nur die gewünschte Taste gedrückt halten. Auf dem Bildschirm erscheint ein Menü mit allen verfügbaren Akzentzeichen, aus denen Sie wählen können. Dies ist eine Methode, die häufig bei den am häufigsten verwendeten Akzenten verwendet wird, die die Nutzbarkeit einschränken, wenn fremde Symbole erforderlich sind.
Wenn Sie z.B. die Taste A gedrückt halten, erscheint ein Menü wie unten gezeigt, in dem Sie mit dem Zeiger oder durch Drücken der entsprechenden Zahlen die Version auswählen können.
Einige der verfügbaren Akzente auf der Mac-Tastatur sind für die Tasten: a, c, e, i, o, u, y, s, l, z und n. Sie können dann die akzentuierten Buchstaben verwenden, um mit der englischen Tastatur beliebige Literatur anderer Sprachen zu schreiben und die beabsichtigte Bedeutung hervorzuheben.

Wie man Emoji unter macOS 11 eingibt
Sie sind vielleicht der Meinung, dass Emoji nur auf iPads und iPhones beschränkt sind, was nicht der Fall ist. Es ist jetzt möglich, Emoji auf einer Mac-Tastatur zu tippen. Öffnen Sie die Systemeinstellungen und klicken Sie dann auf die Tastatur. Wählen Sie den Emoji-Viewer in der Menüleiste. Klicken Sie in Ihrer Menüleiste auf die Flagge mit der Tastatur und öffnen Sie die Emoji-Tastatur und die Symbole. Eine Liste der verfügbaren Emoji wird im Menü angezeigt, zusammen mit anderen Zeichen aus den Bereichen Sprache, Interpunktion und Mathematik.

Wie man verschiedene Zeichen unter macOS 11 eingibt
Der Zeichenbetrachter, der erweitert wurde, um die Vielfalt der Zeichen für das Hinzufügen von Texten zu zeigen, ist praktisch, wenn Sie unter macOS11 Sonderzeichen eingeben. Emoji haben den Zeichenbetrachter übernommen, aber er existiert immer noch und kann zur Beantwortung Ihrer Frage verwendet werden, wie Sie unter macOS 11 Sonderzeichen verwenden können.
Drücken Sie, wie bereits besprochen, die Strg-Taste, die Befehlstaste und die Leertaste, um das Emoji-Feld anzuzeigen. Wenn Sie auf das Symbol oben rechts neben den Emoji-Symbolen klicken, öffnet sich der Zeichenbetrachter. Neben Emoji finden Sie auch mathematische Symbole, Währungssymbole, Pfeile, Sprachzeichen und viele weitere, wie unten gezeigt.
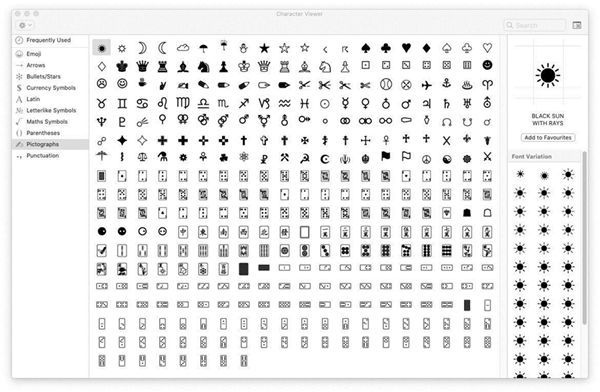
Versteckte Zeichen auf Ihrer Tastatur unter macOS 11 anzeigen
Wenn Sie sich das Tastaturlayout eines Macs ansehen, werden Sie überrascht sein, dass es zahlreiche Zeichen gibt, die nicht vorkommen. Das wirft die Frage auf, wie ich Sonderzeichen auf der macOS 11 Tastatur erhalte, die unter den normalen Tasten versteckt sind? Die Antwort liegt direkt vor Ihren Fingerspitzen - der Tastaturbetrachter.
Damit der Tastatur-Viewer auf Ihrem Bildschirm angezeigt wird, gehen Sie in die Systemeinstellungen, klicken Sie auf die Tastatur und wählen Sie dann die Menüleiste mit der Tastatur und dem Emoji-Viewer. Wenn Sie auf das Befehlssymbol in der Menüleiste klicken, haben Sie die Möglichkeit, Symbole und Emoji sowie den Keyboard Viewer anzuzeigen. Klicken Sie auf den Tastaturbetrachter. Wenn Sie die Optionstaste und die Umschalttaste drücken, können Sie aus einer Vielzahl von Zeichen wählen. Um das Zeichen einzugeben, klicken Sie einfach mit dem Mauszeiger auf das Zeichen auf Ihrem Bildschirm. Ein Pluspunkt ist, dass Sie bei Verwendung der Tastaturanzeige auf dem Bildschirm zahlreiche Vorschläge für die automatische Vervollständigung von Wörtern erhalten, die Sie möglicherweise eingeben müssen (siehe unten).

Bester PDF-Editor für macOS 11 - PDFelement für Mac
Nachdem Sie macOS 11 auf Ihrem Mac installiert haben, benötigen Sie einen PDF-Editor, der optimale Leistung bietet. Das beste auf dem Markt erhältliche Programm ist PDFelement für Mac. Die Produktivität dieser Software ist unübertroffen und steht in direktem Zusammenhang mit der Produktionssteigerung in Unternehmen. Die garantierte hohe Sicherheit macht dieses PDF Tool zum besten Tool für vertrauliche und private Dokumente.
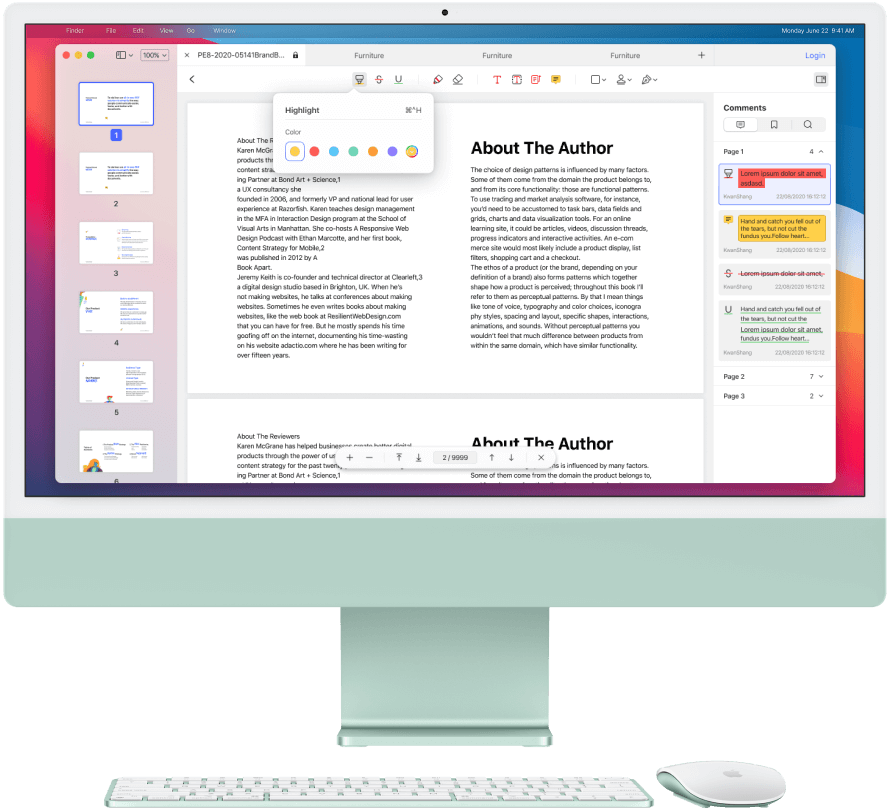
Wenn es um private Dokumente geht, die Ihnen am Herzen liegen, ist PDFelement für Mac die beste Wahl, denn es verfügt über zahlreiche Funktionen wie das Hinzufügen von Kommentaren zu wichtigen Bereichen, das Zusammenführen von Seiten, das Teilen von Seiten und das Hinzufügen von Unterschriften, falls erforderlich. Mit diesem PDF-Editor ist die digitale Signatur Realität geworden und Sie müssen Dokumente nicht mehr ausdrucken, um eine Unterschrift anzufügen. Zahlreiche PDF-Seiten können je nach Bedarf zusammengeführt oder aufgeteilt werden. Das PDF kann in Excel konvertiert werden, wenn die Dokumente zu viele numerische Zahlen enthalten.
PDFelement für Mac bietet mit der Einführung eines Passworts beim Zugriff auf die Dokumente die beste Sicherheit für diese. Das bedeutet, dass Sie bei der Verwendung von PDFelement für Mac der einzige autorisierte Benutzer für die PDF-Dokumente sind, auf die andere nur zugreifen können, wenn Sie sie an sie senden. Das Einzige, was Sie tun müssen, ist, sich Ihren Passwort-Code zu merken und ihn nicht an Unbefugte weiterzugeben.
Gratis Testen oder PDFelement kaufen!
Gratis Testen or PDFelement kaufen!
PDFelement kaufen jetzt!
Buy PDFelement jetzt!

 100% sicher | Werbefrei | Keine Malware
100% sicher | Werbefrei | Keine Malware
Noah Hofer
staff Editor
0 Comment(s)