Nützliche Tipps zur Verbesserung der Fähigkeiten zum Erstellen und Bearbeiten von PDF-Formularen
Stecken Sie beim Sammeln und Verarbeiten von Daten aus Hunderten von Kundendateien fest? Informieren Sie sich über die Fähigkeit von PDFelement Pro, ausfüllbare Formulare zu entwerfen, Daten zu verteilen und einfach und präzise zu sammeln.

Teil 1 Typische Szenen und Probleme von PDF-Formularen
Laut unserer Umfrage haben die meisten unserer Benutzer, die PDF-Formularfunktionen mit PDFelement Pro in den folgenden Szenarien verwenden .
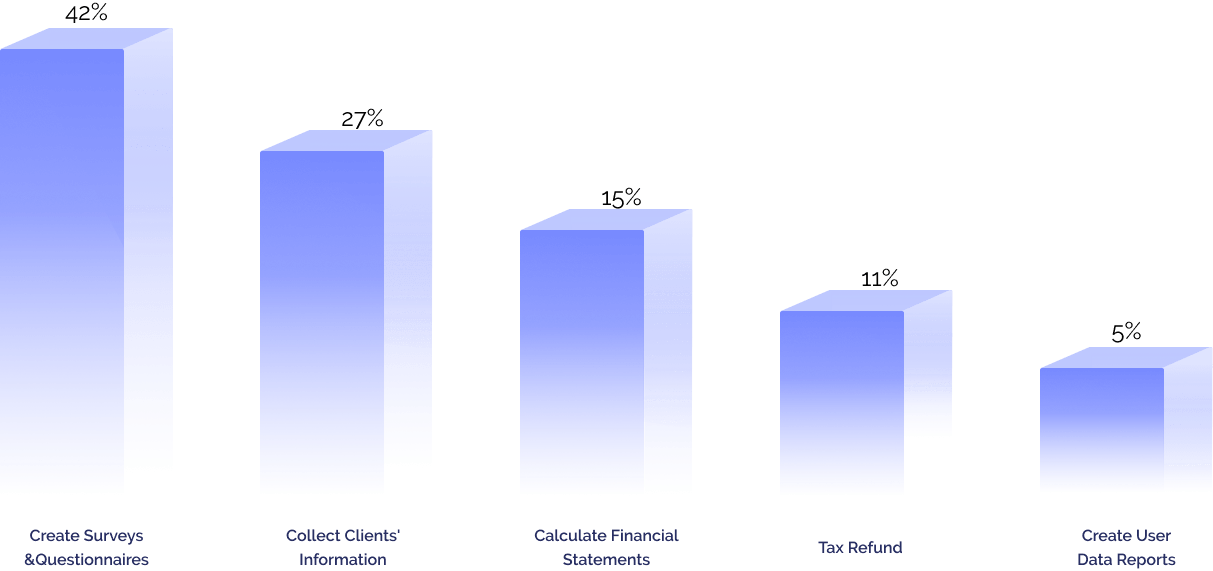
Und die Hauptprobleme, die Benutzer versuchen, mit PDFelement Pro zu lösen, sind die folgenden:

Teil 2 Lösungen der oben genannten Probleme mit PDFelement Pro
Ausfüllbare Formulare erstellen
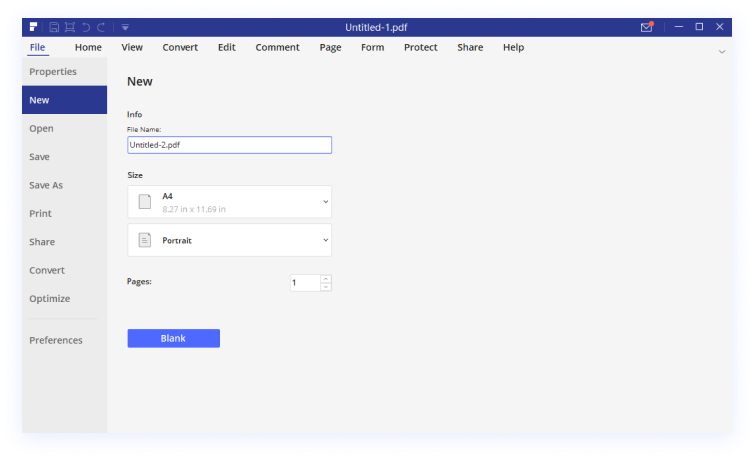
Sie können mit einer leeren PDF-Datei beginnen, Text und Bilder in die PDF-Datei einfügen und dann Formularfelder hinzufügen, um das Formular ausfüllbar zu gestalten.
1. Klicken Sie in PDFelement Pro auf die Schaltfläche Datei>Neu, um ein neues leeres Dokument zu öffnen.
2. Klicken Sie auf die Schaltfläche Bearbeiten>Text hinzufügen, um die Informationen an einer beliebigen Stelle einzugeben. Klicken Sie auf die Schaltfläche "Bild hinzufügen", um Bilder einzufügen, um Ihre Datei zu formatieren. Erfahren Sie mehr darüber , wie Sie Text in die PDF-Dateihinzufügen.
3. Klicken Sie auf Formular > Textfeld hinzufügen, Kontrollkästchen hinzufügen, Optionsfeld hinzufügen, Kombinationsfeld hinzufügen, Listenfeld hinzufügen, Drucktaste hinzufügen, Bild hinzufügen oder Digitale Signatur hinzufügen, um das ausfüllbare Formular zu erstellen.
4. Klicken Sie auf Datei>Speichern unter, um das Formular auf Ihrem lokalen Laufwerk zu speichern.
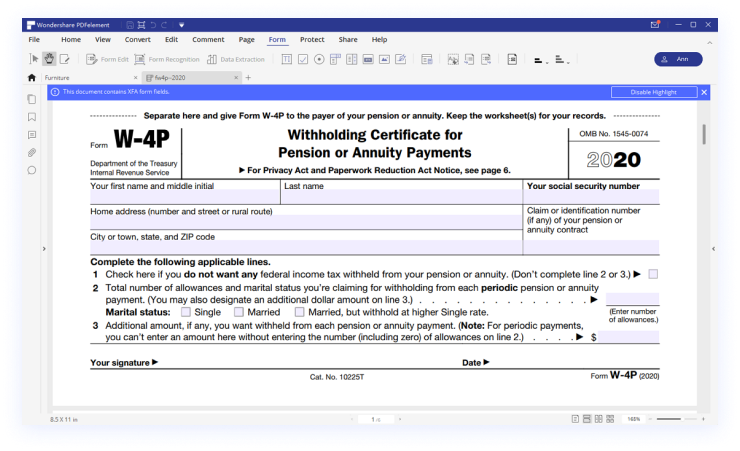
1. Öffnen Sie Ihre Datei in PDFelement Pro, klicken Sie auf die Registerkarte Formular.
2. Wenn Ihre PDF-Datei bereits Felder oder Zeilen enthält, diese jedoch nicht ausfüllbar sind, klicken Sie auf die Schaltfläche Formularerkennung, um automatisch ausfüllbare Formulare zu erstellen.
3. Wenn Ihre PDF-Datei keine Felder oder Zeilen enthält, können Sie zum Erstellen auf die Schaltflächen Textfeld hinzufügen, Kontrollkästchen hinzufügen, Optionsfeld hinzufügen, Kombinationsfeld hinzufügen, Listenfeld hinzufügen, Drucktaste hinzufügen, Bild hinzufügen oder Digitale Signatur hinzufügen klicken das ausfüllbare Formular manuell.
4. Klicken Sie auf die Schaltfläche Datei>Speichern unter, um das Formular auf Ihrem lokalen Laufwerk zu speichern.
Ausfüllbare Formulare bearbeiten
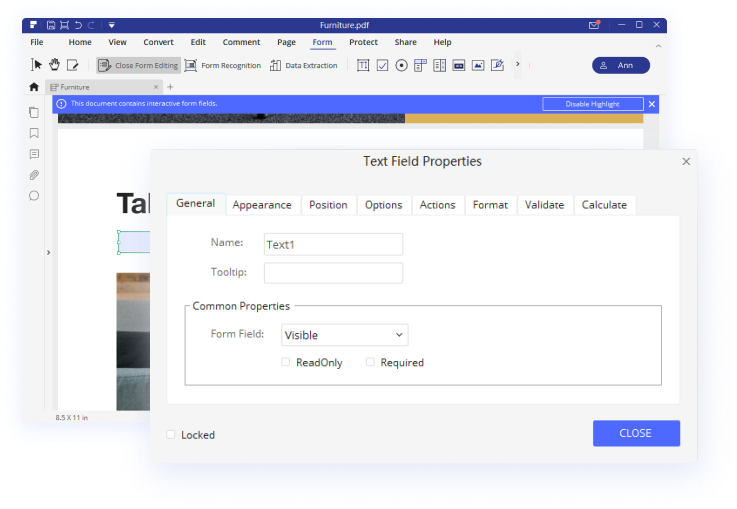
1. Klicken Sie in PDFelement Pro auf die Schaltfläche Formular>Formular bearbeiten, um den Bearbeitungsmodus zu aktivieren.
2. Sie können die Felder durch Ziehen an die gewünschte Position auf der Seite verschieben.
3. Klicken Sie auf Formular > Textfeld hinzufügen, Kontrollkästchen hinzufügen, Optionsfeld hinzufügen, Kombinationsfeld hinzufügen, Listenfeld hinzufügen, Drucktaste hinzufügen, Bild hinzufügen oder Digitale Signatur hinzufügen, um das ausfüllbare Formular zu erstellen.
4. Klicken Sie mit der rechten Maustaste auf die Felder oder Felder, um Eigenschaften auszuwählen. Sie können auch Berechnungen oder andere Aktionen festlegen.
5. Klicken Sie auf die Schaltfläche Datei>Speichern unter, um das Formular auf Ihrem lokalen Laufwerk zu speichern.
Fill and Sign PDF Formulare
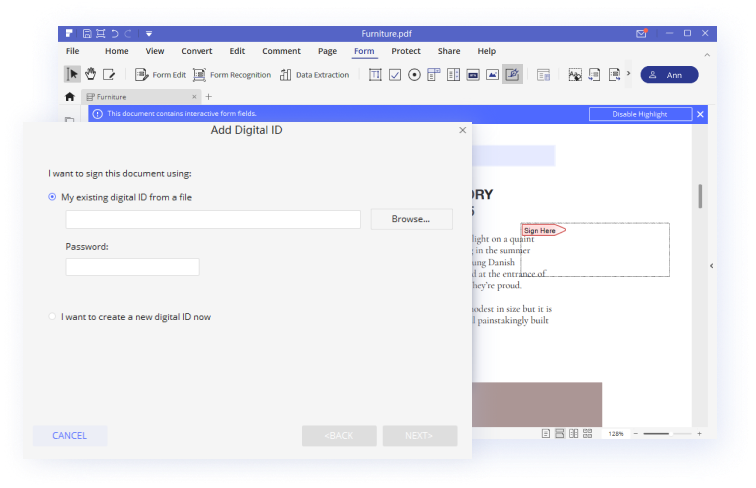
PDFelement Pro ermöglicht Ihnen dies ganz einfach.
1. Öffnen Sie das ausfüllbare PDF-Formular in PDFelement Pro, die ausfüllbaren Felder werden hervorgehoben.
2. Klicken Sie auf die Felder, um mit der Eingabe von Inhalten zu beginnen, oder klicken Sie auf die Felder, um die Option auszuwählen.
3. Wenn die Datei bereits ein Signaturfeld enthält, klicken Sie darauf, um eine ID zu erstellen, und geben Sie die erforderlichen Informationen ein, um eine digitale Signatur hinzuzufügen.
4. Wenn Ihr Formular kein Signaturfeld enthält, können Sie auch auf die Schaltfläche Formular>Digitale Signatur hinzufügen klicken, um es hinzuzufügen.
PDF-Formulare teilen
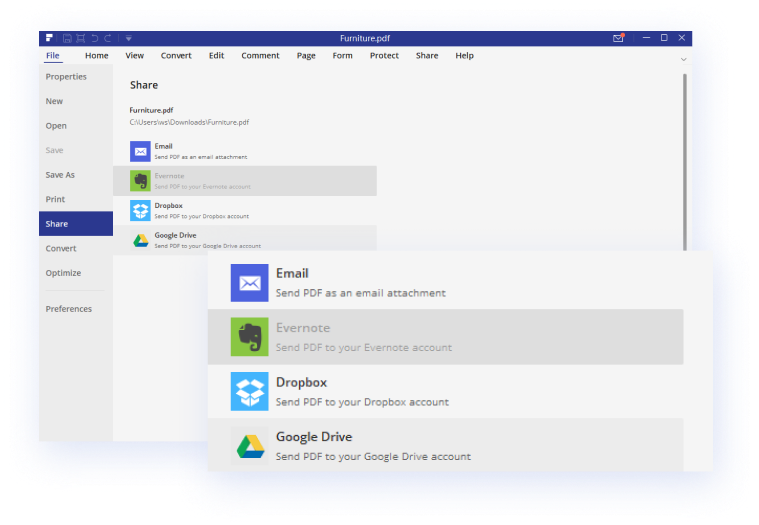
1. Klicken Sie in PDFelement Pro auf die Schaltfläche Datei>Teilen.
2. Sie können das Formular per E-Mail, Evernote, Dropbox oder Google Drive senden.
3. Wählen Sie die Methode nach Bedarf, sie führt Sie zu Ihrem Konto zum Senden.
PDF-Formulardaten verwalten und extrahieren
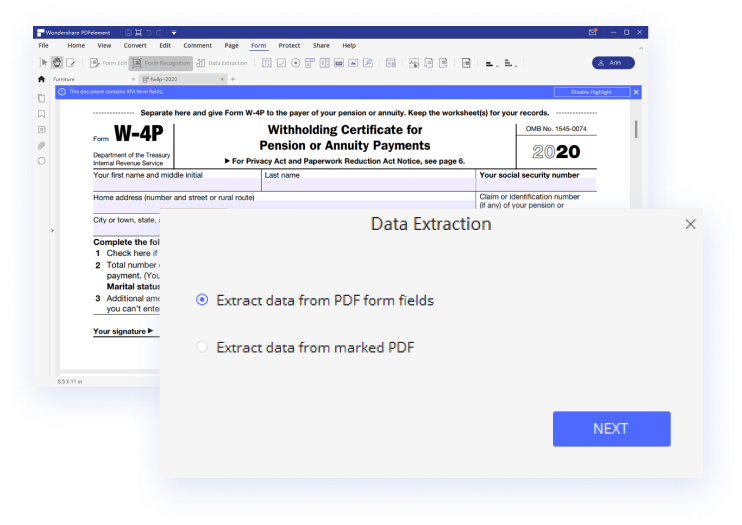
1. Wenn Empfänger das PDF-Formular an Sie senden, können Sie das PDF direkt in PDFelement Pro öffnen und anzeigen. Klicken Sie auf die Schaltfläche Datenextraktion, um Daten aus PDF in eine CSV-Datei zu extrahieren.
2. Wenn die Empfänger die FDF-Datei an Sie senden, können Sie die Original-PDF-Datei in PDFelement Pro öffnen, klicken Sie auf die Schaltfläche Formular>Formulardaten importieren, um die zu importierende .fdf-Datei auszuwählen.
3. Klicken Sie auf die Schaltfläche Formular>Formulardaten exportieren, um Daten zu exportieren und in einer Datei im .fdf-Format zu speichern. Sie können die Daten wiederverwenden, um das Formular erneut auszufüllen oder ein anderes Formular mit denselben Feldern und Feldnamen zu verwenden.