Jedes Unternehmen, das Produkte und Software anbietet, hat seine eigenen Richtlinien. Zum Beispiel setzt Adobe® auf ein 5-jähriges Produkt-Support-System, was bedeutet, dass nach jeweils fünf Jahren der Support-Service für ein Produkt zu Ende geht. Dieser Richtlinie folgend wird die Unterstützung für Adobe® Acrobat® XI am 15. Oktober 2017 eingestellt. Ein Ende der Unterstützung bedeutet, dass Adobe® einige wichtige Support-Services für die Nutzer des Adobe® Acrobat® XI nicht mehr anbieten wird. Für die Benutzer gibt es jedoch eine bessere Alternative, sie müssen also nicht auf dem Trockenen sitzen. Dieser Artikel beschreibt die beste Alternative zu Adobe® Acrobat® XI - PDFelment und skizziert die Schritte der Umwandlung von PDF-Dateien mit dieser Alternative.
 100% sicher | Werbefrei | Keine Malware
100% sicher | Werbefrei | Keine MalwarePDFelement ist die beste Alternative zu Adobe® Acrobat® XI, denn es ist eine der wenigen Anwendungen, die alle Elemente der PDF-Bearbeitung auf einer einzigen Plattform vereint. Mit diesem Programm können Sie Ihre PDF-Dokumente in viele andere Formate wie EPUB, HTML, Word, PowerPoint, Excel, Bilder sowie viele weitere Dateiformate konvertieren. Abgesehen von der Konvertierungsfunktion können Sie mit der Anwendung PDF-Dateien aus unterschiedlichen Dateien erstellen. Wenn Sie darüber hinaus Formulare ausfüllen müssen, können Sie sie mit dem Tool hochladen und zum Drucken ausfüllen. Es unterstützt Sie beim Erstellen sauberer, professioneller Formulare.
Warum Sie sich für PDFelement 6 Professional entscheiden sollten:
- Sie können grafische Elemente in Ihrem PDF hinzufügen, sie entfernen, verschieben und drehen.
- Es hilft Ihnen beim Erstellen interaktiver Formulare und erkennt Formularfelder automatisch.
- Es macht das Extrahieren von Daten aus interaktiven PDF-Formularen und den Export von Daten im CSV-Format einfach.
- Das Programm kann OCR auf bestimmte benutzerdefinierte Felder in gescannten PDFs ausführen.
- Sie können mehr als 300 Dateien in PDF-Dateien umwandeln und können Ihre PDFs außerdem mit wenigen Klicks in viele andere Dateiformate verwandeln.
- Es bietet Stapelverarbeitung, um mehrere Dateien auf einmal zu konvertieren.
PDF-Konvertierungstools: Adobe® Acrobat® vs PDFelement
| Produkteigenschaften | PDFelement Trial Trial | Acrobat Standard DC |
|---|

So konvertieren Sie PDF mit Adobe Acrobat Alternative
Schritt 1. PDF-Datei öffnen
Starten Sie PDFelement auf Ihrem Computer. Sobald das Programm vollständig geladen ist, laden Sie die PDF-Datei hoch, die Sie konvertieren möchten, indem Sie auf die Registerkarte „Datei öffnen“ am unteren Bildschirmrand klicken. Nachdem Sie auf den Knopf „PDF öffnen“ geklickt haben, werden Sie zur Suche nach der Datei auf Ihrem Computer geleitet. Wenn Sie die Datei gefunden haben, klicken Sie einfach darauf, um sie in das Programm zu laden.
Der alternative Weg zum Öffnen der Datei besteht darin, auf den Knopf „PDF bearbeiten“ zu klicken, der im blauen Abschnitt hervorgehoben ist. Die Datei wird nun automatisch von der Anwendung geöffnet. Sie können außerdem auf „Datei“ klicken und dann den Knopf „Öffnen“ auswählen.

Schritt 2. PDF-Inhalt bearbeiten (optional)
Sobald die Datei geladen ist, können Sie sich für verschiedene Bearbeitungsoptionen für Ihre Datei entscheiden. Um mit der Bearbeitung Ihrer Datei zu beginnen, klicken Sie auf den Knopf „Bearbeiten“, wählen Sie dann „Text hinzufügen“. Sie müssen den Bearbeitungsmodus für Ihr PDF auswählen. Wählen Sie zwischen „Absatzmodus“ und „Zeilenmodus“.
Um einen Text zu löschen, markieren Sie einfach den Teil, den Sie löschen möchten, und Tippen Sie dann auf die Taste „Entfernen“ auf Ihrer Tastatur. Sie können außerdem einen Text ändern, indem Sie den Text markieren und die gewünschten Änderungen vornehmen. Um die Schriftart zu ändern, klicken Sie einfach auf die Formatierungsleiste und wählen die Schriftartoptionen.

Schritt 3. PDF in andere Formate umwandeln
Um die bearbeitete PDF-Datei zu konvertieren, klicken Sie in die Menüleiste ganz rechts auf „Konvertieren“. Eine Formatierungsleiste mit unterschiedlichen Ausgabeformaten erscheint. Wählen Sie ein Ausgabeformat wie z.B. „In Word“ oder ein anderes gewünschtes Format aus. Klicken Sie im erscheinenden Fenster auf „Konvertieren“.
Sie können die gewünschten Einstellungen angeben oder das Ausgabeformat ändern und dann das Ziel für Ihre konvertierte Datei auswählen. Klicken Sie dann auf den Knopf „Speichern“, um mit der Umwandlung von PDF in das ausgewählte Ausgabeformat zu beginnen.
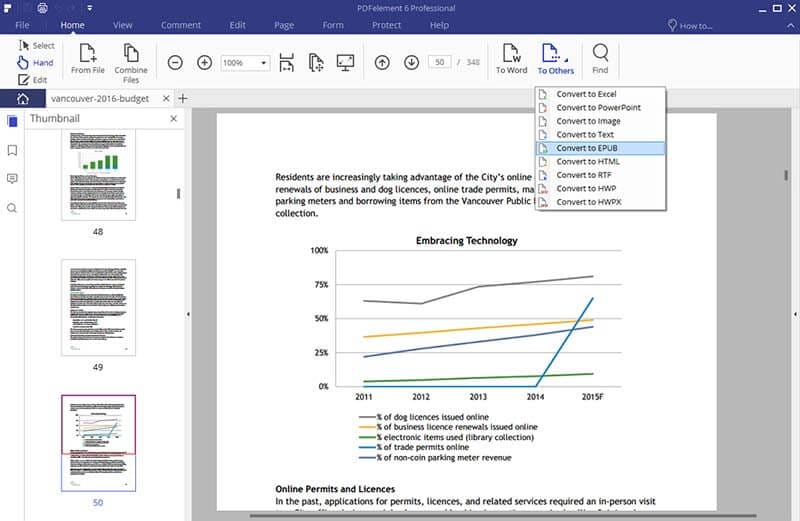
 100% sicher | Werbefrei | Keine Malware
100% sicher | Werbefrei | Keine Malware 100% sicher | Werbefrei |
100% sicher | Werbefrei |