Wie man in PowerPoint hochgestellten Text hinzufügt
2024-04-10 19:50:43 • Abgelegt unter: Office PowerPoint • Bewährte Lösungen
Sie sind nicht der einzige PowerPoint-Benutzer, der nicht weiß, wie man in PowerPoint hochgestellten Text einfügt. Tatsächlich verfügen die meisten PowerPoint-Benutzer nicht über alle Fähigkeiten im Umgang mit PowerPoint. Vielleicht waren Sie gerade dabei, Ihre Präsentation zu erstellen und wurden beim Hinzufügen von Hochstellung in PowerPoint aufgehalten. Sie müssen sich deswegen nicht aufregen. Mit dieser einfachen Anleitung werden Sie in der Lage sein, hochgestellte Schrift in PowerPoint effektiv hinzuzufügen und zu bearbeiten.
Wie man hochgestellte Schrift in PowerPoint hinzufügt
Hochgestellt Schrift ist eine Textformatvorlage, die Textzeichen klein macht und etwas höher als die normale Textformathöhe ausgerichtet wird. Sie ist häufig in mathematischen oder physikalischen Präsentationen oder Word-Inhalten zu finden. Außerdem ist sie erforderlich, um Copyright- oder Markensymbole in Textinhalte einzufügen. Das Hinzufügen von Hochstellungen in PowerPoint ist ein einfacher Hack, obwohl er nicht wie andere Operationen in der Menüleiste sichtbar ist. Im Gegensatz zu anderen Prozessen bei der Verwendung von PowerPoint sind dies nur wenige einfache Schritte.
Methode 1. Wie man Hochgestelltes in PowerPoint einfügt
Schritt 1. Setzen Sie den Cursor in Ihrer Präsentation an die Stelle, an der Sie die hochgestellte Schrift einfügen möchten. Suchen Sie unter dem "Home" Menü im Ribbon-Bereich die Registerkarte "Schriftart".
Schritt 2. Klicken Sie auf den "Dialogbox-Launcher" für den Bereich der Schriftarten. Das "Schriftart" Fenster öffnet sich und zeigt die Registerkarten Schriftart und Zeichenabstand an. Aktivieren Sie auf der Registerkarte "Schrift" im Abschnitt "Effekte" die Option "Hochgestellt" und legen Sie den prozentualen Versatz des Textes von der normalen Textzeile fest. Mit dem Tastaturkürzel können Sie gleichzeitig die Tasten "Strg, Umschalt und +" drücken.
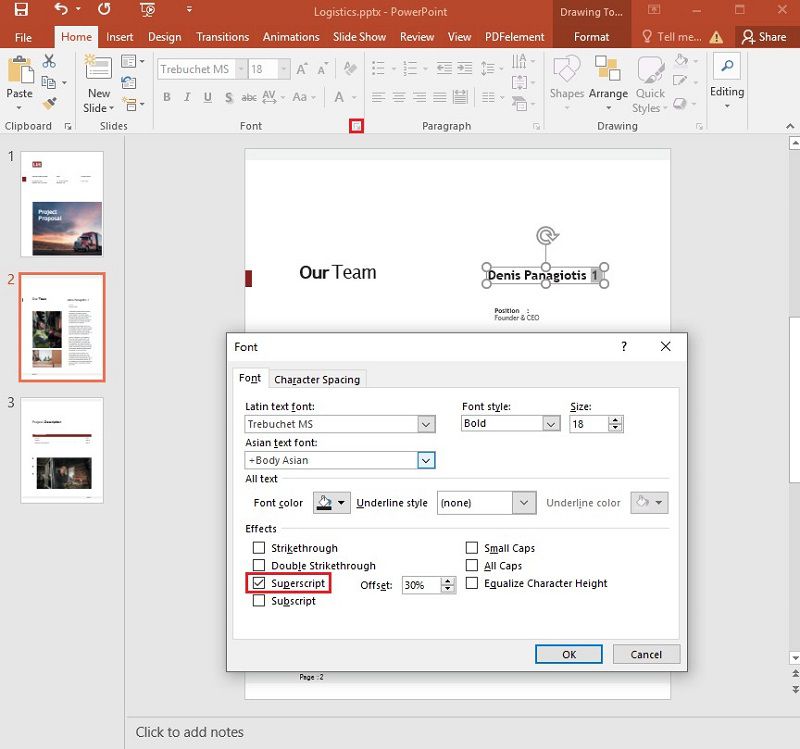
Schritt 3. Sie können dann Ihren Text im hochgestellten Modus eingeben. Bereits getippter normaler Text, der hervorgehoben ist, wird in hochgestellte Schrift umgewandelt.
Schritt 4. Um den hochgestellten Modus zu verlassen und im normalen Modus weiterzuarbeiten, drücken Sie gleichzeitig die Tasten "Strg, Umschalt und +" auf Ihrer Tastatur. Alternativ können Sie auch das Schriftart Dialogfeld öffnen und das Kontrollkästchen "Hochgestellt" deaktivieren.
Methode 2. Wioe man hochgestellte Schrift in PowerPoint hinzufügt
Bei dieser Alternative geht es darum, wie Sie in PowerPoint ein hochgestelltes Tastaturkürzel in der Schnellzugriffsleiste erstellen. Dies ist am besten für häufige Benutzer der hochgestellten Option in PowerPoint geeignet. Auch wenn es beim ersten Mal mühsam ist, hilft es auf lange Sicht. Das Menüband der Symbolleiste befindet sich oben oder unterhalb des PowerPoint-Menübandes.
Schritt 1. Klicken Sie in der Multifunktionsleiste von PowerPoint mit der rechten Maustaste und wählen Sie "Symbolleiste für den Schnellzugriff anpassen".
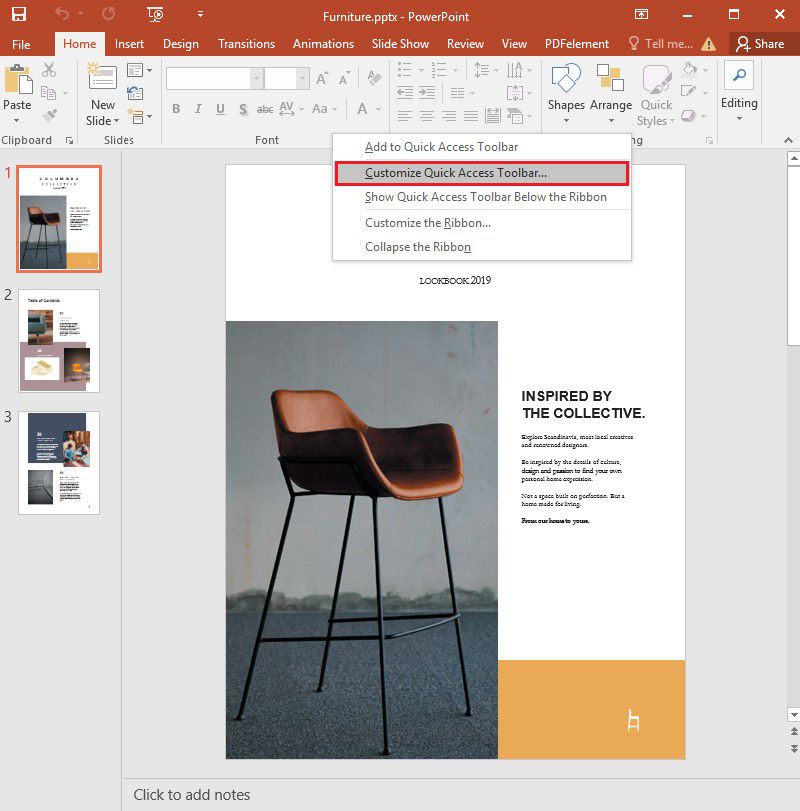
Schritt 2. Unter "Befehle auswählen aus" können Sie die Option "Alle Befehle" auswählen. Klicken Sie dann auf die Option "Hochgestellt" unter den alphabetisch angeordneten Befehlen. Klicken Sie schließlich auf "Ok", um die Symbolleiste mit der Hochgestellt Option anzuzeigen.
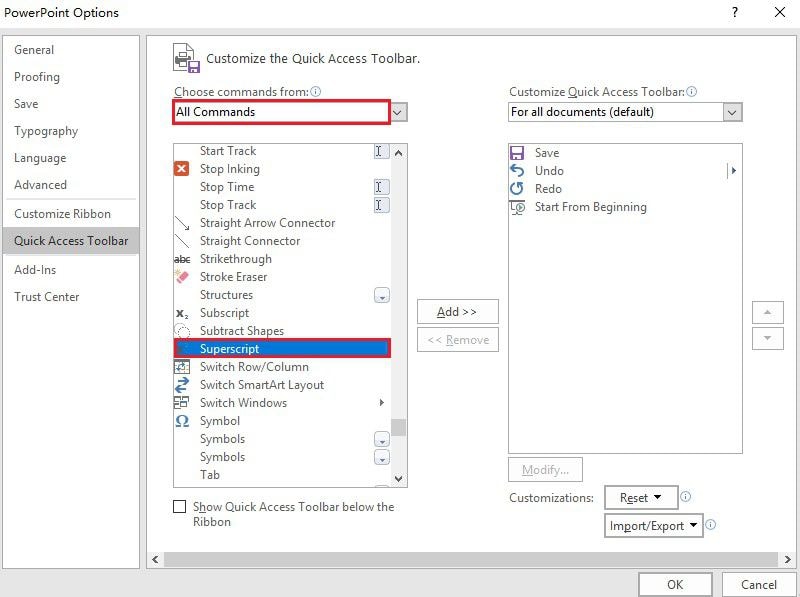
Die beste PDF-Software
Die PDF-Bearbeitung ist einfach und macht Spaß, wenn Sie sich für Wondershare PDFelement - PDF Editor entscheiden. Mit PDFelement können Sie Ihre PDF-Dateien nach Belieben bearbeiten, konvertieren und mit Text versehen. Die Benutzeroberfläche und die Funktionen sind benutzerfreundlich für alle Benutzer, vom Amateur bis zum Profi. Dank seiner hervorragenden Funktionen können Sie in Ihre PDFs Hochstellungen einfügen, genau wie es in PowerPoint möglich ist. Hier sind die wichtigsten Funktionen von PDFelement, die die Bearbeitung von PDF-Dateien vereinfachen und erleichtern.
 100% sicher | Werbefrei | Keine Malware
100% sicher | Werbefrei | Keine Malware- Erstellen Sie PDFs, indem Sie andere Dokumente und Bilder in PDFs konvertieren oder scannen, die Sie mit PDF-Viewern problemlos betrachten können.
- Fügen Sie ganz einfach Text oder Grafiken zu PDFs und Scans hinzu, ohne die Originaldateien zu benötigen.
- Konvertieren Sie unermüdlich in und aus PDF Microsoft PowerPoint, Word und Excel, ohne Kompromisse beim Text- und Grafikformat einzugehen.
- Kommentieren Sie PDF-Dokumente, wenn dies für andere Leser oder zu Referenzzwecken erforderlich ist.
- Unterzeichnen Sie PDFs aus der Ferne digital, um die Ausführung von Verträgen in Ihrer Abwesenheit zu genehmigen.
- Erstellen Sie bearbeitbare und ausfüllbare Formulare, mit denen Sie auswertbare Daten im PDF-Format erfassen können.
- Erstellen Sie Passwörter, um den unbefugten Zugriff auf das PDF-Dokument zu sichern oder zu verhindern.
Wie man hochgestellten Text mit PDFelement in PDF einfügt
Schritt 1. Öffnen Sie das PDF-Dokument
Starten Sie PDFelement und öffnen Sie das PDF-Dokument, das Sie hochgestellt haben möchten. Wählen Sie dann die Option "Bearbeiten" > "Text hinzufügen".
 100% sicher | Werbefrei | Keine Malware
100% sicher | Werbefrei | Keine Malware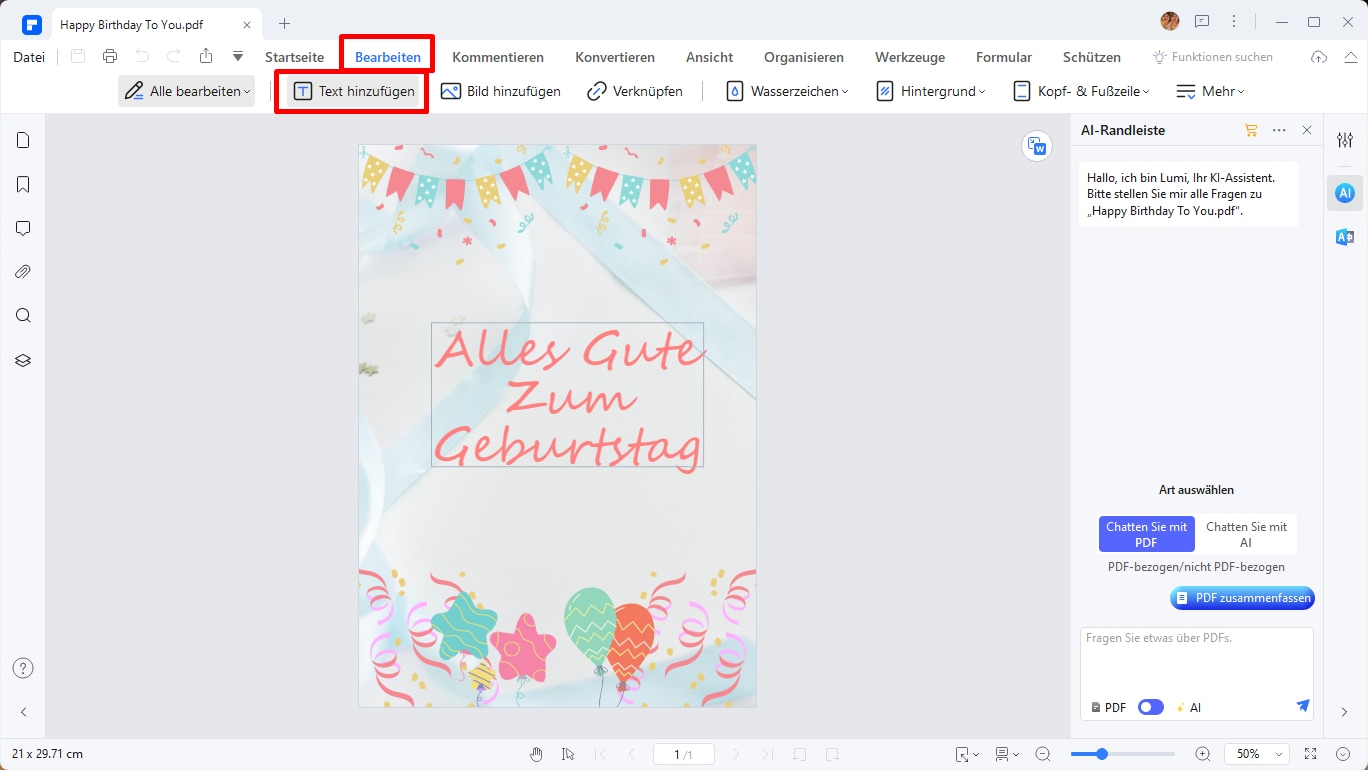
Schritt 2. Hochgestelltes einfügen
Markieren Sie den Text, den Sie hochstellen möchten, in dem markierten Bereich des zu bearbeitenden Textes. Um hochgestellten Text in die PDF-Datei einzufügen, setzen Sie den Cursor an die Stelle, an der der hochgestellte Text eingefügt werden soll. Dann können Sie im Bereich "Eigenschaften" auf der rechten Seite des Fensters die Option "Hochgestellt" auswählen und der ausgewählte Text wird hochgestellt. Geben Sie den Text an der Stelle ein, an der Sie den Cursor platziert haben, um der PDF-Datei eine hochgestellte Schrift hinzuzufügen.
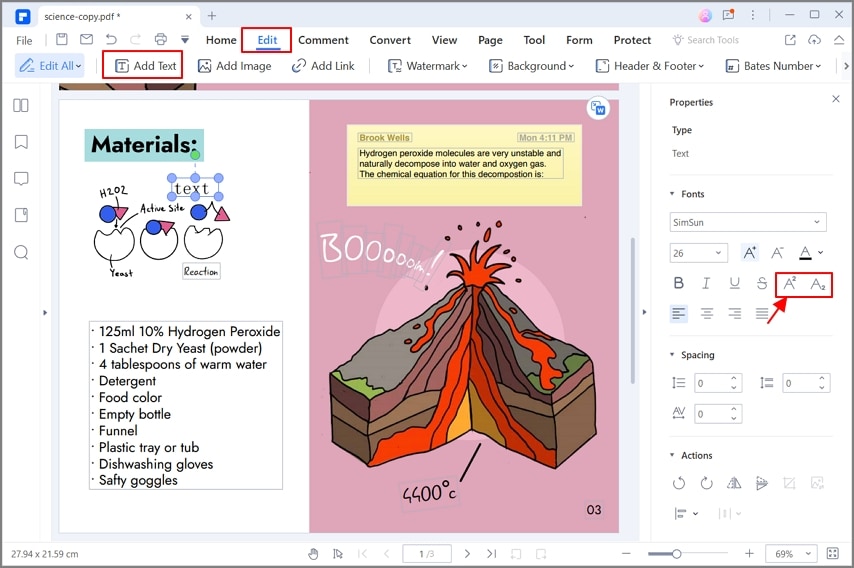
Das Hinzufügen von Hochstellungen in PowerPoint kann eine schwierige Aufgabe sein, wenn Sie nicht mit PowerPoint vertraut sind. Durch häufiges Üben können Sie jedoch Ihre Fähigkeiten im Umgang mit PowerPoint verbessern, insbesondere bei den tief- und hochgestellten Tastenkombinationen. Das Hinzufügen von Hochstellungen in PDFs ist ganz einfach. Sie müssen lediglich mit den Funktionen und der Oberfläche von PDFelement vertraut sein. So können Sie jetzt in Ihren PDF-Dateien Hoch- und Tiefstellungen einfügen, genau wie in PowerPoint und Word.
Kostenlos Downloaden oder PDFelement kaufen jetzt sofort!
Kostenlos Downloaden oder PDFelement kaufen jetzt sofort!
PDFelement kaufen jetzt sofort!
PDFelement kaufen jetzt sofort!

Noah Hofer
staff Editor