Bild und Musik in PowerPoint einfügen
2024-04-10 19:50:43 • Abgelegt unter: Office PowerPoint • Bewährte Lösungen
Wenn Sie eine ansprechende und eingängige Präsentation mit Musik und Bildern zeigen möchten, kann die Musik zu laut sein und Ihr Publikum ablenken. Wie blenden Sie also Musik in PowerPoint ein und aus oder wie überblenden Sie Bilder in PowerPoint? Nun, in diesem Artikel zeigen wir Ihnen, wie Sie Bilder und Musik in PowerPoint überblenden können.
Wie man ein Bild in PowerPoint überblendet
Die PowerPoint-Anwendung an sich bietet die einfachste Möglichkeit, Bilder für eine Präsentation auszublenden. Sie können mehrere Bilder auswählen, sie ausrichten und die PowerPoint-Animation ein- und ausblenden, um den Überblendeffekt anzuwenden. Sie können auch die Dauer des Ausblendeffekts und die Verzögerung ändern, um die Bilder, die Sie während der Präsentation langsam anzeigen möchten, deutlich zu machen. Um es Ihnen zu erleichtern, folgen Sie diesen Schritten.
Schritt 1. Bild einfügen
Klicken Sie auf "Einfügen" und dann auf die Option "Bilder". Daraufhin öffnet sich ein Datei-Explorer, in dem Sie die Bilder auswählen können, die Sie hochladen und mit PowerPoint öffnen möchten.
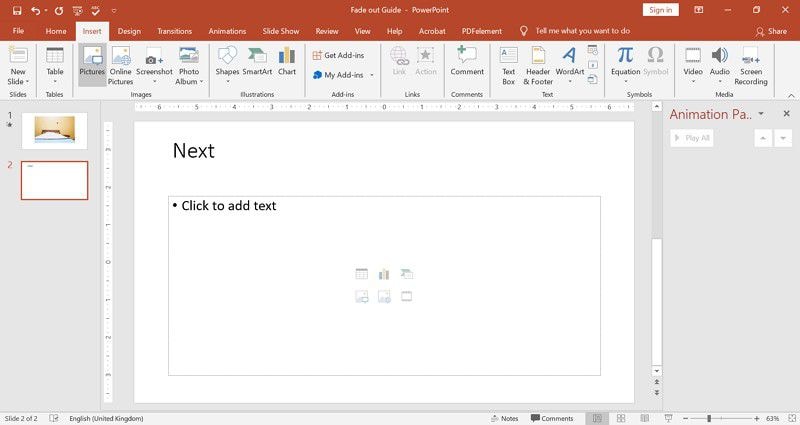
Schritt 2. Bilder überblenden
Klicken Sie danach auf die Bilder und gehen Sie zu "Animationen" und wählen Sie die Option "Überblenden". Um den Effekt auf jedes Foto anzuwenden, klicken Sie auf "Animation Painter" und wenden Sie den Painter für jedes Foto an.

Schritt 3. Überblenddauer bearbeiten
Als nächstes stellen Sie die Dauer der Effekte ein; Sie können 3 Minuten und eine Verzögerung von 50 Sekunden einstellen.
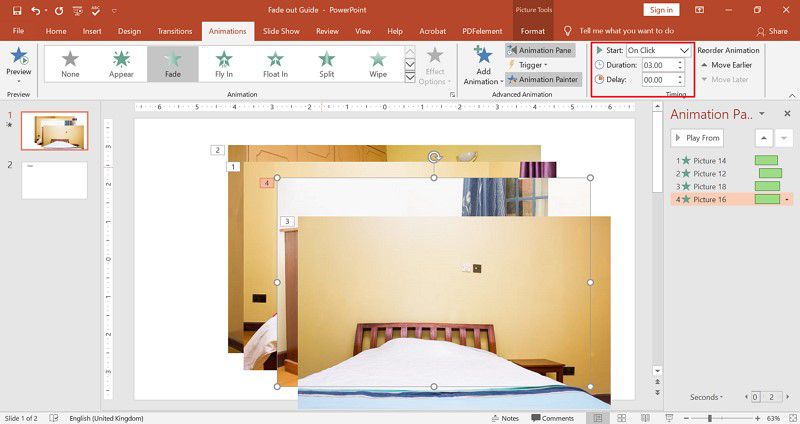
Schritt 4. Bildposition anordnen
Klicken Sie dort auf Bildformat und wählen Sie "Zentriert ausrichten", um die Bilder an der gewünschten Position zu platzieren. Sie können sie dann ziehen und so anordnen, dass sie hintereinander angeordnet sind.

Wie man Musik in PowerPoint überblendet
Lange Präsentationen können langweilig sein, also können Sie sie mit Musik aufpeppen. In manchen Fällen möchten Sie vielleicht einen Audioclip einfügen, um Ihre Präsentation zu verstärken. Um Ihren Zuhörern mitzuteilen, dass Sie den Ton beenden, müssen Sie die Musik in PowerPoint ausblenden. Daher finden Sie in diesem Artikel eine Anleitung zum Ein- und Ausblenden von Musik in PowerPoint.
Schritt 1. Audio einfügen
Klicken Sie auf "Einfügen" und navigieren Sie zur rechten Seite und klicken Sie auf die Schaltfläche "Audio". Dann können Sie "Audio auf meinem PC" auswählen oder Audio aufnehmen. Von dort aus können Sie die Musikdatei auswählen und hochladen.
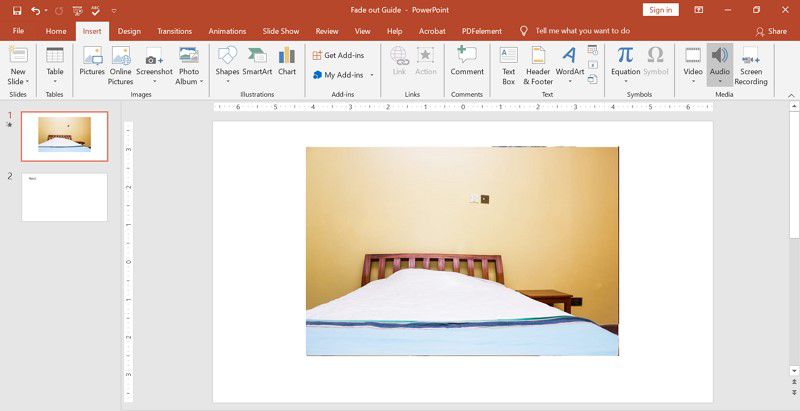
Schritt 2. Bearbeiten Sie die Länge der Audiodatei
In diesem Moment können Sie das hochgeladene Audio auf dem Bildschirm mit einem Lautsprecher sehen. Klicken Sie auf den Lautsprecher und klicken Sie auf die Option "Wiedergabe". Als nächstes können Sie auf die Option "Audio trimmen" klicken, um die Länge des Videos zu bearbeiten.
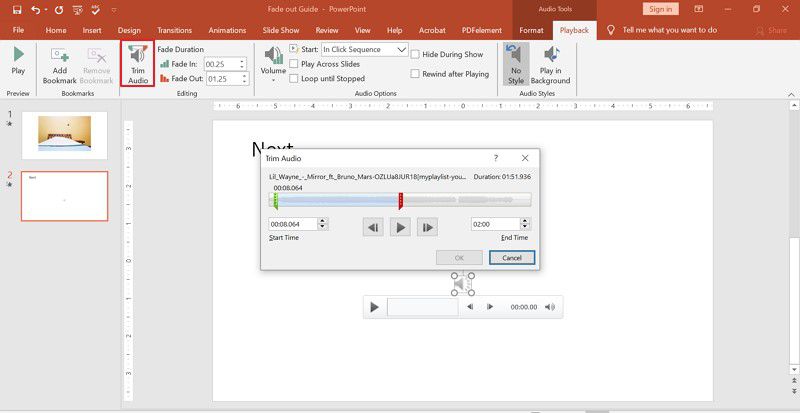
Schritt 3. Wählen Sie die Überblenddauer
Gehen Sie danach zur "Einblenddauer" Option und geben Sie die Dauer für die "Einblenden" und "Ausblenden" Option ein.
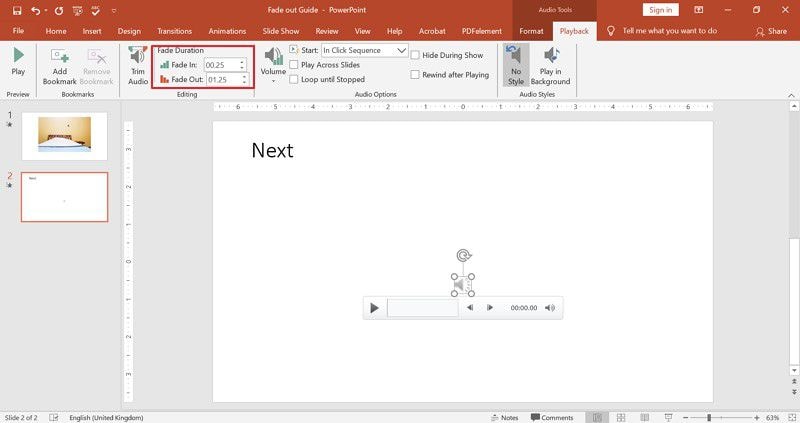
Klicken Sie dort auf "Vorschau abspielen", um zu sehen, wie die Musik in PowerPoint ein- und ausgeblendet wird. Sie können auch die Dauer der Überblendung einstellen.
Die beste PDF-Software für Sie
Jetzt haben Sie gesehen, wie die Animationen von PowerPoint ein- und ausgeblendet werden, aber was ist, wenn Sie Ihre PowerPoint-Dateien in PDF konvertieren möchten? Wie werden Sie sie bearbeiten? Nun, das könnte etwas schwierig sein, wenn Sie kein PDF Tool im Kopf haben. Wenn Sie jedoch eine Wondershare PDFelement - PDF Editor Software auf Ihrem Computer installiert haben, können Sie problemlos Bilder zu Ihrer PDF-Datei hinzufügen und bearbeiten. Hier sind einige der Funktionen von PDFelement.
 100% sicher | Werbefrei | Keine Malware
100% sicher | Werbefrei | Keine Malware- Erstellen Sie PDF-Dateien aus PowerPoint-, Excel-, Word- und Bilddateien.
- Kommentieren und markieren Sie Texte mit Farben, um sie besser lesen zu können.
- Das Tool ermöglicht Ihnen die Konvertierung von PDF-Dateien in andere bearbeitbare Formate wie Word, EPUB, PowerPoint, Excel und Notes.
- Damit können Sie Texte, Bilder und Links bearbeiten.
- Sie können die Datei auch mit digitalen Signaturen schützen und Wasserzeichen hinzufügen.
Wie man Bilder in PDF hinzufügt und bearbeitet
Schritt 1. Öffnen Sie die PDF-Datei
Öffnen Sie das installierte PDFelement und klicken Sie auf "Dateien öffnen", um Ihr Dokument hochzuladen. Wenn es sich um eine PowerPoint-Datei handelt, können Sie auf "PDF erstellen" klicken und die PowerPoint-Datei hochladen.

Schritt 2. Fügen Sie die Bilder hinzu
Sobald Sie das Dokument in PDFelement hochgeladen haben, klicken Sie auf das "Bearbeiten" Menü und dann auf die Schaltfläche "Bild hinzufügen".
 100% sicher | Werbefrei | Keine Malware
100% sicher | Werbefrei | Keine Malware
Schritt 3. Bearbeiten Sie das Bild
Als nächstes können Sie das Bild bearbeiten, indem Sie auf die markierten Punkte klicken und die Größe anpassen. Sie können auch Texte zu Bildern hinzufügen, indem Sie auf die Option "Text hinzufügen" klicken. Auf der rechten Seite können Sie die Schriftart und die Einrückung ändern.

Schritt 4. Speichern Sie die Datei
Klicken Sie schließlich auf die "Datei" Option und wählen Sie dann "Speichern", um Ihre Änderungen zu speichern.

Kostenlos Downloaden oder PDFelement kaufen jetzt sofort!
Kostenlos Downloaden oder PDFelement kaufen jetzt sofort!
PDFelement kaufen jetzt sofort!
PDFelement kaufen jetzt sofort!

Noah Hofer
staff Editor