Wie man ein Diagramm in PowerPoint einfügt
2024-04-10 19:50:43 • Abgelegt unter: Office PowerPoint • Bewährte Lösungen
Es ist bekannt, dass PowerPoint, die beste Software zur Erstellung schöner und einprägsamer Präsentationen, es Ihnen ermöglicht, sehr individuelle Präsentationen zu erstellen, indem Sie Bilder, Objekte, Diagramme, etc. hinzufügen. Wenn Sie also auf der Suche nach Diagrammvorlagen für PowerPoint oder einer Anleitung zur Erstellung eines Diagramms in PowerPoint sind, finden Sie in diesem Artikel die nötigen Anleitungen.
Wie man ein Diagramm in PowerPoint einfügt
- Schritt 1. Starten Sie PowerPoint und öffnen Sie die Präsentation, um die gewünschte Folie auszuwählen, auf der Sie das Diagramm hinzufügen möchten.
- Schritt 2. Klicken Sie in der Titelleiste auf "Einfügen" > "Diagramm" und es öffnet sich ein kleines Fenster mit verschiedenen Diagrammoptionen und -vorlagen wie Säule, Fläche, Balken, Torte und Histogramm. Wenn Sie PowerPoint 2003 verwenden, wird nach einem Klick auf "Diagramme" direkt ein Diagramm in Ihre Folie eingefügt, zusammen mit einem "Datenblatt"-Fenster, in dem Sie Änderungen an den Werten vornehmen können und dann können Sie die Werte entsprechend ändern.
- Schritt 3. Wählen Sie den gewünschten Diagrammstil und klicken Sie auf "OK".
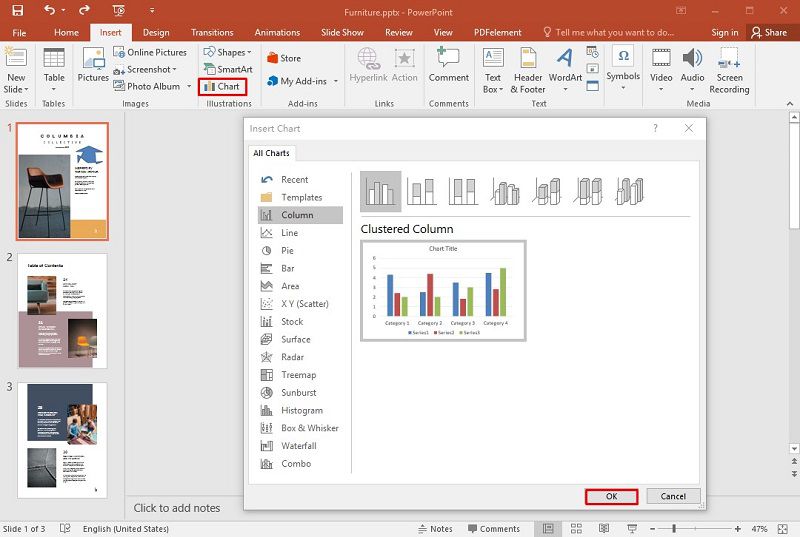
- Schritt 4. Danach wird das Diagramm in Ihre Folie eingefügt und es öffnet sich ein Excel-Arbeitsblatt, in das Sie die Werte in Ihrem Diagramm eintragen können. Jetzt können Sie die Werte entsprechend hinzufügen und die Änderungen in Echtzeit sehen.
- Schritt 5. Wenn Sie alle Änderungen an den Diagrammwerten vorgenommen haben, schließen Sie das Excel-Arbeitsblatt und Ihr Diagramm bleibt in der PowerPoint-Folie erhalten. Richten Sie es nun entsprechend aus und schon sind Sie damit fertig. Darüber hinaus können Sie auch die Farbe und den Stil der ausgewählten Diagramme ändern.

Hinweis: Das Diagramm hat standardmäßig vier verschiedene Kategorien, wenn Sie es einfügen. Außerdem können Sie je nach Ihren Statistiken Kategorien hinzufügen oder entfernen. Darüber hinaus können Sie ein Diagramm direkt in Microsoft Excel erstellen und es aus Excel in eine PowerPoint-Folie kopieren/einfügen.
Die beste PDF-Software
Abgesehen vom Hinzufügen und Bearbeiten von Diagrammen in PowerPoint können Sie diese Funktion auch mit einer leistungsstarken PDF-Software, nämlich Wondershare PDFelement - PDF Editor, leicht erreichen. Es ist eine zuverlässige PDF-Software, mit der Sie Ihre PDF-Dokumente erstellen, bearbeiten, stilisieren, konvertieren und schützen können, ohne dass Sie eine andere Software benötigen. Hier sind ihre beliebten Funktionen.
 100% sicher | Werbefrei | Keine Malware
100% sicher | Werbefrei | Keine Malware- Erstellung von PDF-Dokumenten - Die Erstellung neuer PDF-Dokumente ist mit PDFelement kinderleicht.
- PDF-Bearbeitung und -Styling - Sie können PDF-Dokumente mit voller Kontrolle bearbeiten und auch Hintergründe, Farben, Bilder, Kopf- und Fußzeilen, Anmerkungen, Kommentare und vieles mehr hinzufügen
- PDF-Konvertierung - Mit PDFelement können Sie Ihre PDF-Dateien mit wenigen Klicks in mehr als 300 Formate und wieder zurück in PDF konvertieren.
- Datenextraktion - Mit der OCR können Sie ganz einfach Daten aus gescannten Dokumenten extrahieren, die für die spätere Verwendung in eine bearbeitbare Form umgewandelt werden können.
- Sicherheit - PDFelement verfügt über leistungsstarke Sicherheitsfunktionen, die Ihre Dateien vor Hackern oder Missbrauch schützen.
- Signaturen - Damit können Sie PDF-Dokumenten digitale Signaturen sowie maschinengeschriebene und handgezeichnete Unterschriften hinzufügen.
- Formularerstellung - Die Erstellung hochgradig individueller Formulare mit PDFelement ist so einfach wie die manuelle Erstellung auf Papier.
Wie man mit Formularen in PDF umgeht
Wenn es um die Erstellung und Bearbeitung von Formularen in PDF geht, ist PDFelement das zuverlässigste Tool dafür. Lassen Sie uns eine kurze Einführung in die 3 wichtigsten Formularfunktionen von PDFelement geben.
PDF-Formulare erstellen
- Schritt 1. Starten Sie PDFelement und öffnen Sie ein neues leeres Dokument. Dann können Sie in der Menüleiste auf "Formular" klicken.
- Schritt 2. Unterhalb der Menüleiste sehen Sie mehrere Felder, die Sie in Ihr Formular einfügen können, z.B. Textfeld, Optionsfeld, Kombinationsfeld, etc. Jetzt können Sie Felder auswählen, die Sie Ihrem Dokument hinzufügen möchten und sie per Drag & Drop ausrichten.
- Schritt 3. Sobald Sie alle Felder hinzugefügt haben, speichern Sie es auf Ihrem PC und senden es an den gewünschten Empfänger.
 100% sicher | Werbefrei | Keine Malware
100% sicher | Werbefrei | Keine Malware
PDF-Formulare bearbeiten
- Schritt 1. Öffnen Sie das PDF-Formular in PDFelement und klicken Sie auf "Formular" > "Formular bearbeiten".
- Schritt 2. Wenn Sie auf "Formular bearbeiten" klicken, können Sie jedes Feld des Formulars bearbeiten, entweder ändern, hinzufügen oder löschen.
- Schritt 3. Sobald dies geschehen ist, können Sie die Datei speichern.
 100% sicher | Werbefrei | Keine Malware
100% sicher | Werbefrei | Keine Malware
Formulare extrahieren
- Schritt 1. Öffnen Sie das Formular auf PDFelement, das bereits Daten enthält.
- Schritt 2. Es öffnet sich nun ein Nachrichtenfenster mit 2 Optionen. Wählen Sie "Daten aus PDF-Formularfeldern extrahieren" und klicken Sie dann auf "Weiter".
- Schritt 3. Sobald dies geschehen ist, können Sie die Datei speichern. Jetzt werden die Daten aus den Formularen extrahiert und in das CSV-Format konvertiert, das für verschiedene Zwecke verwendet werden kann.

Kostenlos Downloaden oder PDFelement kaufen jetzt sofort!
Kostenlos Downloaden oder PDFelement kaufen jetzt sofort!
PDFelement kaufen jetzt sofort!
PDFelement kaufen jetzt sofort!

Noah Hofer
staff Editor