Wie man eine Folie in PowerPoint hinzufügt
2024-04-10 19:50:43 • Abgelegt unter: Office PowerPoint • Bewährte Lösungen
Eines der besten Dinge bei der Verwendung von PowerPoint ist die Möglichkeit, verschiedene Arten von Inhalten in dasselbe Dokument einzufügen. Diese Inhalte sind oft in Folien organisiert, was es dem Publikum sehr leicht machen kann, der Präsentation zu folgen. Wenn Sie aber noch nie mit PowerPoint gearbeitet haben und eine Präsentation bearbeiten möchten, wissen Sie vielleicht nicht, wie Sie eine Folie in PowerPoint hinzufügen können. Aber keine Sorge, in diesem Artikel zeigen wir Ihnen, wie Sie eine Folie in PowerPoint hinzufügen können.
Wie man eine Folie in PowerPoint hinzufügt
Das Hinzufügen einer Folie in PowerPoint ist ein einfacher Vorgang und es gibt mehrere Möglichkeiten, dies zu tun. Doch bevor wir zum eigentlichen Vorgang kommen, ist es wichtig zu wissen, dass eine neue Folie nach einer ausgewählten Folie eingefügt wird. Daher sollten Sie sich einen Moment Zeit nehmen, um sich zu vergewissern, dass Sie die richtige Positionierung haben, bevor Sie die neue Folie einfügen. Wählen Sie die Folie, die vor der Folie erscheint, die Sie hinzufügen möchten, indem Sie darauf klicken und folgen Sie dann diesen einfachen Schritten, um eine neue Folie hinzuzufügen.
- Schritt 1. Öffnen Sie PowerPoint und wählen Sie im Hauptmenü "Home" > "Neue Folie", um zu beginnen.
- Schritt 2. Wählen Sie aus den angebotenen Optionen die Art der Folie aus, die Sie hinzufügen möchten und die Folie wird der Präsentation hinzugefügt. Sie können dann einfach darauf klicken, um die gewünschten Änderungen vorzunehmen.
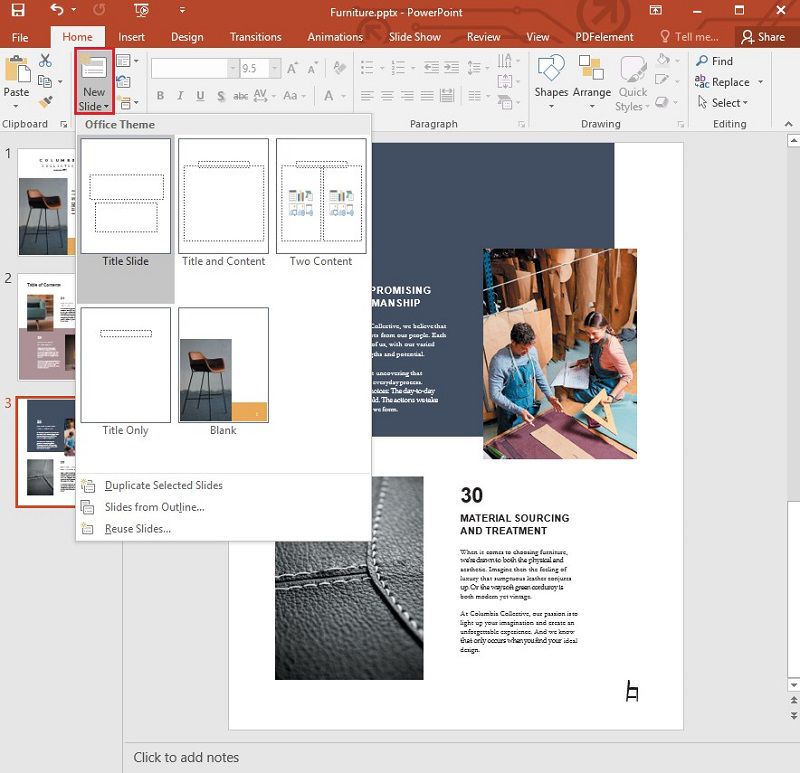
Die beste PDF-Software
Ähnlich wie bei einer PowerPoint-Präsentation besteht die einzige Möglichkeit, einem PDF-Dokument mehr Inhalt hinzuzufügen, darin, weitere Seiten hinzuzufügen. Aber wenn Sie schon einmal versucht haben, einen beliebigen Aspekt eines PDF-Dokuments ohne das richtige Tool zu bearbeiten, wissen Sie, wie schwierig das sein kann. Aber mit dem richtigen Tool und den richtigen Prozessen kann das Hinzufügen einer Seite zu einer PDF-Datei oder sogar das Bearbeiten von Text und Bildern im Dokument sehr einfach sein. Der bei weitem beste PDF-Editor, den Sie wählen können, ist Wondershare Wondershare PDFelement - PDF Editor. Dieses Tool ist so benutzerfreundlich und zuverlässig, dass es auch Anfängern die Bearbeitung von PDF-Dokumenten ermöglicht. Hier sind einige der beeindruckendsten Funktionen von PDFelement.
 100% sicher | Werbefrei | Keine Malware
100% sicher | Werbefrei | Keine Malware- Mit PDFelement können Sie PDF-Dokumente ganz einfach mit einem einzigen Klick erstellen. Das Verfahren ist so einfach, dass Sie nur eine beliebige Datei in PDFelement öffnen müssen und schon wird eine neue PDF-Datei erstellt.
- Sie können die PDF-Dokumente auch ganz einfach in eine ganze Reihe anderer Formate konvertieren, darunter HTML, Word, Excel, PowerPoint und viele mehr.
- Es verfügt über zahlreiche Anmerkungsfunktionen, mit denen Sie problemlos Stempel (einschließlich benutzerdefinierter Stempel) hinzufügen, Kommentare hervorheben und sogar Text unterstreichen können.
- Es verfügt über eine OCR-Funktion, die die Bearbeitung von gescannten oder bildreichen PDFs erheblich erleichtern soll.
- Sie finden auch zahlreiche Sicherheitsfunktionen wie das Hinzufügen eines Wasserzeichens, eines Passworts oder einer elektronischen Signatur, um das Dokument vor neugierigen Blicken zu schützen.
Wie man eine Seite in ein PDF-Dokument einfügt
Schritt 1. Öffnen Sie das PDF
Starten Sie PDFelement und öffnen Sie das PDF-Dokument, indem Sie auf die Schaltfläche "Datei öffnen" im Hauptfenster klicken.

Schritt 2. Leere Seiten einfügen
Um dem PDF-Dokument in PDFelement eine leere Seite hinzuzufügen, können Sie auf "Seite" > "Einfügen" klicken und dann "Leere Seite" wählen. In dem daraufhin angezeigten Dialogfeld können Sie die Anzahl der Seiten auswählen, die Sie dem Dokument hinzufügen möchten. Sie können auch die Reihenfolge der Seiten ändern, indem Sie die Seiten einfach ziehen und verschieben.
Wenn Sie eine Seite aus einer anderen PDF-Datei einfügen möchten, klicken Sie auf "Seite" > "Einfügen" > "Aus PDF" und wählen dann das PDF-Dokument aus, das Sie hinzufügen möchten. Sie können auch den Bereich der Seiten auswählen, die dem Dokument hinzugefügt werden sollen.
 100% sicher | Werbefrei | Keine Malware
100% sicher | Werbefrei | Keine Malware
Schritt 3. PDF speichern
Wenn Sie mit den vorgenommenen Änderungen zufrieden sind, speichern Sie das Dokument, indem Sie auf "Datei > Speichern" oder "Datei > Speichern unter" klicken, wenn Sie den Dateinamen und den Speicherort auf Ihrem Computer ändern möchten.

Kostenlos Downloaden oder PDFelement kaufen jetzt sofort!
Kostenlos Downloaden oder PDFelement kaufen jetzt sofort!
PDFelement kaufen jetzt sofort!
PDFelement kaufen jetzt sofort!

Noah Hofer
staff Editor