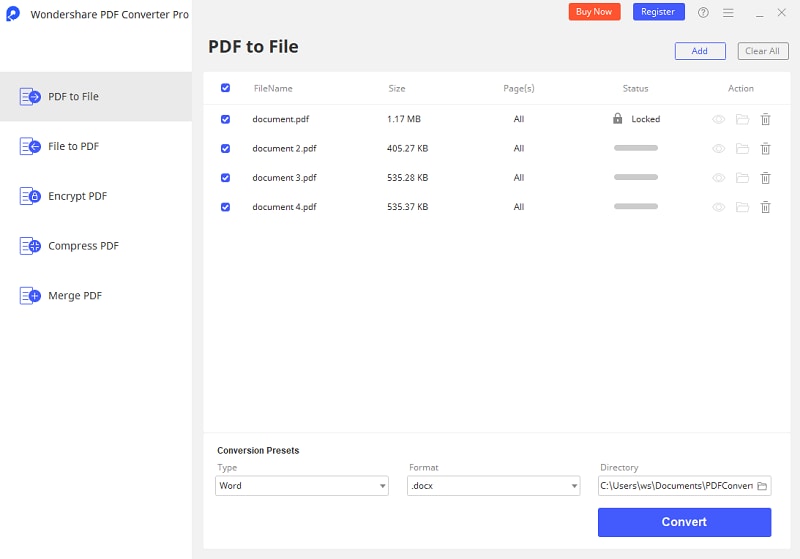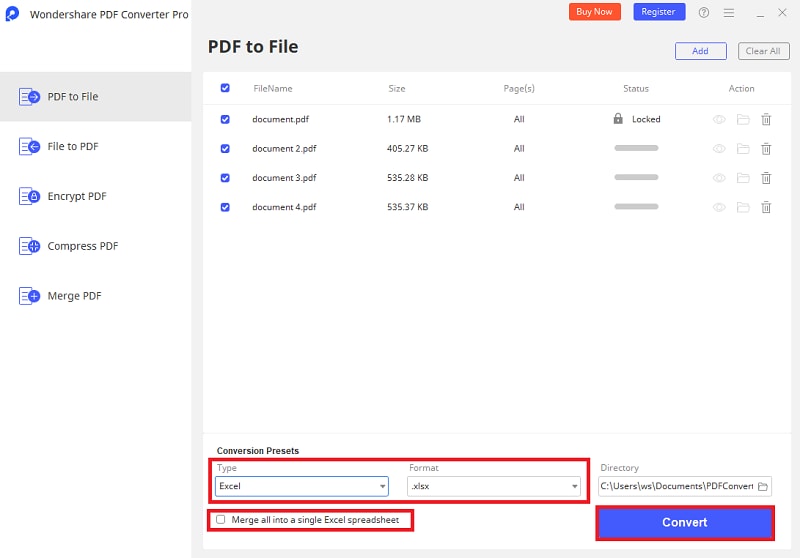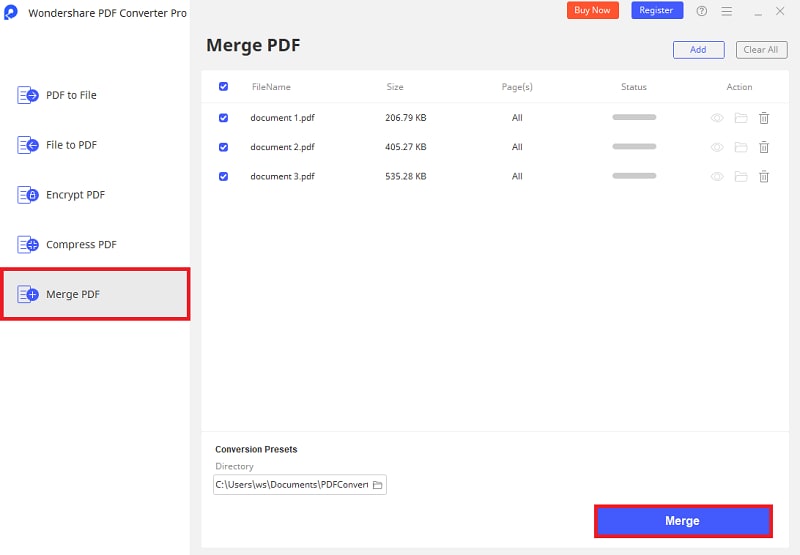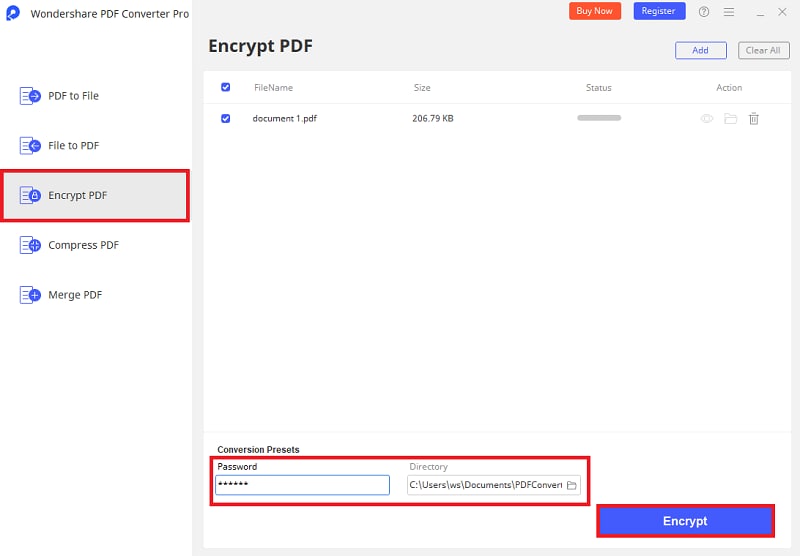Erste Schritte mit PDF Converter Pro für Windows
1Über PDF Converter Pro für Windows
Wondershare PDF Converter Pro für Windows bietet alles Wichtige, um PDF-Dateien in oder aus mehreren Dateien in alle gängigen Formate zu konvertieren. PDF Converter Pro für Windows unterstützt eine breite Palette von Import- und Ausgabeformaten wie Microsoft Office, Bilder und mehr. Damit können Sie Dateien im Stapelmodus schnell und unter Beibehaltung der ursprünglichen Layouts und Formatierung konvertieren.
2Wie Sie die Software herunterladen und installieren
-
PDF Converter Pro ist vollständig kompatibel mit Windows 10, 8.1 (32 Bit), 8, 7 und Vista.
- Besuchen Sie die offizielle Seite von Wondershare PDF Converter Pro für Windows. Klicken Sie auf „Kostenlos testen“, um das Programm herunterzuladen.
- Doppelklicken Sie nach dem Herunterladen auf die .exe-Datei, um die Installation vorzubereiten.
- Folgen Sie nun den Anweisungen auf dem Bildschirm, um mit dem Installationsvorgang fortzufahren.
3Wie Sie die Software kaufen und registrieren
Die Testversion enthält die folgenden Einschränkungen:
- Die Testversion ist auf 2 kostenlose Aufgaben pro 24 Stunden begrenzt;
- Stapelverarbeitung wird nicht unterstützt.
Um die voll funktionsfähige Version zu beziehen, müssen Sie das Programm mit den folgenden Schritten registrieren:
-
Öffnen Sie die Kaufen-Seite , um Wondershare PDF Converter Pro zu kaufen.
- Nach der Zahlung erhalten Sie eine E-Mail mit einem Registrierungscode.
- Klicken Sie auf den „Registrieren“-Knopf in der oberen rechten Ecke, um das Registrierungsfenster zu öffnen.
- Geben Sie die E-Mail-Adresse ein, die Sie für den Kauf verwendet haben, sowie Ihren erhaltenen Registrierungscode ein.
- Klicken Sie dann auf „Registrieren“, um das Programm zu aktivieren und seinen vollen Funktionsumfang zu nutzen.
Wie Sie PDF in gängige Dateiformate konvertieren
Wondershare PDF Converter Pro für Windows unterstützt eine breite Palette von Ausgabeformaten, darunter Microsoft Word, Excel, PowerPoint, HTML und verschiedene Bildformate.
1PDF-Dateien importieren
Starten Sie Wondershare PDF Converter Pro nach der erfolgreichen Installation auf Ihrem Windows-Computer. Um die zu konvertierenden PDF-Dateien hochzuladen, können Sie die Dateien entweder direkt in das Programm ziehen oder auf den „Hinzufügen“-Knopf unten links klicken. Die Software unterstützt die Stapelkonvertierung, Sie können also eine Reihe von PDF-Dateien gleichzeitig hochladen.
2Ausgabeformat und Seitenbereich festlegen
Klicken Sie auf die Aufklappliste „Typ“ unten im Hauptfenster, um das gewünschte Format auszuwählen. Bei der Auswahl des Ausgabeformates des Bildes ist das Ausgabeformat standardmäßig .jpg. Oder Sie klicken einfach auf den „Format“-Knopf, um BMP (* .bmp), GIF (* .gif), PNG (* .png) oder TIFF (* .tiff) als Ausgabeformat auszuwählen.
Teilweise Konvertierung wird ebenfalls unterstützt. Wählen Sie die gewünschten Seiten oder Seitenbereiche zum Konvertieren aus.
3PDF-Dateien konvertieren
Klicken Sie nun auf den „Konvertieren“-Knopf unten rechts, um mit der PDF-Konvertierung zu beginnen. Die Konvertierung wird nun mit hoher Geschwindigkeit ausgeführt. Klicken Sie danach in der PDF-Leiste auf das „Ordner“-Symbol, um die Ausgabedatei anzuzeigen.
Wie Sie passwortgeschützte PDF-Dateien konvertieren
Wondershare PDF Converter Pro unterstützt die Konvertierung passwortgeschützter PDF-Dateien.
- Starten Sie die Software und bereiten Sie den Import Ihrer geschützten PDFs in das Programm vor.
- Falls die PDF-Datei vor dem Kopieren, Bearbeiten und Drucken geschützt ist, klicken Sie auf das Symbol „Gesperrt“, geben Sie das Passwort ein und klicken Sie dann auf den „Konvertieren“-Knopf, um die Konvertierung zu starten.
- Ist die PDF-Datei vor dem Öffnen geschützt ist, sehen Sie ein Schloss in der PDF-Leiste. Klicken Sie auf „Gesperrt“ und geben Sie das korrekte Passwort ein, um die Datei zu entsperren und sie dann zu konvertieren.
Optimieren Sie die Konvertierungseinstellungen
Klicken Sie auf den „Format“-Knopf, um die ausgegebene Excel-Tabelle, das Bild oder die HTML-Datei anzupassen. Wondershare PDF Converter Pro bietet Ihnen flexible Ausgabeoptionen für Ihre Dokumente.
1PDF zu Excel
- PDF zu Excel: Hiermit können Sie PDF in Excel im .xlsx- oder .xls-Format konvertieren.
- Alles in einer einzigen Excel-Tabelle zusammenführen: Hiermit können Sie PDF-Dateien in eine einzige Excel-Seite exportieren.
2PDF zu Bild
- Bildformat: Wählen Sie das ideale Ausgabebildformat aus JPG, BMP, PNG, GIF, TIFF.
3PDF zu HTML
- PDF in HTML: Ermöglicht das Konvertieren von PDF in HTML-Links.
Wie Sie PDF-Dateien aus anderen Dateiformaten erstellen
Wondershare PDF Converter Pro kann fast jede Datei als PDF-Dokument speichern. Die Software bietet alles Wichtige, um Ihre als PDF gespeicherte Dateien auf Ihrem Computer zu öffnen. Andernfalls kann Wondershare PDF Converter Pro die PDF-Dateien nicht speichern. Zu den unterstützten Import-Formaten gehören Microsoft Word, Excel, PowerPoint, Text und mehr.
1Speichern Sie Ihre Dokumente als einzelne PDF-Dateien
- Starten Sie Wondershare PDF Converter Pro und klicken Sie auf den Tab „Datei in PDF“, um die Oberfläche zum Erstellen von PDFs zu öffnen.
- Klicken Sie auf den „Hinzufügen“-Knopf, um nach der als PDF zu speichernden Datei zu suchen und sie zu öffnen. Sie können sie auch direkt auf die Oberfläche ziehen.
- Klicken Sie unten rechts auf „Konvertieren“, um Ihre Dateien in PDFs zu konvertieren.
2Führen Sie mehrere Dateien in einer einzigen PDF-Datei zusammen
- Wählen Sie die Option „PDF zusammenführen“ im linken Menü.
- Ziehen Sie Ihre Dateien in Wondershare PDF Converter Pro oder klicken Sie auf „Hinzufügen“, um sie zu importieren.
- Ordnen Sie Ihre Dateien wie gewünscht an.
- Klicken Sie auf den „Zusammenführen“-Knopf, um Ihre Dateien in einer PDF-Datei zusammenzuführen.
Wie Sie PDF-Dateien mit einem Passwort schützen
Mit Wondershare PDF Converter Pro haben Sie die volle Kontrolle über Ihre PDF-Dateien. Sie können ein Passwort festlegen, um PDF-Dateien vor der unbefugten Verwendung zu schützen.
1Laden Sie die zu schützende Datei
- Klicken Sie auf den Tab „PDF verschlüsseln“, um die Oberfläche zum Erstellen von PDF-Dateien zu öffnen.
- Klicken Sie auf den „Hinzufügen“-Knopf, um die zu schützenden Dateien hinzuzufügen.
- Nach dem Hinzufügen der Dateien geben Sie unten links das Passwort ein, das Sie festlegen möchten. Klicken Sie dann auf den „Verschlüsseln“-Knopf, um das Passwort festzulegen.