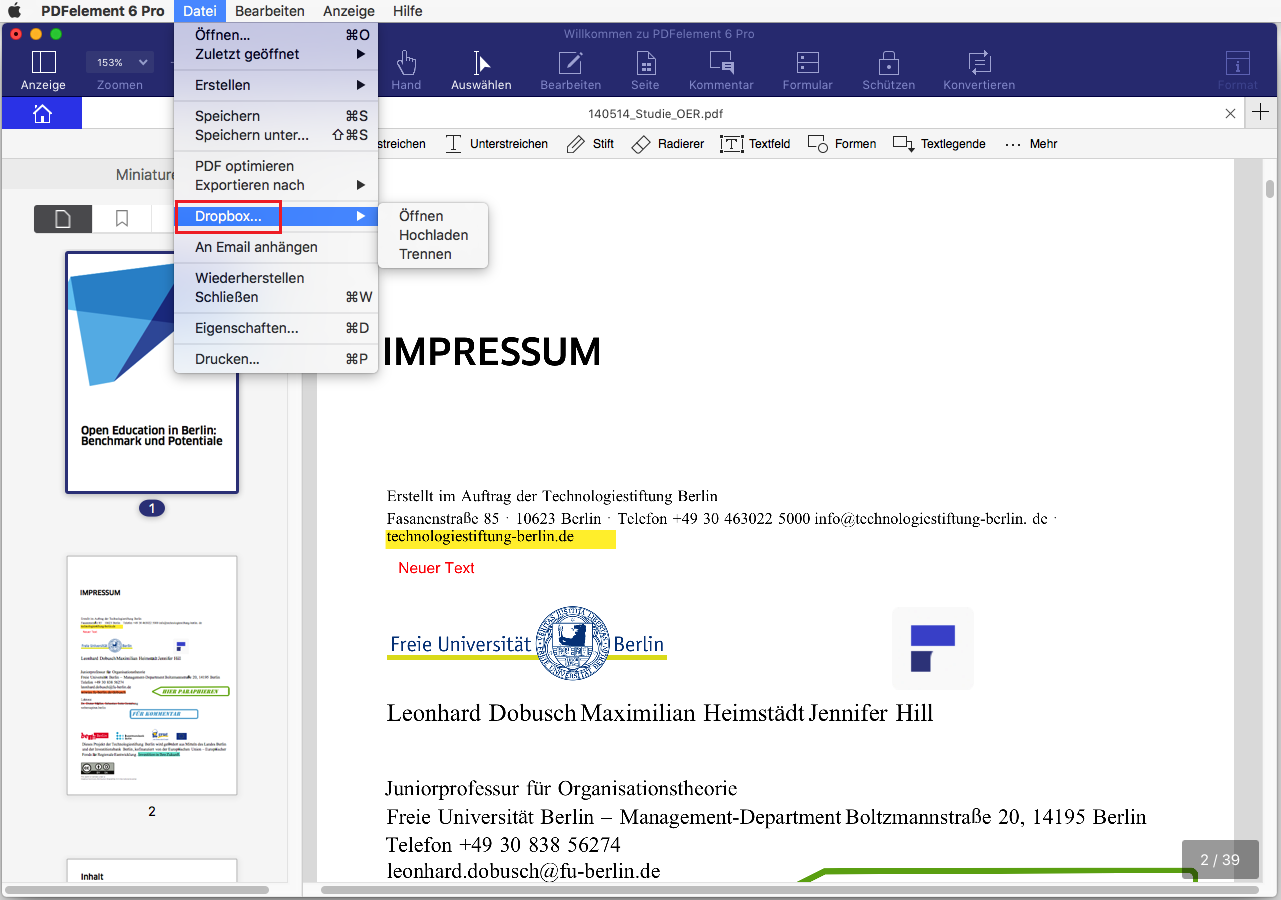- PDFs öffnen, sichern, drucken und markieren;
- Grafische Elemente in ihrer PDF hinzufügen, entfernen, bewegen, vergrößern, verkleinern und drehen;
- Ihre PDFs mit einem Passwort sichern;
- Ihre PDF Dokumente in Word, HTML, Text oder Bilddateien konvertieren;
- Daten aus interaktiven PDF Formularfeldern extrahieren und in CSV Dateien exportieren;
- Seitennummern, Bates Nummerierungen und Seitenelemente einfügen;
- Dokumente digital akzeptieren und signieren;
- Texte in Bildern mit optischer Zeichenerkennung (OCR) erkennen und bearbeiten;
- OCR an vom Benutzer definierten Feldern in gescannten Dokumenten durchführen;
- Stapelverarbeitung zur Konvertierung, Datenextraktion, Bates Nummerierung und für Wasserzeichen.
 Einführung
Einführung
 Erste Schritt
Erste Schritt
- Herunterladen und installieren
- Registrierung und Entfernung des Test-Wasserzeichens
- Top Menü
- Suchfunktion
 PDF Öffnen
PDF Öffnen
 PDF Betrachten und Navigation
PDF Betrachten und Navigation
 PDF Erstellen
PDF Erstellen
 Edit PDF
Edit PDF
- Text bearbeiten
- Bilder Bearbeiten
- Link bearbeiten
- Seiten freistellen
- PDF Wasserzeichen
- PDF Hintergrund
- PDF Kopf- und Fußzeile
- PDF Bates Nummerierung
 PDF OCR
PDF OCR
 PDF organisieren
PDF organisieren
 PDF Anmerken
PDF Anmerken
 PDF Formular
PDF Formular
- Formular ausfüllen
- interaktive Formulare manuell erstellen
- interaktive Formulare automatic erstellen
- Formular Ausrichtung
- Formular Eigenschaften
- Daten extrahiheren
- Löschen / Import / Export Formulardaten
- PDF Vorlagen
 PDF konvertieren
PDF konvertieren
- Unterstützte Ausgabeformate
- PDF konvertieren
- Konvertierte gescannte PDF-Dateien in bearbeitbare Dateien
- PDF/A konvertieren
 PDF Schützen
PDF Schützen
 PDF Optimieren
PDF Optimieren
 PDF Drucken
PDF Drucken
 PDF Teilen
PDF Teilen
 Hilfe
Hilfe
Produkt Informationen
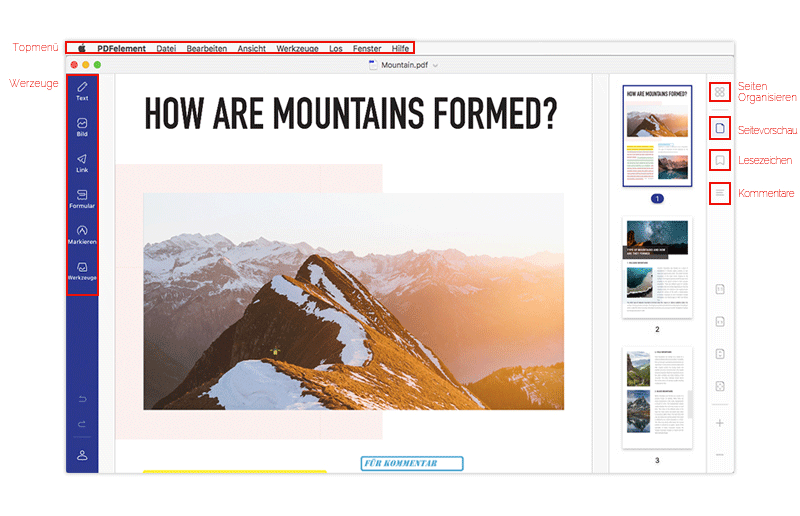
Herunterladen und installieren
1Systemanforderungen:
- Betriebssystem: Mac OS X 10.12 (Sierra), 10.11 (El Capitan) and 10.10 (Yosemite).
- Prozessor: 1Ghz Prozessor oder mehr
- RAM: 512 MB RAM oder mehr
- Verfügbarer Festplattenspeicher: 500 MB oder mehr
- Für mehr Details, bitte besuchen Sie: https://pdf.wondershare.com/pdfelement-mac/tech-spec.html
https://pdf.wondershare.com/pdfelement-mac/tech-spec.html
2Herunterladen und Installieren auf Mac
- Besuchen Sie https://pdf.wondershare.de/pdfelement-mac/, um die Testversion von PDFelement 6 für Mac herunterzuladen.
- Die heruntergeladene .dmg-Datei wird nun im Ordner "Dateien" gefunden. Durch Doppelklick auf diese Datei wird die Installation gestartet und es wird automatisch an Ihren Anwendungsordner gesendet. Wenn Sie das Programm verwenden müssen, können Sie einfach auf Ihren Anwendungsordner oder auf Ihr Launchapd auf der Taskleiste zugreifen.
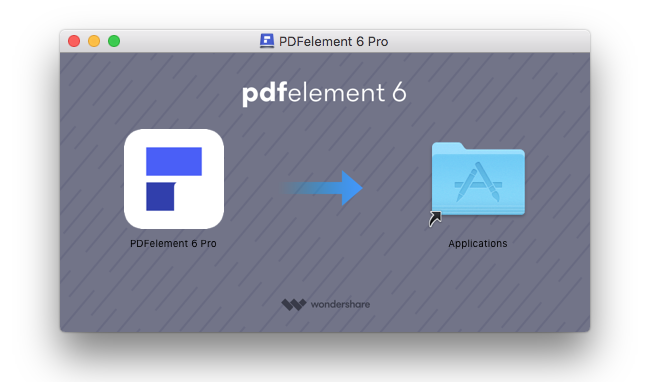
Registrierung und Entfernung des Test-Wasserzeichens
1Einschränkungen der Testversion
- Platziert ein Wasserzeichen auf den von Ihnen gespeicherten Dateien, wenn Sie auf der Datei etwas bearbeitet oder kommentiert haben. (Aus diesem Grund sollten Sie auf „Datei“ > „Speichern unter“ klicken, damit eine neue Kopie erstellt wird und die original PDF unverändert bleibt.)
- Konvertiert immer nur die Hälfte der Seiten ihrer PDF Datei, bzw. maximal fünf, sollte ihre Datei 10 oder mehr Seiten haben.
- In der Stapelverarbeitung werden maximal bis zu 2 Dateien verarbeitet.
- Wenn Sie den Batch-Prozess verwenden, um Wasserzeichen oder Bates-Nummer hinzuzufügen, verarbeitet es zwar alle Dateien, die Sie laden, jedoch wird zusätzlich ein Test-Wasserzeichen in jeder Datei hinzugefügt.
- OCR Funktion ist nicht verfügbar.
2Erwerben Sie PDFelement 6 for Mac
- Klicken Sie auf die „Kaufen“ Schaltfläche in der oberen rechten Ecke der Testversion. Alternativ können Sie auch die offizielle Kauf-Webseite besuchen.
- Befolgen Sie die Hinweise auf dem Bildschirm, um einen Kauf abzuschließen.
- Nach dem Bezahlen wird der Code auf der Webseite angezeigt. Des Weiteren wird ihnen der Code per Email zugesendet (Anmerkung: Manchmal wird die Email im Spam Ordner einsortiert, schauen Sie also auch dort vorbei).
3PDFelement 6 für Mac registrieren
- Starten Sie PDFelement 6 und klicken Sie auf „Registrieren“ in der oberen rechten Ecke.
- Ein Fenster zur Registrierung wird erscheinen, hier können Sie ganz einfach die Registrierungs-Email und den Code hineinkopieren.
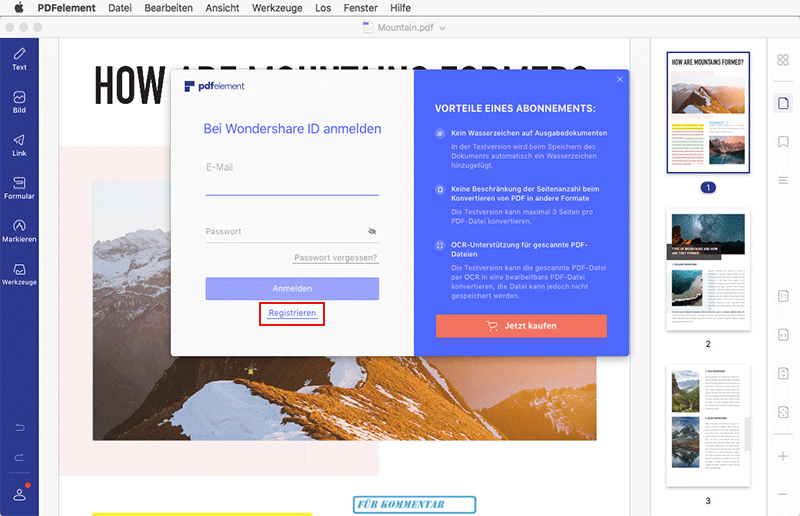
4Testversion Wasserzeichen entfernen
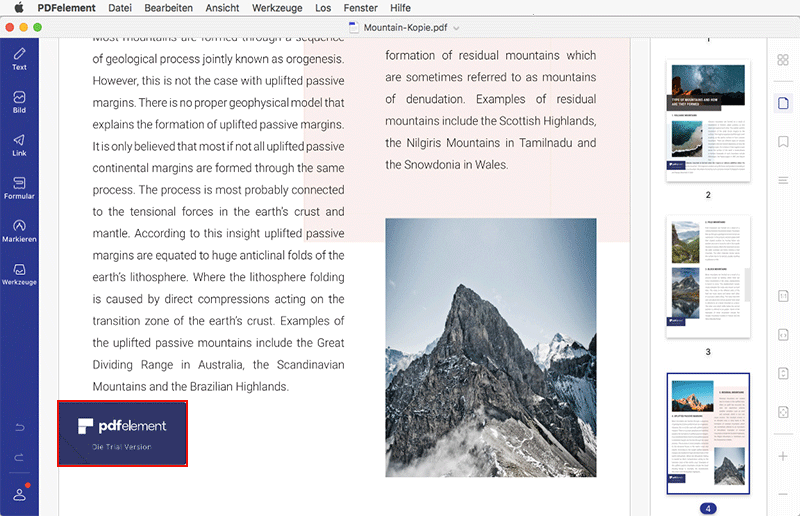
Top Menü
1Datei Menü
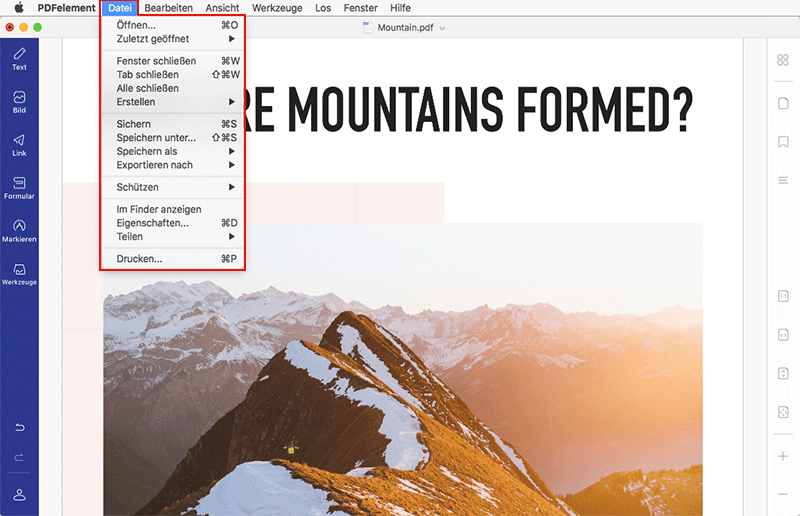
- Öffnen: Öffnen Sie PDF-Dateien, indem Sie lokale Ordner durchsuchen oder die zuletzt geöffneten Dateien öffnen.
- Kurzlich geöffnet: Öffnen Sie eine PDF-Datei, die Sie vor kurzem geöffnet haben.
- PDF erstellen: Erstellen Sie PDF aus mehreren Optionen, einschließlich Erstellen aus Datei, aus Fenster-Capture, aus Auswahl-Capture, aus Zwischenablage, kombinieren Dateien in PDF und leere Dokument.
- Speichern: Speichern Sie PDF-Dokumente in den Zielordner.
- Speichern unter: Speichern Sie das aktuelle PDF-Dokument in eine neue Kopie im Zielordner, den Sie auswählen.
- PDF optimieren: Verringern Sie die Dateigröße, um das Übertragen und Speichern im lokalen Ordner zu erleichtern.
- Exportieren nach: Konvertieren von PDF-Dateien in verschiedene andere Formatdateien wie Word, Excel, Powerpoint, Image, Epub, Txt, Seiten, Html und rtf.
- Dropbox: Öffnen Sie Ihr Dropbox-Konto zum Hochladen und Speichern von PDF-Dateien in Dropbox für die Übertragung.
- Email Anhang: Öffnen Sie Ihre Standard-E-Mail-Box und fügen Sie die aktuelle PDF-Datei in eine E-Mail ein.
- Wiederherstellung: Ermöglicht es Ihnen, alle Änderungen, die Sie mit den aktuellen PDF-Dateien gemacht haben, rückgängig zu machen.
- Schließen: Schließen Sie das aktuelle PDF-Dokument und gehen Sie zurück zur Startseite.
- Eigenschaften: Überprüfen Sie die aktuellen PDF-Dokumenteigenschaften, die Sicherheit und die Erstansicht.
- Druck: Drucken Sie das aktuelle PDF auf Papierdokumente.
2PDFelement 6 Menü
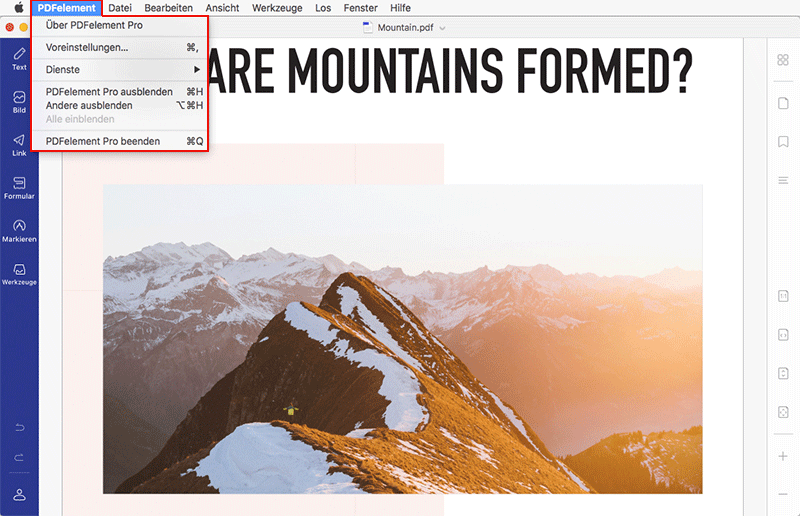
- Über PDFelement 6 : Überprüfen Sie die Versionsnummer von PDFelement 6 für Mac.
- Präferenzen: Voreinstellungsoptionen für PDFelement 6 für Mac einstellen, einschließlich Seitenanzeigemodus, OCR-Download und Updates Frequenzeinstellung.
Suchfunktion
- In der Hilfeoption des Programmfensters können sie die „Suche“ finden.
- Geben Sie eine Funktion oder den Inhalt ein, den Sie suchen. Wenn die Funktion, die Sie benötigen, im oberen Menü ist, wird die resultierende Suche unter dem Suchfeld mit dem gewünschten Ort angezeigt.
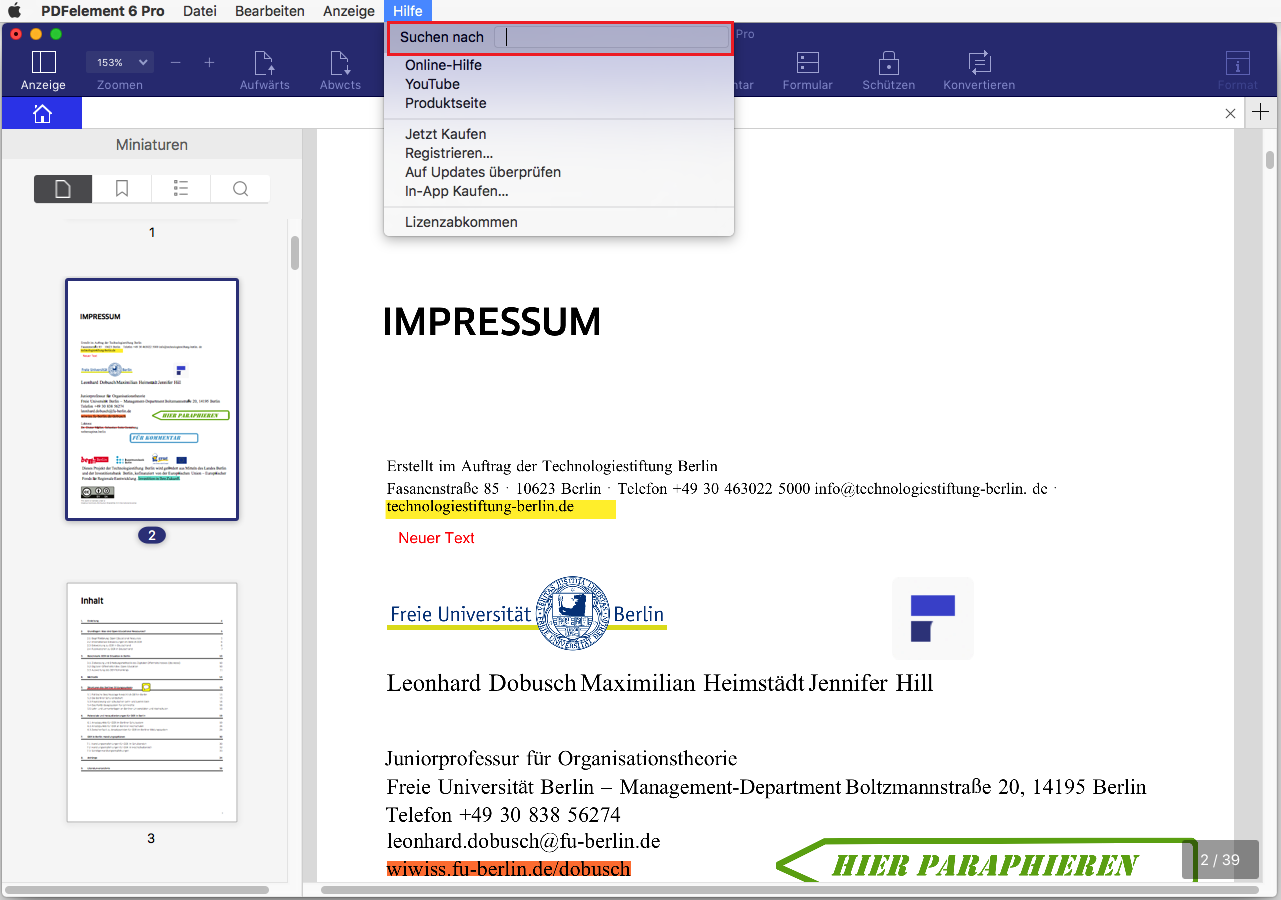
Verschiedene Wege eine PDF zu öffnen
-
Eine PDF Datei durch Drag-and-Drop in das geöffnete PDFelement 6 Fenster ziehen
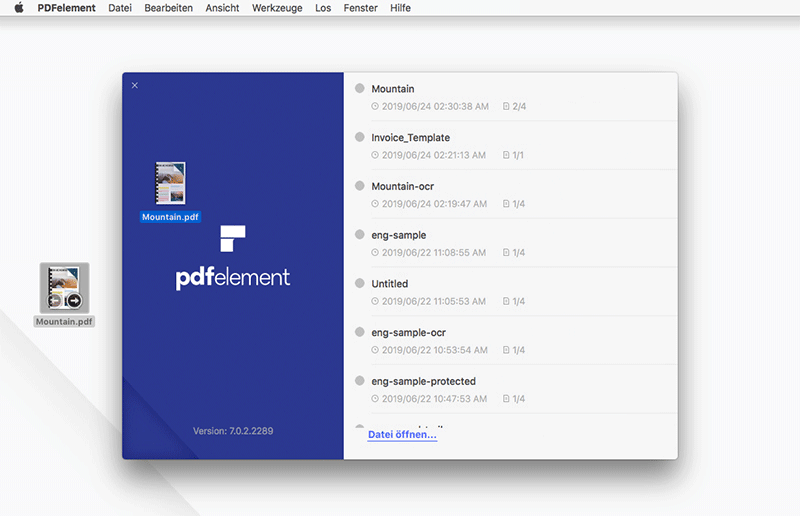
- Klicken Sie auf PDF Bearbeiten um die PDF Datei zu öffnen, so kommen Sie direkt in den Bearbeitungs-Reiter.
- Klicken Sie auf „Datei öffnen“ und suchen Sie nach der PDF Datei auf ihrem Computer oder öffnen Sie es direkt aus der „Zuletzt geöffnet“ Liste.
- Rechtsklick auf die PDF Datei auf ihrem Computer, um „Öffnen mit ...“ zu öffnen und anschließend PDFelement 6 für Mac auszuwählen, um sie zu öffnen.
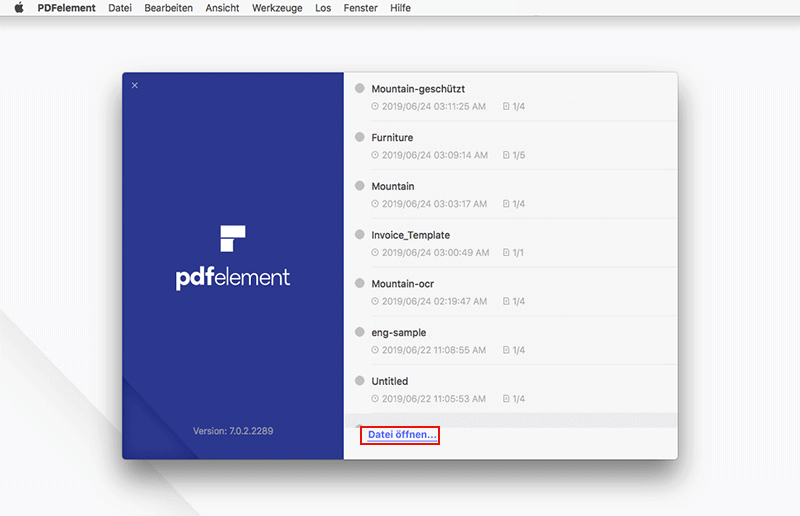
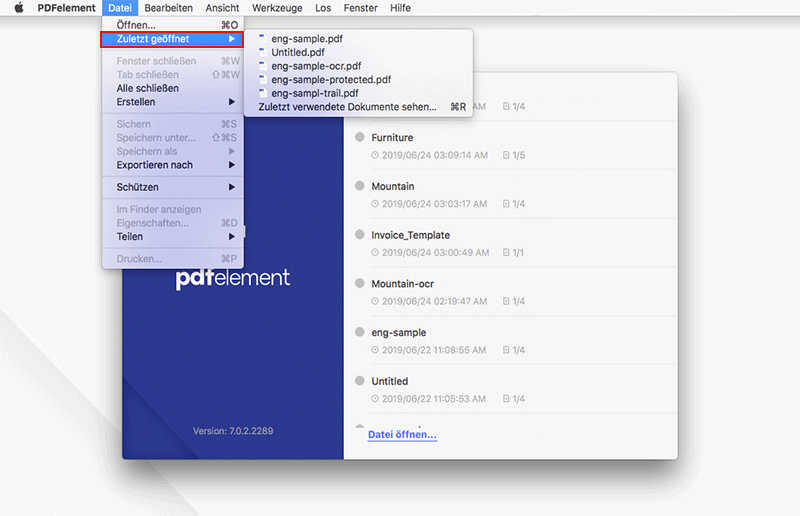
Eine gesicherte PDF öffnen
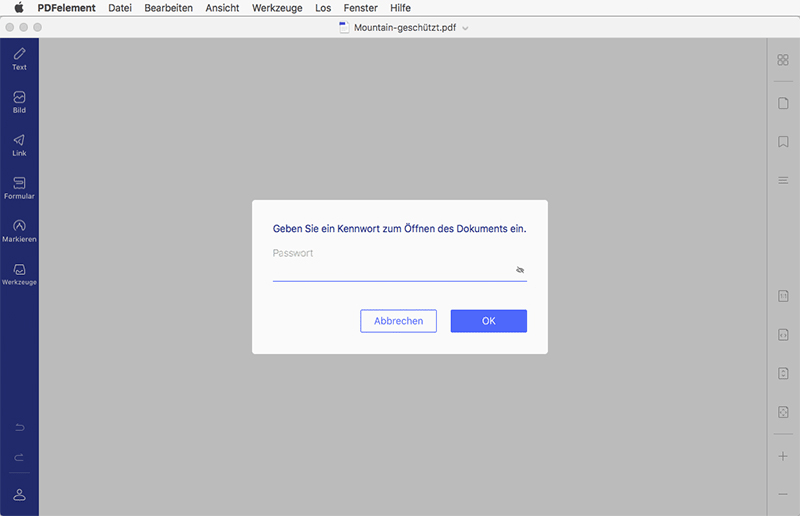
Manche PDF Dateien besitzen andere Einschränkungen, um das Drucken, Bearbeiten, Kopieren oder anderes zu verhindern. Wenn Sie versuchen, solch eine Datei zu drucken oder zu bearbeiten, werden Sie darauf hingewiesen, dass Sie ohne dem Passwort nicht dazu berechtigt sind. Sie können auf „Bearbeiten aktivieren“ klicken, um das Berechtigungspasswort einzugeben, um die Datei zu bearbeiten.
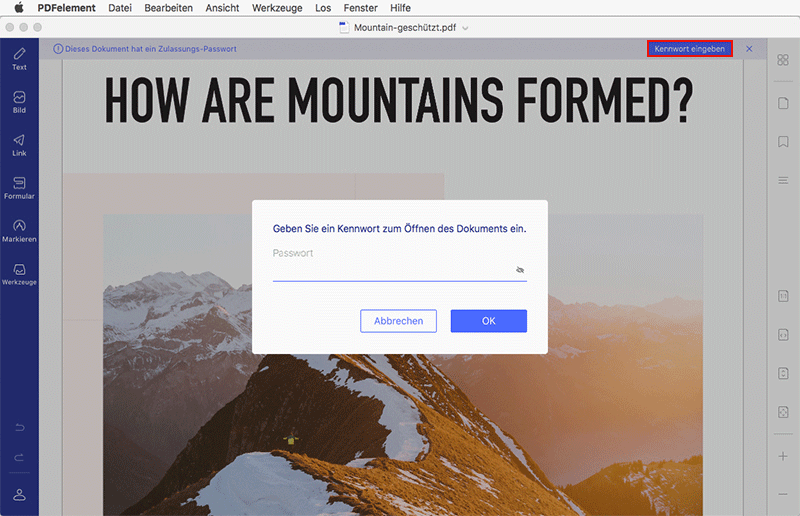
Seitenansicht
1Document Layout
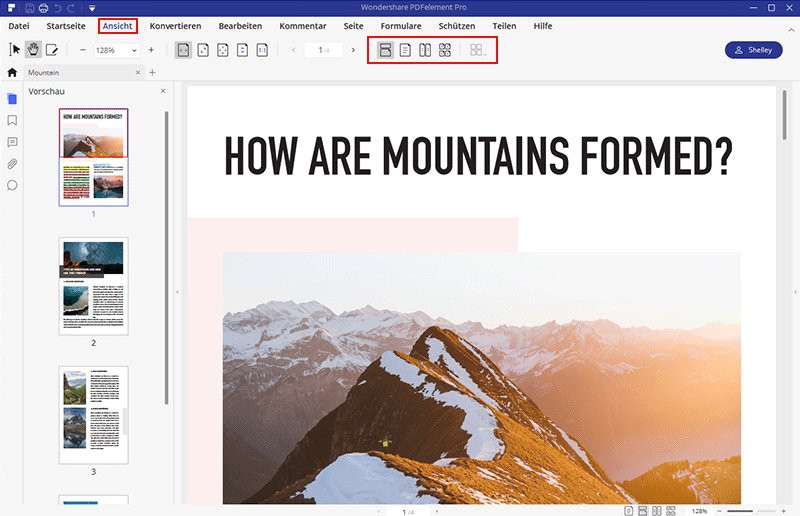
- Einzeln: Sehen Sie sich immer eine einzige Seite in der Arbeitsfläche auf einmal an.
- Fortführend: Die Seiten in der Arbeitsfläche in einer fortführenden, vertikalen Spalte sortieren, so dass man hinunter scrollen kann.
- Nebeneinander: Seiten nebeneinander arrangieren, so dass immer zwei Seiten gleichzeitig angezeigt werden.
- Nebeneinander fortführend:Seiten nebeneinander in zwei fortführenden Spalten arrangieren, so dass man herunter scrollen kann.
2Zoom
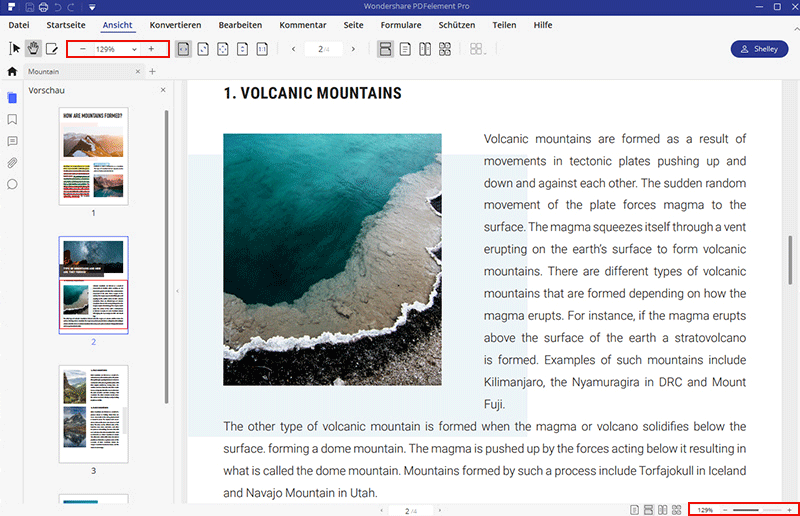
- Klicken Sie auf „Zoom“ > „+“ zum vergrößern oder „Zoom“ > „-“, um zu verkleinern
- Sie können den Zoom in der „Zoom Box“ einstellen, Werte von 10% bis 6400% sind nach Bedarf verfügbar.
- Halten Sie den „strg“ Knopf auf der Tastatur und nutzen Sie das Scrollrad auf der Maus, um zu vergrößern oder zu verkleinern.
3Seitenlayout
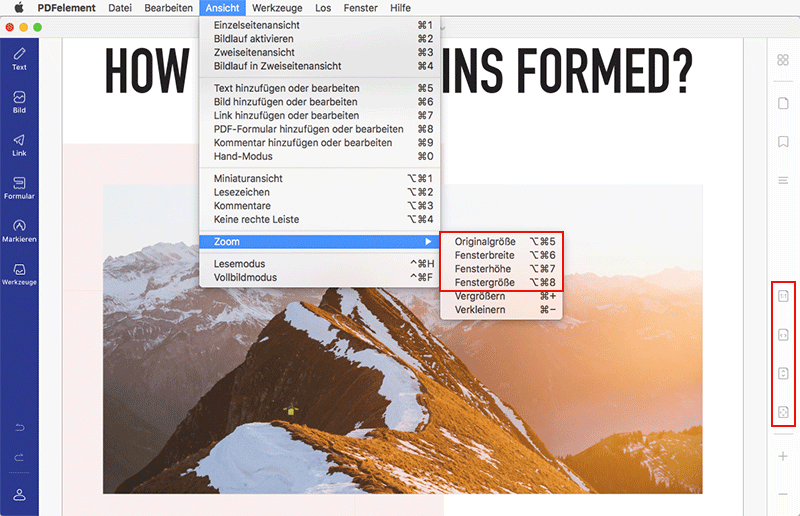
- Tatsächliche Größe: Um die Seite auf die tatsächliche Größe zu vergrößern, sollte der Zoomlevel auf 100% gestellt werden.
- Breite anpassen: Die Seite an die Breite des Bildschirms anpassen. Teile der Seite werden möglicherweise nicht im Bildschirm sein.
- Höhe anpassen: Die Seite an die Höhe des Bildschirms anpassen. Teile der Seite werden möglicherweise nicht im Bildschirm sein.
- Seite anpassen: Die Seite so anpassen, dass sie komplett auf die Arbeitsfläche passt.
- Vollbildmodus: Arrangiert die Seite so, dass sie den kompletten Bildschirm ausfüllt, Menü- Werkzeug-, Statusleiste und Vorschau werden verborgen. Drücken Sie Esc oder F11, um den Vollbildmodus wieder zu verlassen.
4Multi-Tab Ansicht
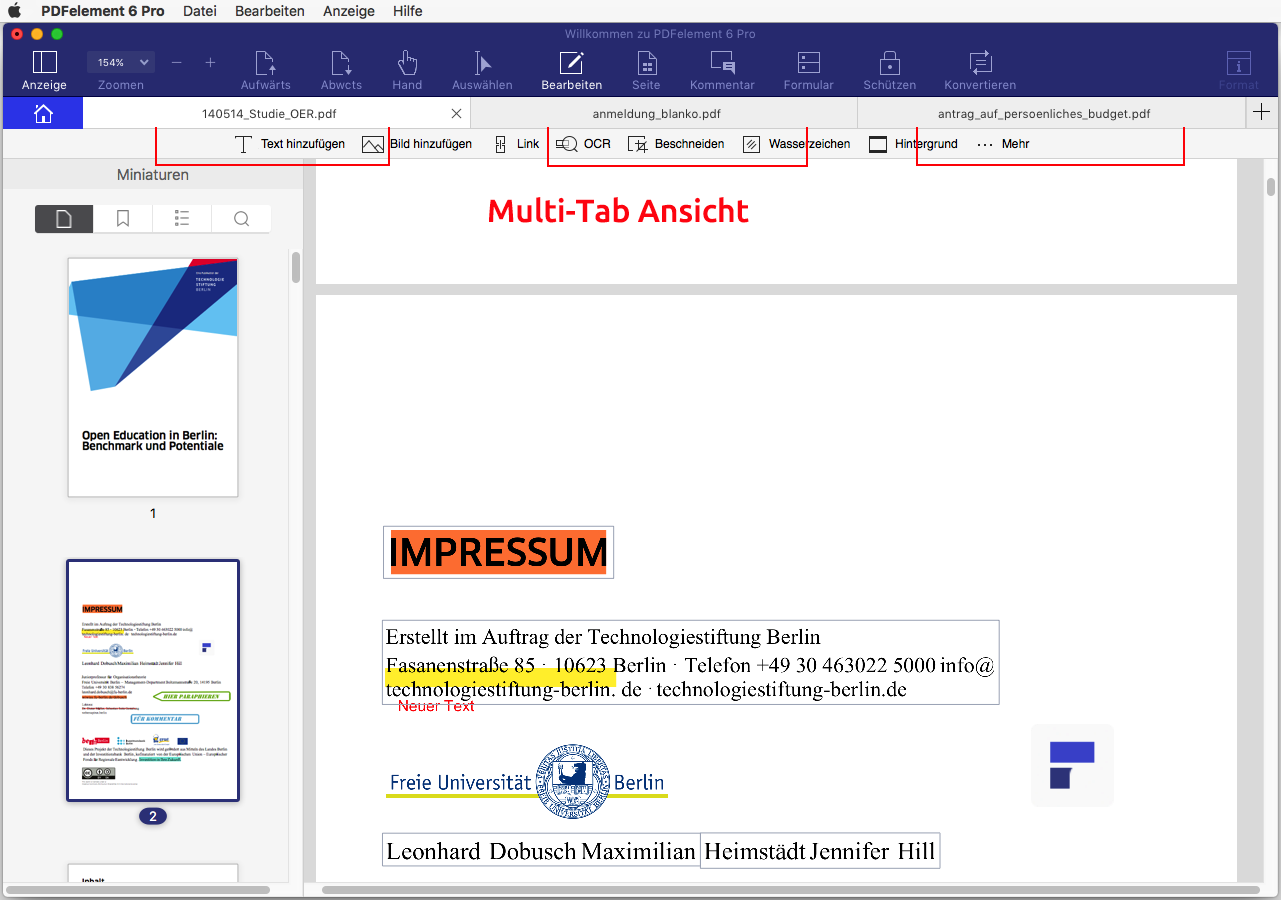
Eingangsansicht
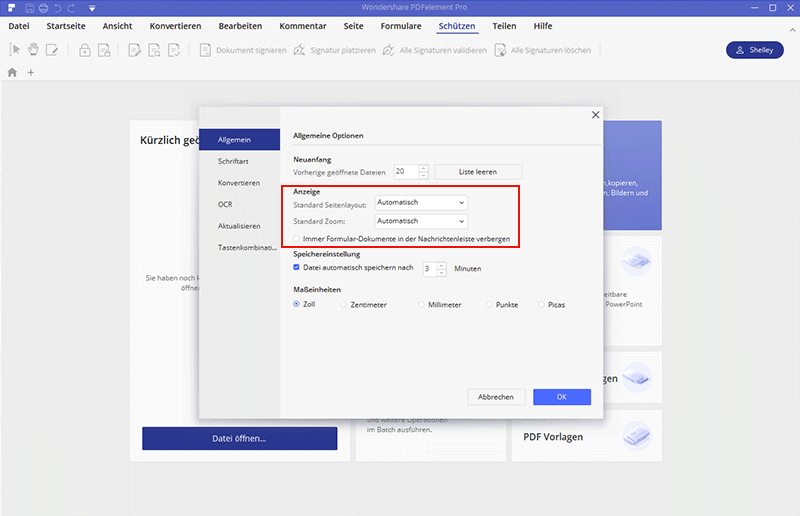
- Navigationsreiter: Sie können einstellen, ob das Lesezeichenfeld oder das Vorschaufeld automatisch beim öffnen der Datei geöffnet wird.
- Layout: Sie können den Standardansichtsmodus für dieses Dokument einstellen.
- Ansicht: Sie können den Ansichtsmodus für dieses Dokument festlegen.
- Auf Seite öffnen:Sie können die Seite einstellen, auf der das Dokument geöffnet wird. Wenn Sie diese zum Beispiel auf Seite 2 einstellen, wird dieses Dokument immer auf Seite 2 geöffnet.
Seitennavigation
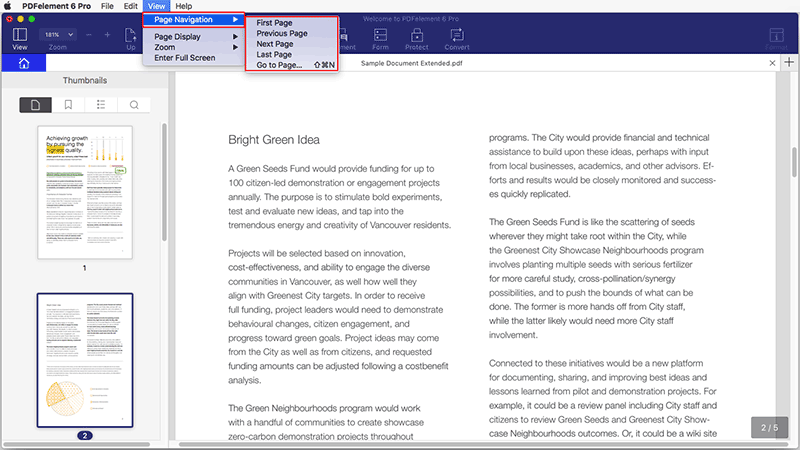
- Klicken Sie den „Nach oben“-Button, um zur vorherigen Seite ihrer aktuellen Datei zu gelangen. Oder Sie gehen zum „Ansehen“-Tab, klicken „Seitennavigation“ und wählen „Vorherige Seite“.
- Klicken Sie den „Nach unten“-Button, um zur nächsten Seite zu springen. Alternativ können Sie auch „Nächste Seite“ im „Seitennavigationsmenü unter dem „Ansehen“-Tab wählen.
- Klicken Sie auf den „Ansehen“ > „Zu Seite gehen“ im oberen Menü, geben Sie die Seitennummer ein und drücken Sie den „OK“-Button, um zur der Seite, die Sie möchten, zu gelangen.
- Gehen Sie zu „Ansehen“ > „Seitennavigation“ im obersten Menü, klicken Sie „Erste Seite“, um zur ersten Seite Ihrer aktuellen Datei zu gelangen. Um zur letzten Seite zu kommen, klicken Sie den „Letzte Seite“-Button.
- Sie können auch die Pfeiltasten ihrer Tastatur nutzen, um zwischen den Seiten zu scrollen.
Navigationsfeld
1Navigationsfeld anzeigen und einstellen
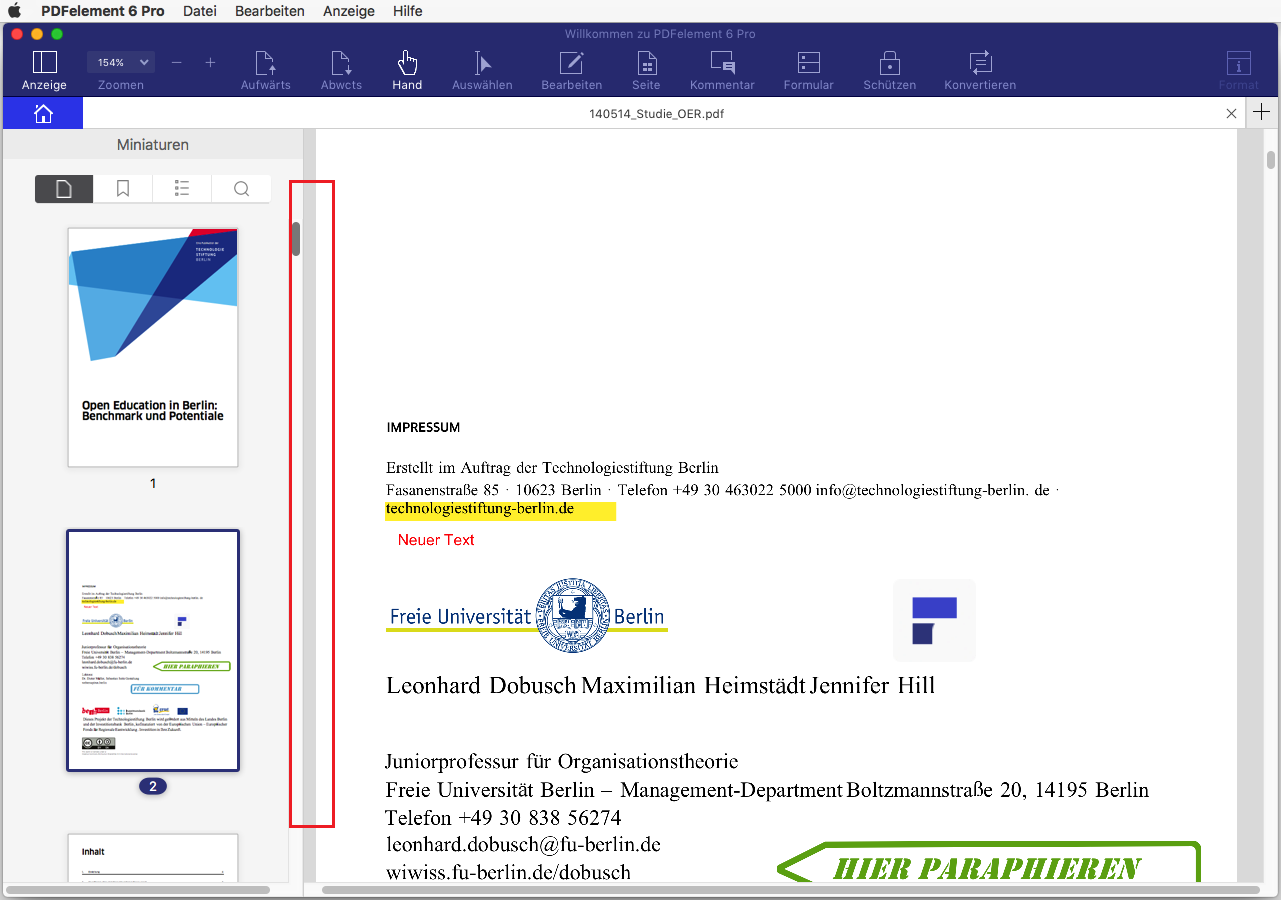
2Thumbnail-Panel
- Ändern Sie die Größe des Bedienfelds: Wenn Sie auf die rechte Kante des Fensters klicken und halten, können Sie die Größe des Bedienfelds nach Bedarf ändern. Wenn genügend Platz vorhanden ist, können Sie zwei Seiten von Thumbnails in einem Panel pro Zeile anzeigen.
- Organisieren Sie die Seitenreihenfolge: Wenn Sie die Thumbnails in der "Vorschau" nach oben oder unten ziehen, können Sie die Seiten nach Belieben umsortieren.
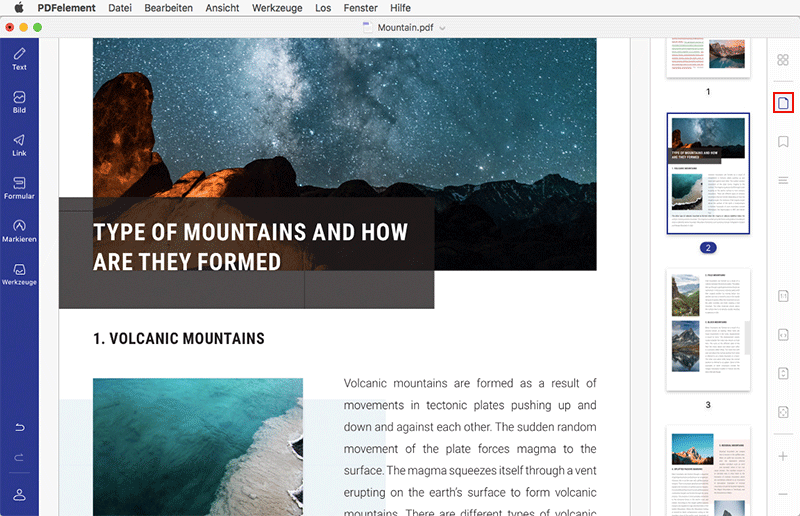
3Lesezeichen
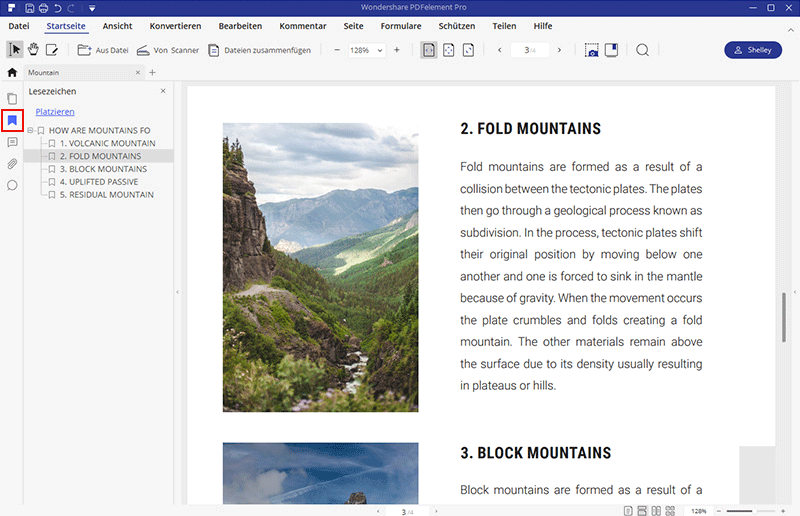
4Kommentar-Panel
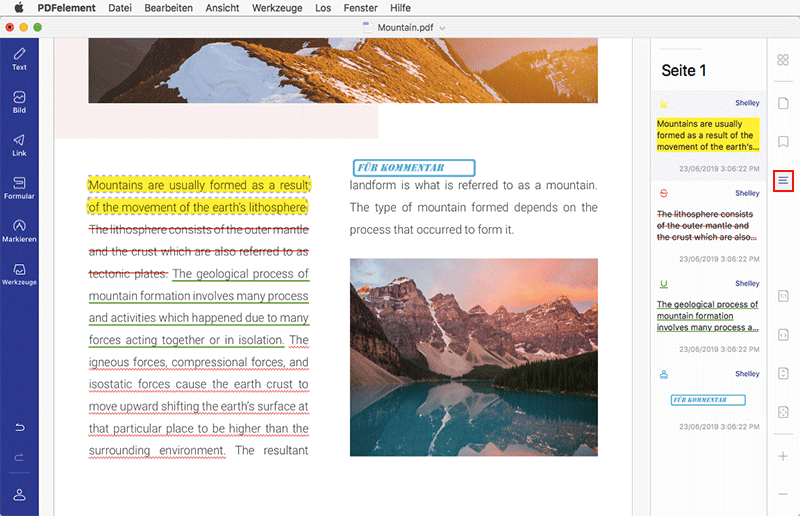
5Suchfeld
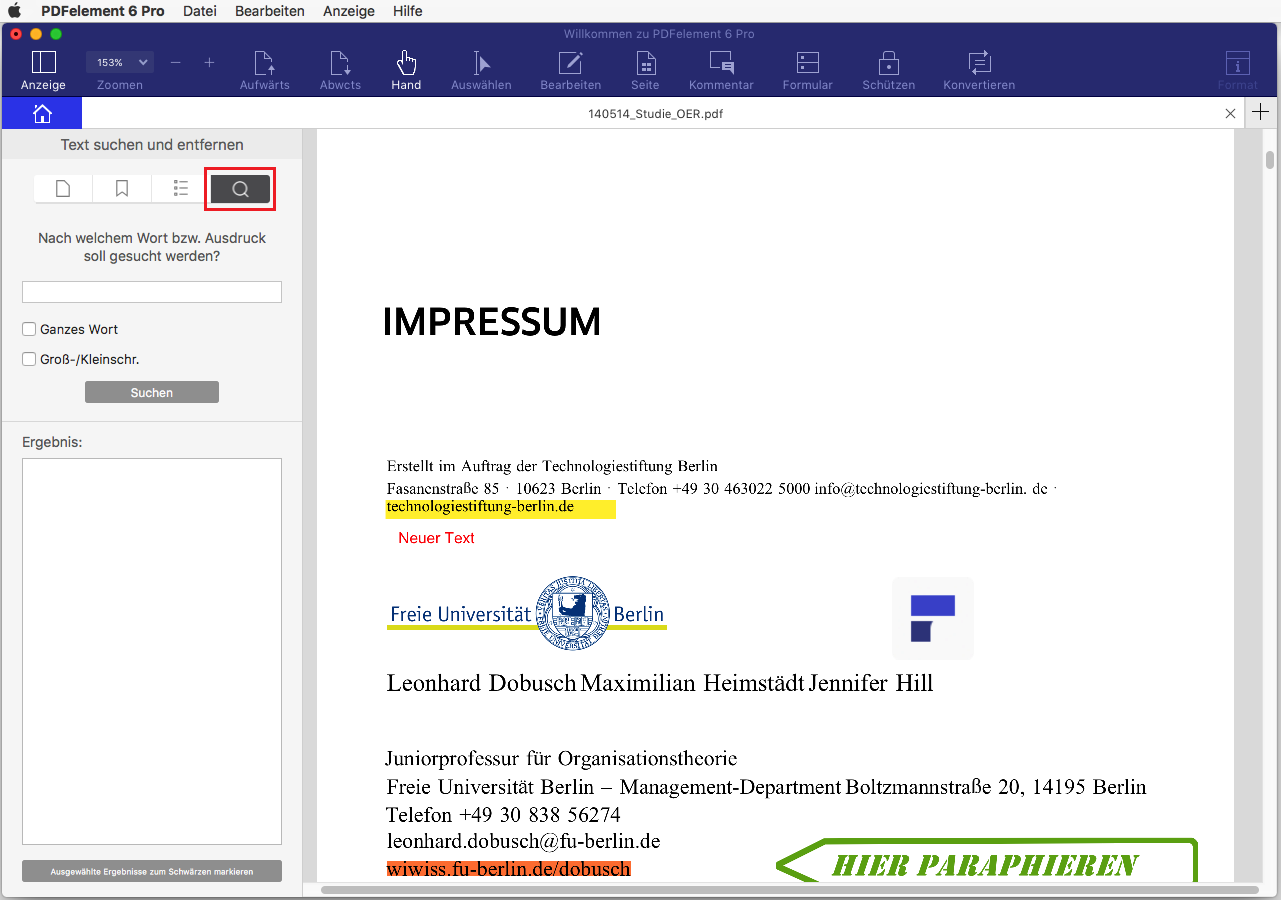
Erstellung von PDFs in PDFelement 6 für Windows
1Erstellen Sie eine PDF aus einer Datei
- Starten Sie PDFelement 6 für Mac und klicken Sie im Begrüßungsfenster auf das Feld "PDF erstellen". Wählen Sie Ihre Datei aus einem lokalen Ordner durch das klicken auf "Öffnen". Die erstellte PDF-Datei wird automatisch in PDFelement 6 für Mac geöffnet. Klicken Sie nun auf die Schaltfläche "Datei"> "Speichern" für eine einfache Speicherung oder drücken Sie die Tasten "Command + S", um sie zu speichern und dabei weitere Eigenschaften, wie den Dateinamen und den Speicherort zu bestimmen.
- Alternativ können Sie auf "Datei"> "Erstellen"> "PDF aus Datei" klicken oder einfach die Tastenkombination "Command + N" verwenden. Öffnen Sie die Datei, indem Sie zu einem lokalen Ordner navigieren, dann machen Sie Ihre Änderung, sobald die Datei in PDFelement für Mac geöffnet ist, und klicken Sie dann auf "Speichern", um sie in Ihren bevorzugten Zielordner zu speichern.
- Navigieren Sie die Datei, die Sie im Popup-Fenster als PDF erstellen möchten, und klicken Sie auf "Öffnen". Hinweis: Wenn Sie mehrere zu erstellende Dateien auswählen, wird jede Datei in einer separaten Registerkarte geöffnet, so dass Sie jede als separate PDF-Datei speichern können.
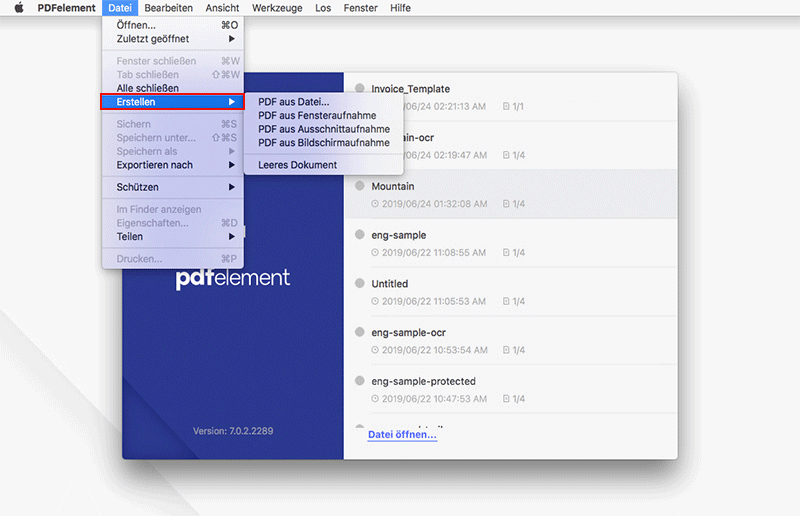
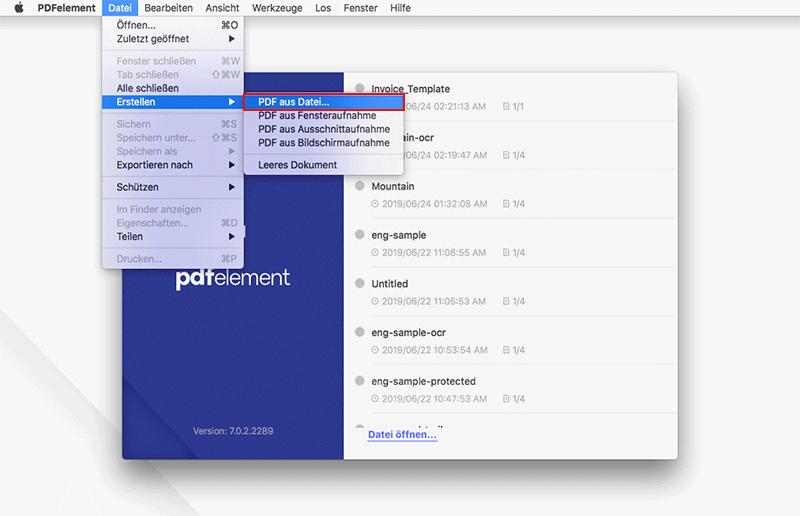
2Erstellen Sie ein PDF aus Capture
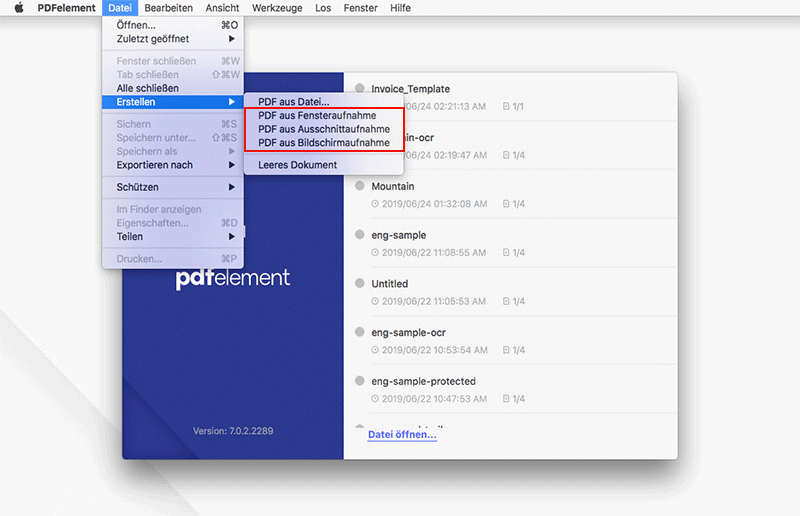
- PDF aus Window Capture: Erstellen Sie PDF aus jedem Fenster, das Sie auf dem Desktop geöffnet haben.
- PDF aus Selection Capture: Verwenden Sie Auswahlwerkzeuge, um ein PDF aus einem von Ihnen definierten Bereich zu erstellen.
- PDF aus Screen Capture: Erstellen Sie ein PDF aus einem Screenshot.
- PDF aus Zwischenablage: Machen Sie ein PDF aus der Datei, die Sie in Ihre Zwischenablage eingefügt haben.
3Erstellen Sie ein PDF aus mehreren Dateien
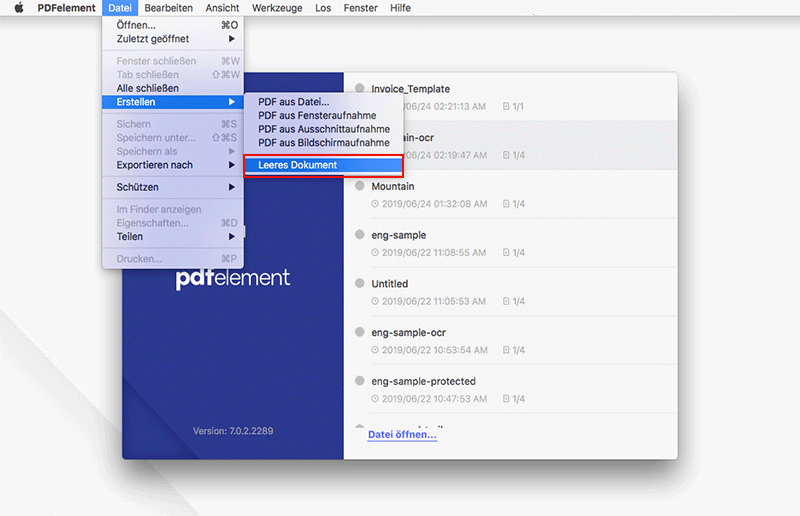
- Klicken Sie auf "Datei"> "Erstellen"> "Dateien in PDF kombinieren" oder wählen Sie im Begrüßungsfenster die Option "Datei kombinieren".
- Klicken Sie im Popup-Fenster auf "Dateien hinzufügen", um mehrere Dateien hinzuzufügen, die Sie kombinieren möchten. Sie können die bevorzugte Größe in der Schaltfläche "Optionen" wählen, oder Sie können es direkt anpassen.
- Nachdem alle Dateien geladen wurden, klicken Sie auf "Kombinieren", um die Kombination aller Dateien zu starten.
- Benennen Sie das kombinierte PDF um, wählen Sie den Ausgabeordner aus und klicken Sie dann auf "Speichern", um es zu speichern.
- Das kombinierte PDF wird automatisch in PDFelement 6 für Mac geöffnet, so dass Sie es nach Bedarf anzeigen oder bearbeiten können.
4Erstellen Sie eine leere PDF
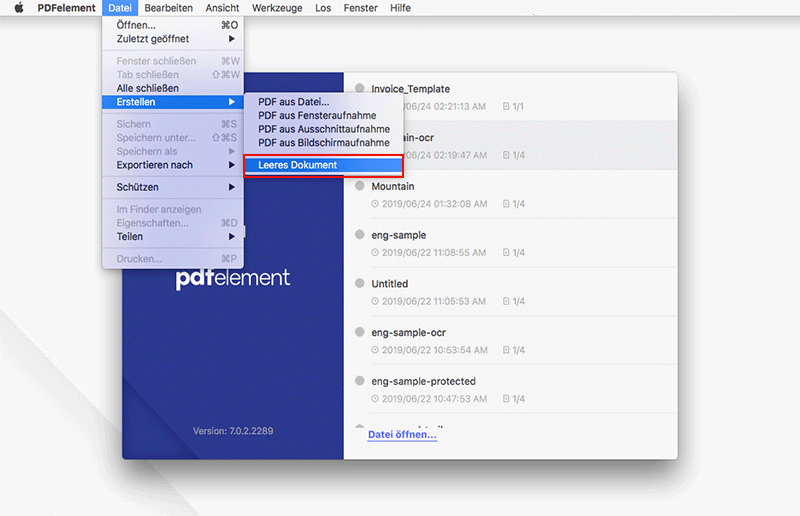
- Klicken Sie im oberen Menü auf "Datei"> "Erstellen"> "Leeres Dokument".
- Benennen Sie die Datei um und wählen Sie den Ausgabeordner, den Sie mögen.
- Klicken Sie auf "Speichern", um die PDF-Datei zu speichern, die auch eine Kopie im Programm öffnet, damit Sie sofort mit der Bearbeitung beginnen können.
PDF-Dateien mit Scannern erstellen (Nur in PDFelement 6 Professional verfügbar)
- Nachdem Sie das Programm geöffnet haben, klicken Sie “Erstellen“>“PDF-Datei mit Scanner“ im obersten Menü.
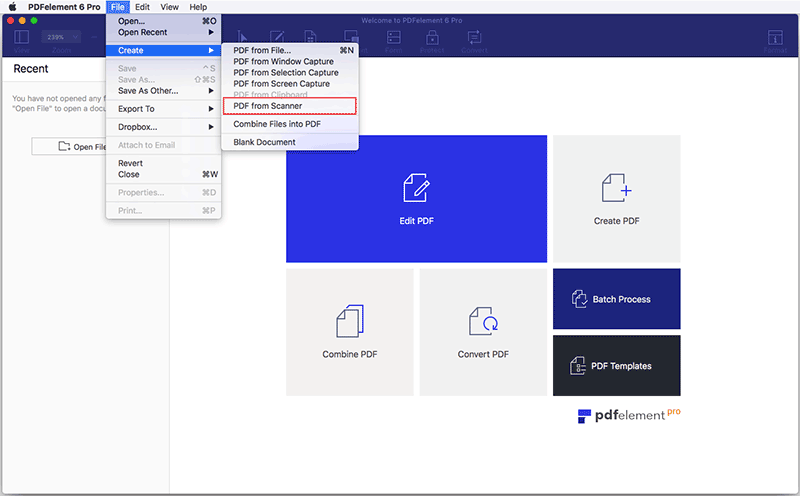
- Wählen Sie Ihren Scanner oder Ihr Gerät aus und stellen Sie die Seiten und anderen Optionen so ein, wie Sie möchten. Klicken Sie dann den „Scan“, um zu beginnen.
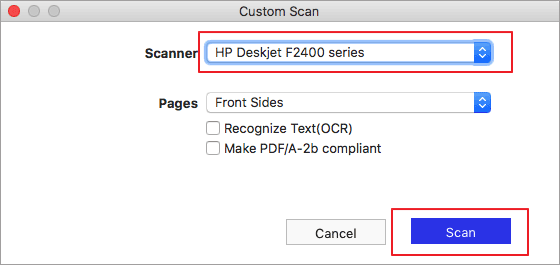
- Wählen Sie das gescannte Bild aus, um eine PDF zu erstellen oder fahren Sie fort und scannen Sie mehrere Seiten und fügen Sie alle in einer PDF-Datei zusammen.
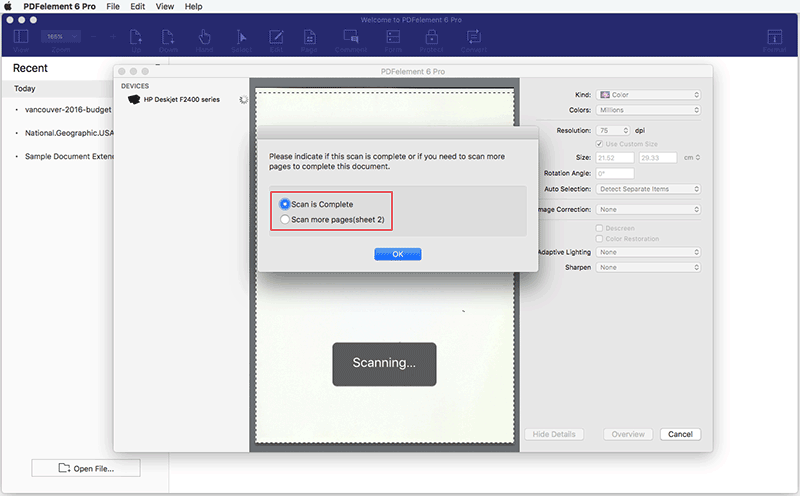
- Nach dem Scan wird Ihre erstellte PDF-Datei direkt im Programm geöffnet, sodass Sie direkt damit arbeiten können oder sie auf Ihrem Computer speichern können.
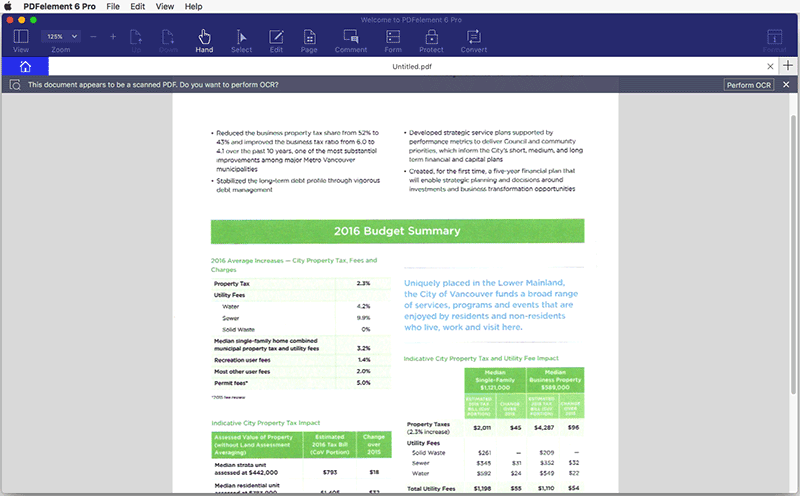
Texte bearbeiten
1Text Bearbeiten
- Wählen Sie die Schaltfläche "Bearbeiten" und klicken Sie dann auf den gewünschten Text, und der Cursor erscheint im Textfeld, so dass Sie neuen Text eingeben können, oder ändern können, was Sie bereits haben.
- Sie können auf der rechten Seite zwischen dem "Paragraphen Modus" und dem "Zeilen Modus" wählen.
- Wählen Sie nach Belieben die Schriftart, Größe, Layout, Farbe etc.
2Text Hinzufügen
- Nachdem Sie auf die Schaltfläche "Bearbeiten" geklickt haben, klicken Sie auf das Werkzeug "Text hinzufügen", um neuen Text in das vorhandene PDF-Dokument einzufügen.
- Klicken Sie auf die Seite, auf der Sie den neuen Text platzieren möchten. Ein blaues Eingabefeld erscheint zum Hinzufügen von Text.
- Wählen Sie nach Belieben die Schriftart, Größe, Layout Farbe etc. für diesen Text oder Absatz.
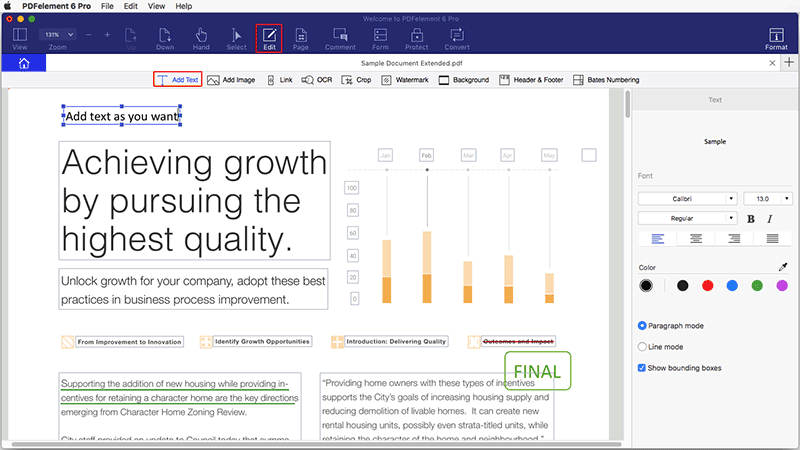
3Finden und ersetzen
- Nachdem Sie die Datei geöffnet haben, drücken Sie Steuerung + F, um ein Fenster zu öffnen, in dem Sie das Suchwort eingeben können.
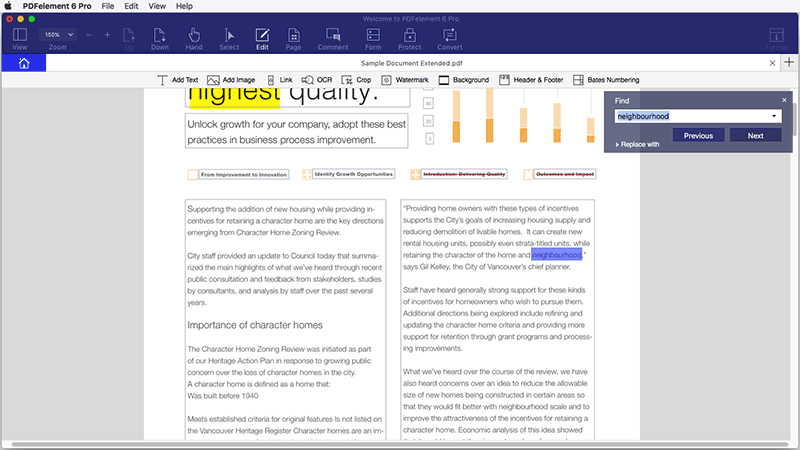
- Beachten Sie hierbei die Schaltfläche für "Ersetzen mit", wo Sie ein neues Wort eingeben können, das für das alte eingesetzt werden soll.
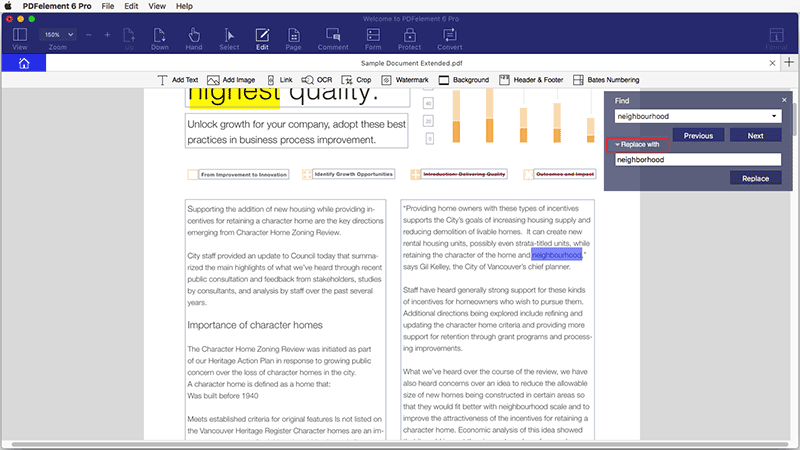
Bilder bearbeiten
1Bild hinzufügen
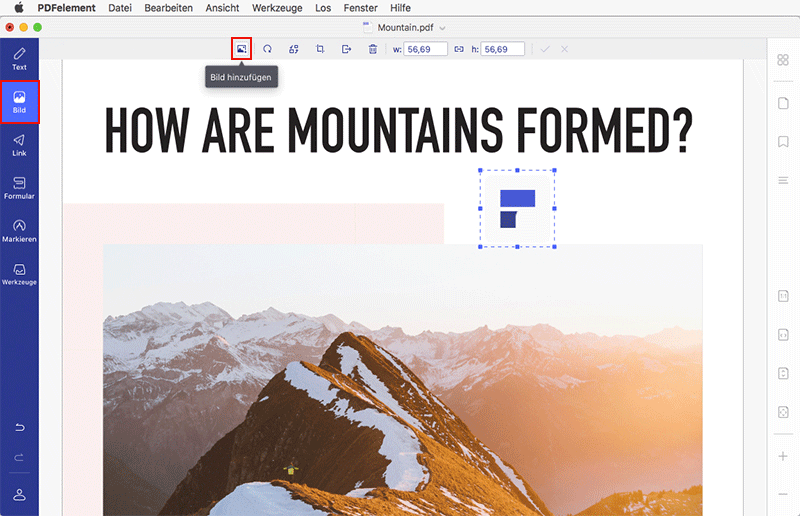
- Klicken Sie auf die Schaltfläche "Bearbeiten" in der Symbolleiste, und klicken Sie dann auf die Schaltfläche "Bild hinzufügen" im Untermenü.
- Wählen Sie das Bild von Ihrem Computer direkt aus.
- Klicken Sie auf eine der acht kleinen blauen Kästchen an der Kante, um die Größe zu ändern.
- Um das Bild nach Bedarf zu verschieben, klicken und ziehen Sie das Bild an die gewünschte Stelle. Die Verwendung der Pfeiltasten auf der Tastatur ermöglicht präzise Bewegungen der Bilder.
2Bild löschen
3Bilder kopieren und einfügen
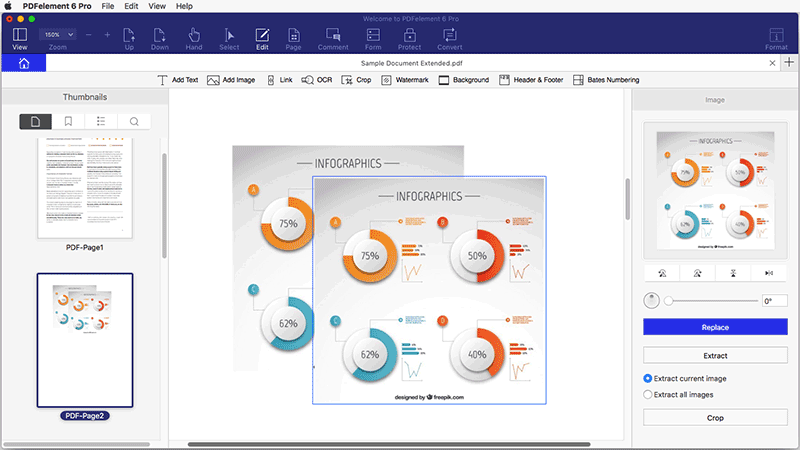
4 Bilder drehen/ersetzen/extrahieren/freistellen
- Klicken Sie auf "Bearbeiten", um in den Bearbeitungsmodus zu gelangen. Wählen Sie nun das zu bearbeitende Bild.
- Auf der rechten Seite können Sie das Bild drehen, ersetzen, extrahieren oder zuschneiden.
- Drehen: Ändern Sie die Ausrichtung des ausgewählten Bildes.
- Ersetzen: Wählen Sie ein neues Bild als Ersatz für das Ziel.
- Extrahieren: Nehmen Sie das Zielbild aus dem aktuellen PDF.
- Zuschneiden: Passen Sie das Bild an, um nur die wichtigen Aspekte des Dokuments anzuzeigen.
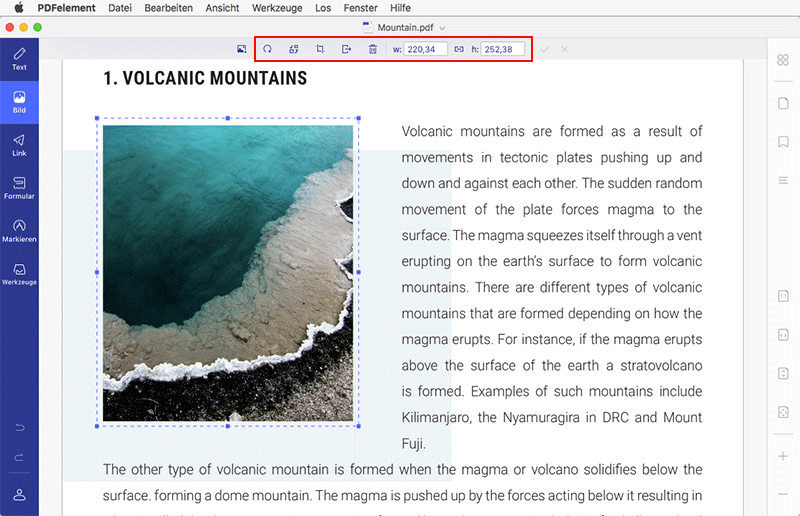
Link
1Link hinzufügen
- Gehen Sie zur Symbolleiste und wählen Sie das "Kommentar" -Symbol, klicken Sie nun auf die Schaltfläche "Link" darunter.
- Klicken Sie auf den Ort in dem Dokument, an dem Sie den Link platzieren möchten.
- Klicken Sie auf der rechten Seite auf das Feld unterhalb der Registerkarte Aktionen, um die richtige Aktion auszuwählen, die Sie wünschen: Zu Seite, Datei öffnen oder Web. Zu Seite: Nach der Auswahl dieser Option klicken Sie auf die Schaltfläche "Bearbeiten", nun erhalten Sie ein Meldungsfenster. Blättern Sie einfach zur richtigen Seite und klicken Sie dann auf die Schaltfläche "Link festlegen" in der zu folgenden Nachricht. Datei öffnen: Nach der Auswahl dieser Option klicken Sie bitte auf die Schaltfläche "Bearbeiten", um eine Datei auf Ihrem Mac zu suchen. Zum Web: Nach der Auswahl dieser Option geben Sie bitte die Website-Link in der "http: //" Box unten ein.
- Klicken Sie auf die Registerkarte "Erscheinungsbild", um den Link-Typ, den Linkstil, den Highlight-Stil, die Zeilendicke und die Farbe festzulegen, wie Sie es für den von Ihnen erstellten Link wünschen.
2Bearbeiten/Löschen von Link
PDF-Seiten zuschneiden
- Klicken Sie auf "Bearbeiten"> "Zuschneiden" -Taste in der Multifunktionsleiste.
- Im Popup-Fenster "Zuschneiden" können Sie entweder das rote Feld ziehen, um den Zuschneidebereich auszuwählen oder die gewünschte Größe manuell in die Quelloptionen einzugeben, mit denen Sie die zu verwendenden Maßeinheiten bestimmen können. Der Bereich, den Sie im roten Feld wählen, bleibt bestehen, der Rest wird gelöscht.
- Sie bekommen einen roten Kasten um die Seite angezeigt. Ziehen Sie die acht kleinen blauen Quadrate, um die rote Box zu ändern. Der Inhalt in der roten Box wird behalten, der Rest wird gelöscht.
- Sie können auch spezifischere Parameter über den Rand auf der rechten Seite einstellen und dann den Seitenbereich einstellen, wie Sie möchten.
- Wenn Sie auf die Schaltfläche "Freistellen" klicken, wird das Freistellen-Feld fertiggestellt und die Seite wird für Sie automatisch aktualisiert.
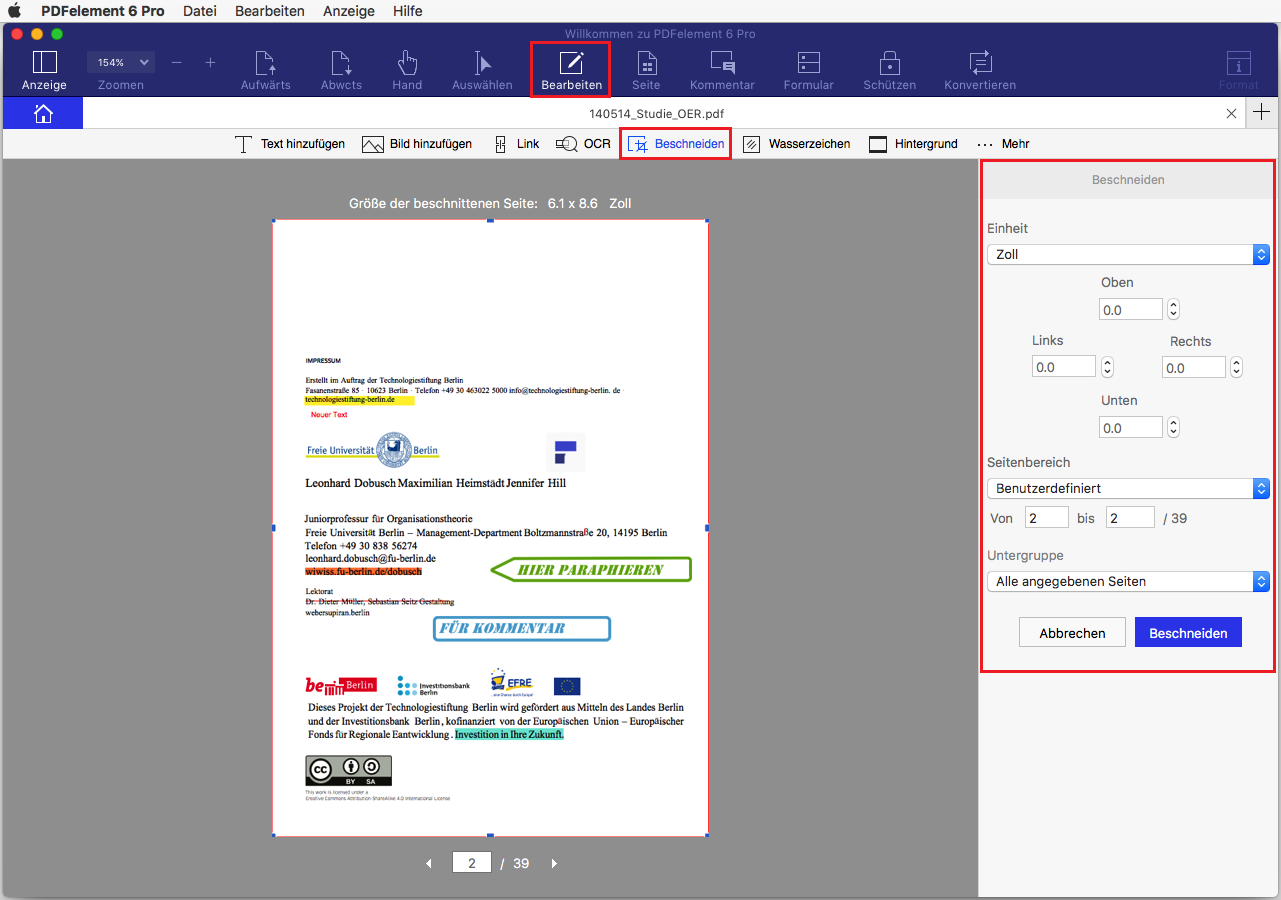
PDF Wasserzeichen
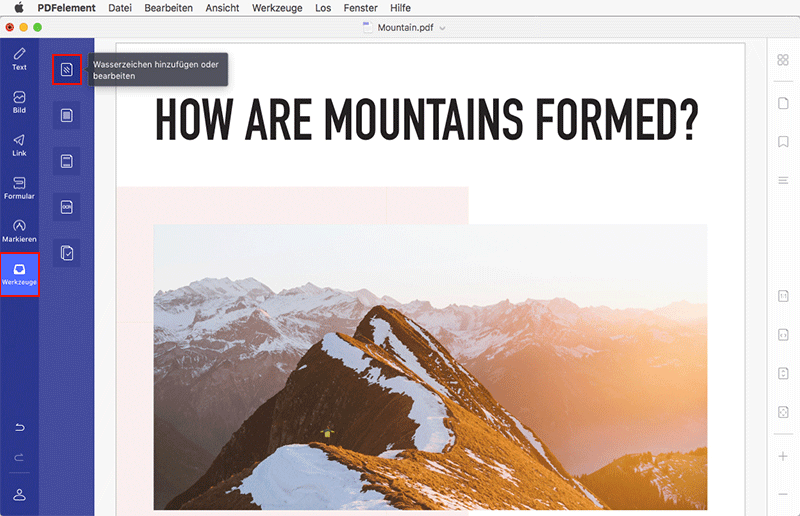
1Wasserzeichen zu einer einzigen PDF hinzufügen
- Nach dem Öffnen einer PDF-Datei im Programm klicken Sie auf die Schaltfläche "Bearbeiten"> "Wasserzeichen"> "Hinzufügen".
- Auf der rechten Seite wählen Sie "Text", "Bild" oder "PDF" im Feld "Quelle", um Wasserzeichen hinzuzufügen. Text: Geben Sie den Text in das Feld unten als Wasserzeichen ein. Passen Sie die Schriftart, Größe und Farbe für Sie an. Bild:Klicken Sie auf die Schaltfläche "Wählen ...", um ein Bild auf Ihrem Mac als Wasserzeichen auszuwählen. PDF: Klicken Sie auf die Schaltfläche "Wählen ...", um eine PDF-Datei auszuwählen, geben Sie die Seitennummer in das Feld unten ein, um eine bestimmte Seite als Wasserzeichen auszuwählen.
-
Klicken Sie auf die Registerkarte "Erscheinungsbild", um die Rotation, die Deckkraft, den Standort und weitere Optionen auszuwählen.
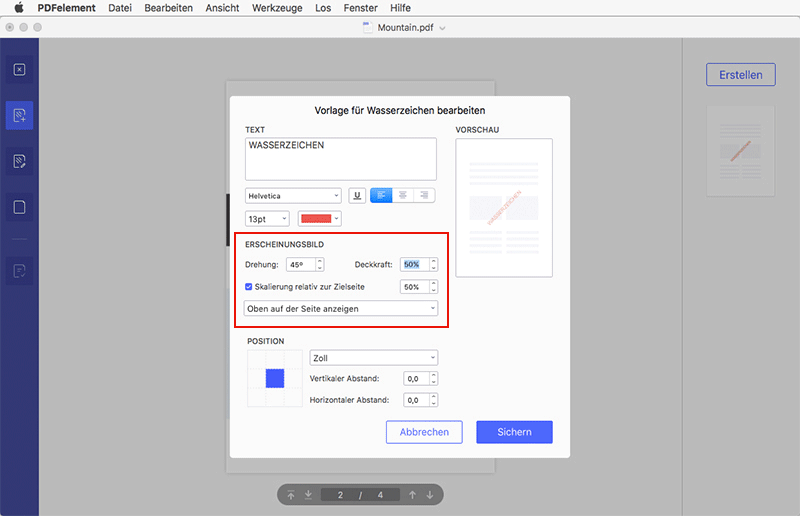
-
Klicken Sie auf die Registerkarte "Position", um die Position, den Seitenbereich und andere Parameter auszuwählen.
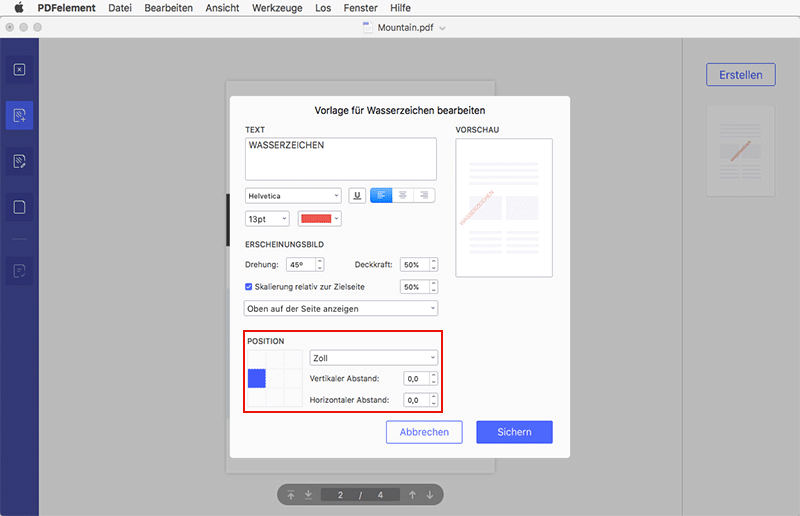
- Nach all den Einstellungen können Sie eine Vorschau sehen, wie das Wasserzeichen auf den Seiten angezeigt wird. Wenn Sie mit dem Ergebnis zufrieden sind, können Sie auf die Schaltfläche "Hinzufügen" unter der Registerkarte "Quelle" klicken, um das Wasserzeichen anzuwenden.
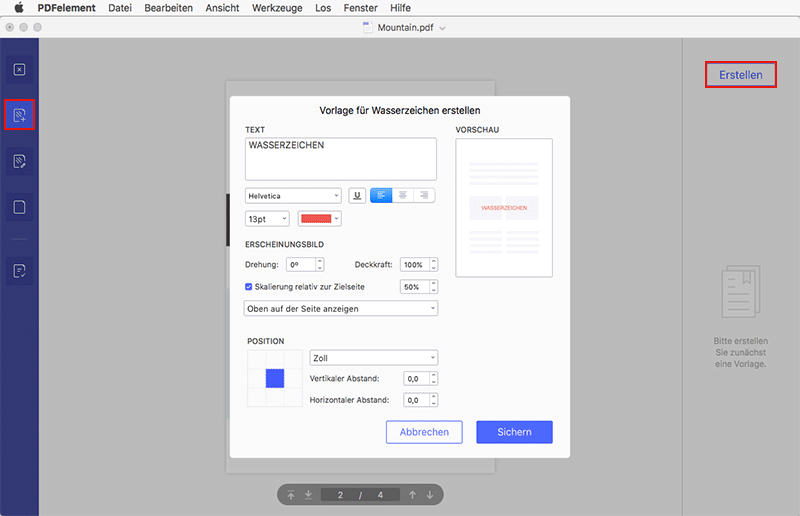
2Wasserzeichen auf PDF-Seiten löschen
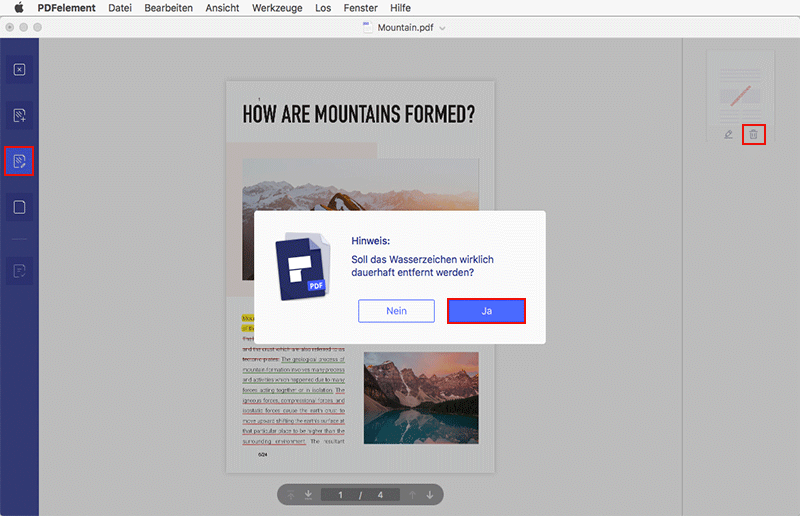
- Gehen Sie in der Symbolleiste auf die Schaltfläche "Bearbeiten"> "Wasserzeichen"> "Entfernen".
- Klicken Sie auf "Ja" im Popup-Fenster, dann klicken Sie auf der rechten Seite, auf die Schaltfläche "Abbrechen", um das Wasserzeichen zu entfernen.
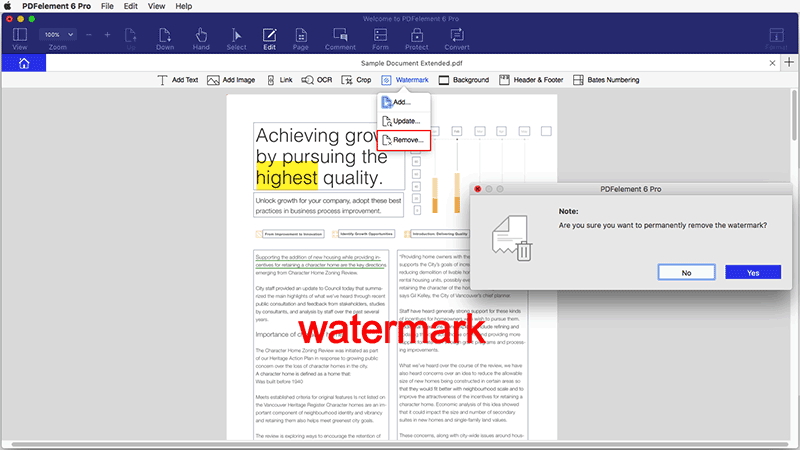
3Wasserzeichen in der Stapelverarbeitung (Nur verfügbar in PDFelement 6 Professional für Mac)
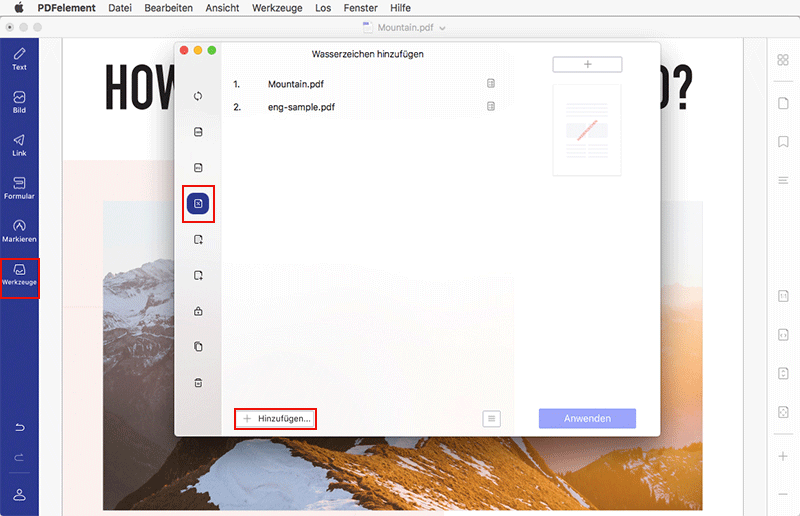
- Nach dem Öffnen des Programms klicken Sie im Begrüßungsfenster auf das Feld "Batch-Prozess".
- Klicken Sie auf die Schaltfläche "Wasserzeichen"> "Hinzufügen", dann laden Sie entweder per Drag & Drop mehrere PDF-Dateien in das Programm oder wählen Sie die Dateien einfach aus dem Sucher.
- Klicken Sie auf die Schaltfläche "Weiter", um das Wasserzeichen-Fenster aufzurufen, mit dem Sie die gleichen Schritte wie das Hinzufügen eines Wasserzeichens zu einer einzigen PDF-Datei verwenden können.
- Dann wählen Sie den Ausgabeordner, um die Ausgabedateien zu speichern.
PDF Hintergrund
1Hinzufügen von Hintergründen zu PDF-Seiten
- Gehen Sie in der Symbolleiste auf die Schaltfläche "Bearbeiten"> "Hintergrund"> "Hinzufügen".
- Wählen Sie in der Option "Quelle" die Option "Von Farbe", "Bild" oder "PDF". Farbe: Wählen Sie die aus den aufgeführten Farben nach Belieben oder verwenden Sie das Farbrad, um Ihre eigene Farboption zu definieren. Bild: Klicken Sie auf die Schaltfläche "Wählen ...", um ein Bild auf Ihrem Mac auszuwählen, um als Hintergrund hinzuzufügen. PDF: Klicken Sie auf die Schaltfläche "Wählen ...", um ein PDF auf Ihrem Mac auszuwählen, legen Sie die jeweilige Seite als Hintergrund fest.
- Im Register "Erscheinungsbild" können Sie "Rotation", "Deckkraft" und andere Optionen einstellen.
- Wählen Sie auf der Registerkarte "Position" die Option "Position", "Seitenbereich" und andere Einstellungen, wie Sie es benötigen.
- Klicken Sie auf die Schaltfläche "Hinzufügen" in der Registerkarte "Quelle", um den Hintergrund hinzuzufügen.
2Hintergrund aktualisieren
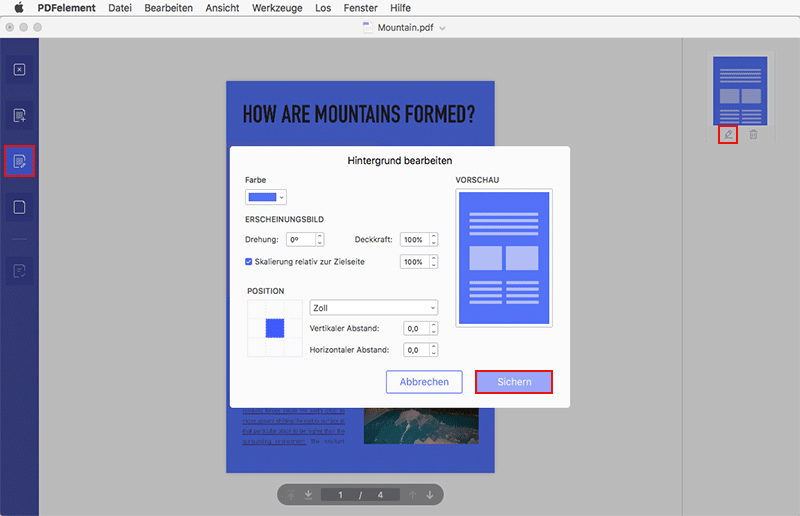
- Klicken Sie im Menü "Bearbeiten"> "Hintergrund" auf die Schaltfläche "Aktualisieren".
- Wählen Sie "Vorhandenes ersetzen" oder "Neu hinzufügen", und legen Sie dann den Hintergrund erneut fest.
3Hintergrund entfernen
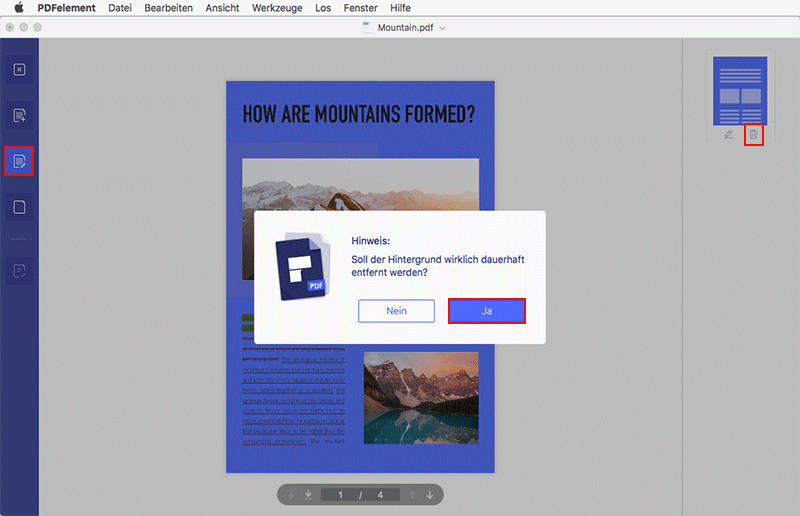
PDF Kopf-und Fußzeile
1Kopf-und Fußzeile hinzufügen
- Gehen Sie auf "Bearbeiten"> "Kopf- & Fußzeile"> "Hinzufügen" in der Symbolleiste.
- Wählen Sie die Optionen "Kopfzeile" oder "Fußzeile" und stellen Sie die Schriftart und die Farbe nach Belieben ein.
- Wählen Sie auf der Registerkarte "Erscheinungsbild" das gewünschte Datumsformat und das Seitennummernformat aus. Geben Sie den gültigen Wert für Start Seitenzahl ein oder wählen Sie ihn aus.
- Auf der Registerkarte "Position" können Sie die Ränder definieren, damit die Kopf- und Fußzeilen in Ihren PDF-Seiten ordnungsgemäß erscheinen.
- Nach dem Sie sich für die Kopf- bzw Fußzeile entschieden haben, klicken Sie auf die Schaltfläche "Hinzufügen" in der Registerkarte "Quelle", um diese hinzuzufügen.
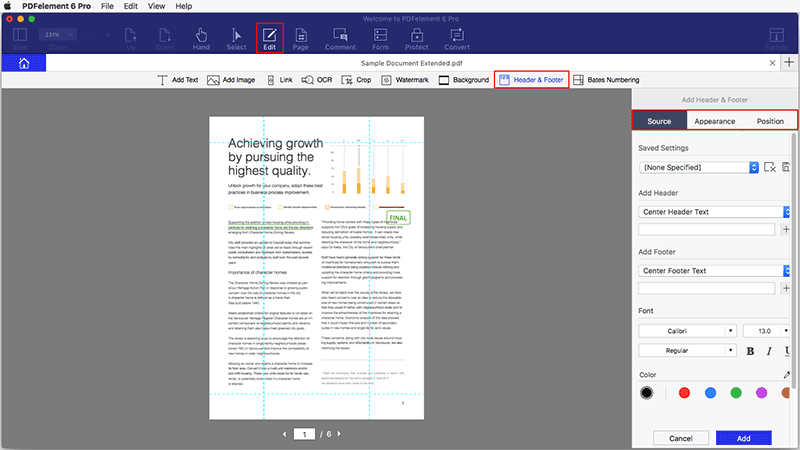
2Kopf-und Fußzeile löschen
- Gehen Sie in der Symbolleiste auf die Schaltfläche "Bearbeiten"> "Kopf- & Fußzeile"> "Entfernen".
- Klicken Sie im Popup-Fenster auf "Ja", dann können Sie die Einstellungen auf der rechten Seite erneut aktualisieren oder auf die Schaltfläche "Abbrechen" klicken, um die Kopf- und Fußzeile zu entfernen.
PDF Bates Nummerierung
(Nur in PDFelement verfügbar 6 Professional für Mac Version)
Bates-Nummerierung ist ein nützliches PDF-Tool, da es helfen kann Etiketten und Konten für die PDF-Seite zu definieren, damit diese eine für Sie eindeutige Nummer haben. Die Bates-Nummerierungsfunktion von Wondershare PDFelement 6 für Mac erlaubt Ihnen, Bates Nummerierungen einfach und schnell zu den Seiten hinzuzufügen.
1Bates Nummerierung zu einer einzigen PDF hinzufügen
- Gehen Sie auf "Bearbeiten"> "Bates Nummerierung"> "Hinzufügen".
- Auf rechten Seite finden Sie ein neues Fenster für die Bates Nummerierung. Klicken Sie hier einfach auf "Weiter".
- In der Option "Kopfzeile" und "Fußzeile" wählen Sie bitte die Schaltfläche "+", um die Option "Bates Number einfügen" auszuwählen.
- Im Popup-Fenster stellen Sie die gewünschte Nummer ein, die Sie benötigen.
- In den Registerkarten "Aussehen" und "Position" legen Sie das Aussehen, den Rand und den Seitenbereich nach ihren Wünschen fest.
- Klicken Sie auf die Schaltfläche "Hinzufügen", wählen Sie den Ausgabeordner, um die Datei zu speichern und den Vorgang abzuschließen.
2Bates Nummerierung entfernen
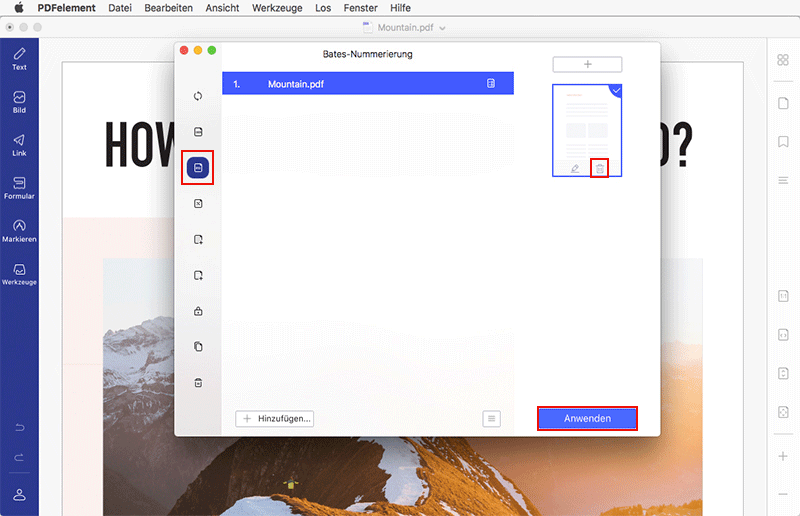
3Bates Nummer für Batch hinzufügen
- Nach dem Öffnen des Programms klicken Sie bitte auf das Feld "Batch-Prozess", dann laden Sie die gewünschten PDFs.
- Klicken Sie auf die Schaltfläche "Weiter" und fügen Sie die Einstellungen wie gewünscht hinzu. Der Prozess funktioniert genauso, wie beim Hinzufügen von Bates Nummern an eine einzelne PDF.
- Klicken Sie auf die Schaltfläche "Hinzufügen", fügen Sie den Ausgabeordner hinzu, um diese neuen PDFs mit Bates Nummerierung zu speichern.
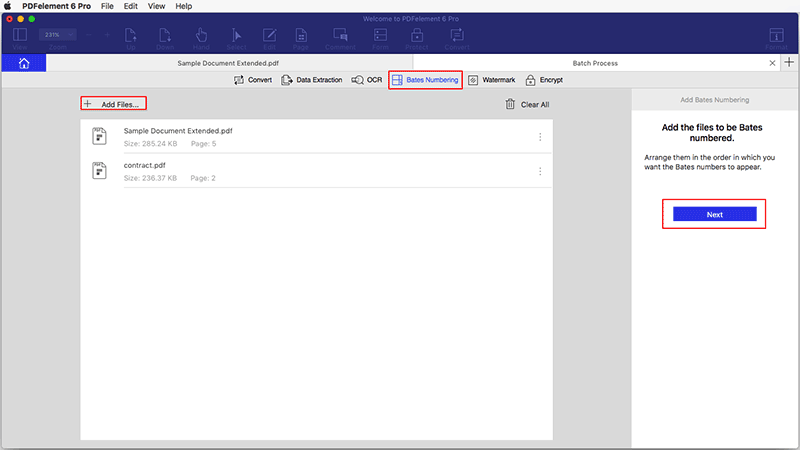
Was ist OCR
(Nur in PDFelement verfügbar 6 Professional für Mac Version)
Hinweis: Die OCR-Funktion ist in das Produkt PDFelement 6 Pro für Mac eingebettet, es muss nicht separat erworben werden.
OCR herunterladen / installieren
(Nur in PDFelement verfügbar 6 Professional für Mac Version)
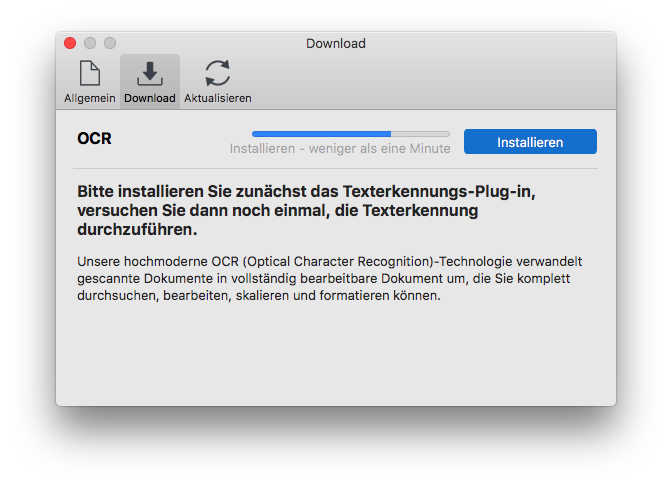
OCR für eine einzige gescannte PDF aktivieren
(Nur in PDFelement 6 Professional für Mac verfügbar)
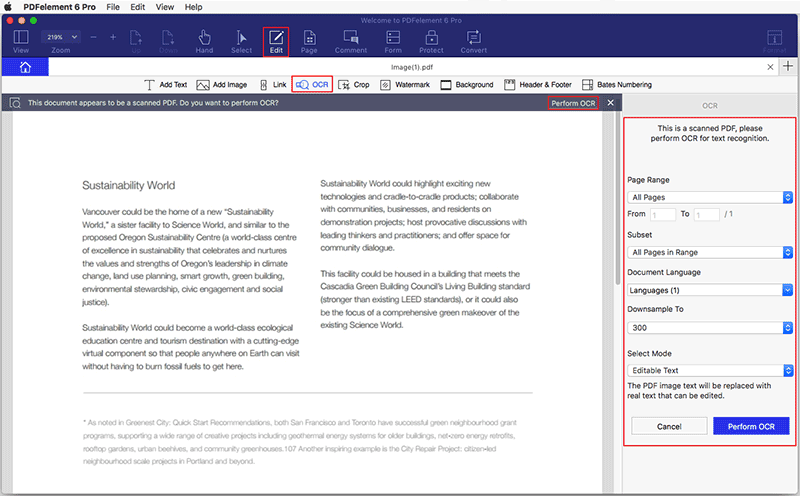
- Klicken Sie auf „OCR starten“ in der grau hinterlegten Notiz oder klicken Sie „Bearbeiten“ > „OCR“ in der Toolbar und das „Text erkennen“-Fenster wird erscheinen.
- Wählen Sie die eine Seite aus, bei welcher OCR aktiviert werden soll und wählen Sie die korrekte Sprache Ihrer PDF-Datei in „Dokumentensprache“. Sie können auch die Auflösung in „Downsample To“ verändern.
- Wählen Sie „OCR-Einstellungen“, und danach „Text editieren“ oder „Durchsuchbare Textbilder“.
- Falls Sie „Durchsuchbare Textbilder“ auswählen, nachdem Sie OCR gestartet haben, wird die erstellte PDF-Datei durchsuchbar sein. Drücken SieCommand+F, um nach Stichworten zu suchen oder den Text kopieren und direkt in einem anderen Dokument, beispielsweise einer Word-Datei, einfügen.
- Wenn Sie „Bearbeitbarer Text“ auswählen, nachdem Sie OCR gestartet haben, wird die neu erstellte PDF-Datei editierbar. Sie können den „Bearbeiten“-Button klicken, um den Text zu editieren, sehen Sie sich auch den Artikel Text bearbeiten für mehr Informationen an. Sie können auch den „Konvertieren“-Button klicken, um in andere Formate zu konvertieren, hierzu können Sie sich den Artikel PDF-Datei konvertieren für mehr Informationen ansehen.
OCR für viele gescannte PDF-Dateien
(Nur in PDFelement 6 Professional für Mac verfügbar)
- Klicken Sie „Stapel-Prozess“ im Willkommensfenster und dann auf den „OCR“-Button.
- Laden Sie mehrere gescannte PDF-Dateien oder bildbasierte PDF-Dateien in diesem Fenster.
- Klicken Sie „Sprache des Dokuments“ auf der rechten Seite, um die korrekte Sprache für Ihre PDF-Datei auszuwählen. „Durchsuchbare Textbilder“ wird die PDF-Datei durchsuchbar machen und somit können Sie den Text durchsuchen/kopieren/einfügen.
- Wählen Sie „Bearbeitbarer Text“ oder „Durchsuchbare Textbilder“, in den „OCR-Einstellungen“ zu aktivieren. „Durchsuchbare Textbilder“ macht Ihre PDF-Datei durchsuchbar, sodass Sie dessen Text durchsuchen/kopieren/einfügen können. „Durchsuchbarer Text“ macht die PDF-Datei bearbeitbar.
- Klicken Sie den „OCR ausführen“ und wählen Sie dann einen Speicherort, in welchem Sie die neu erstellte PDF-Datei speichern möchten.
- Nachdem OCR fertiggestellt wurde, wird der Order, welchen Sie ausgewählt haben, automatisch geöffnet und Sie werden die gesicherten PDF-Dateien darin finden.
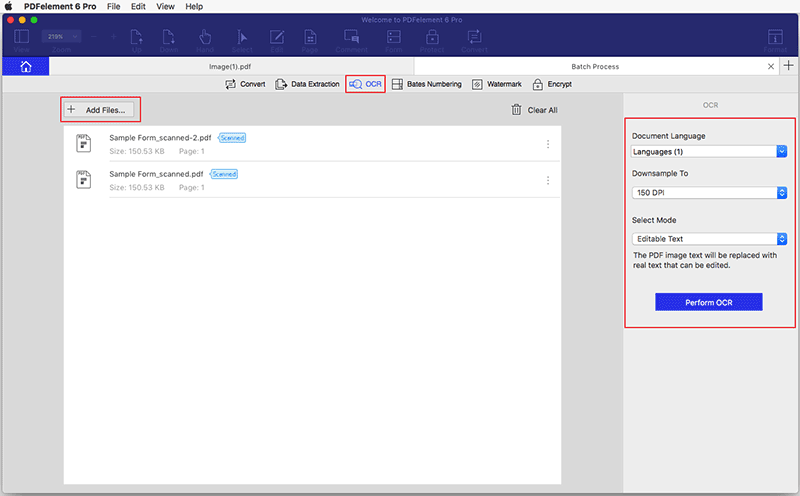
Seiten organisieren
1PDF-Seiten drehen
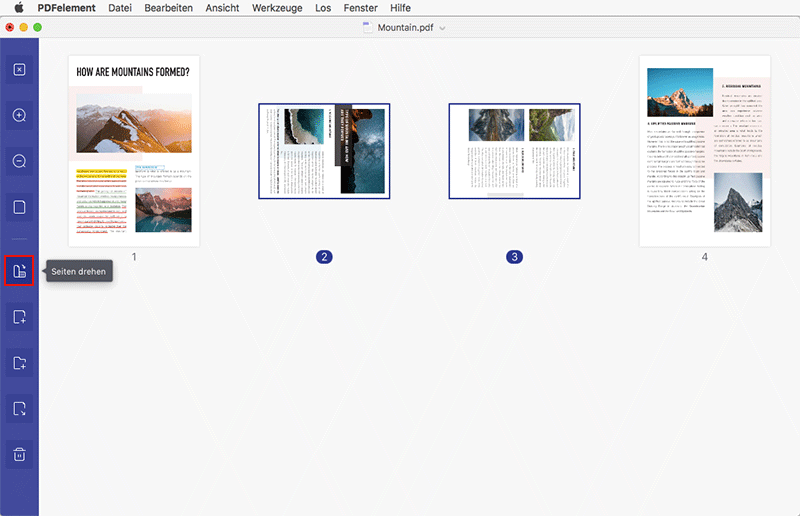
- Klicken Sie in der Symbolleiste auf die Schaltfläche "Seite"> "Drehen".
- Klicken Sie auf eine einzelne Seite oder halten Sie die Command Taste und klicken Sie auf mehrere Seiten, die gleichzeitig ausgewählt werden sollen.
- Wählen Sie eine Richtung auf der rechten Seite und klicken Sie auf die blaue Schaltfläche "Drehen".
2PDF-Seiten löschen
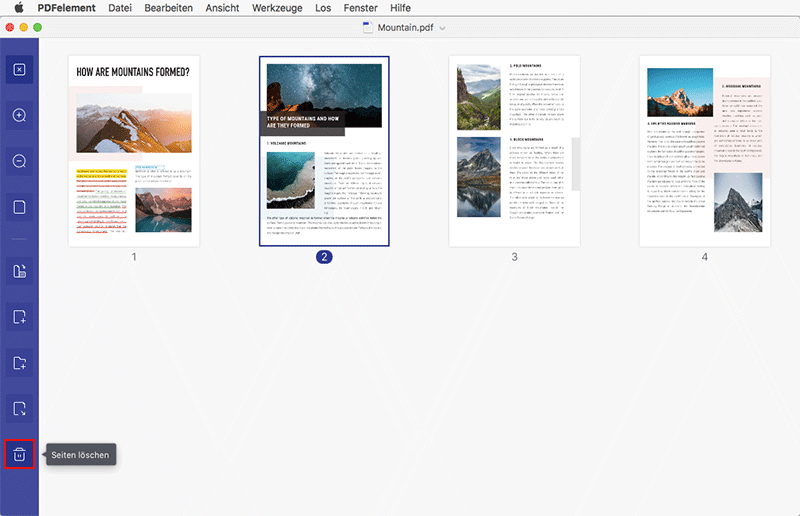
- Klicken Sie in der Symbolleiste auf die Schaltfläche "Seite"> "Löschen".
- Klicken Sie auf eine einzelne Seite oder halten Sie die Command Taste und klicken Sie auf mehrere Seiten, die gleichzeitig ausgewählt werden sollen.
- Klicken Sie auf die blaue Schaltfläche "Löschen" auf der rechten Seite, um sie zu entfernen.
3PDF-Seiten einfügen
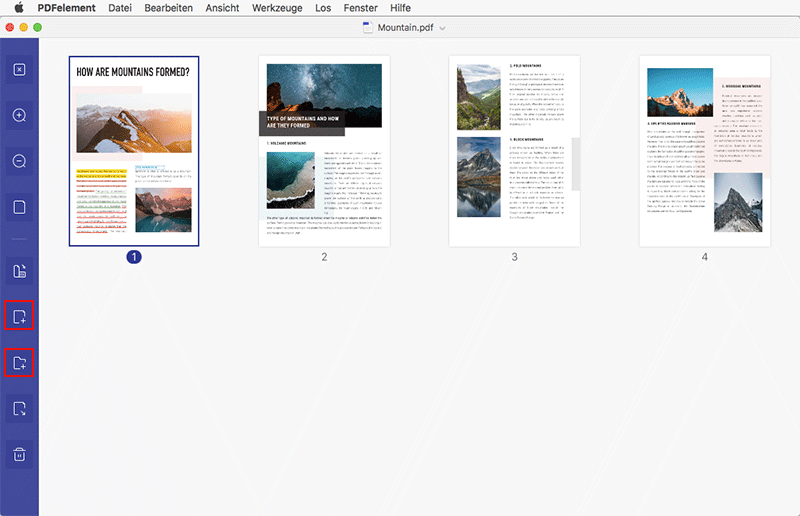
- Klicken Sie in der Symbolleiste auf die Schaltfläche "Seite"> "Einfügen"> "Einfügen aus Datei" oder "Leere Seite einfügen".
- Durchsuchen, um eine andere PDF-Datei auszuwählen, die Sie einfügen möchten. Im rechten Seitenbereich wählen Sie dann die Seite aus, die Sie einfügen möchten. Klicken Sie auf die Seitenvorschau, um die Seite in dieser aktuellen Datei auszuwählen, und wählen Sie die Position "Vor" oder "Zurück", die richtige Position zu wählen und die Seite hinzuzufügen.
- Klicken Sie auf die blaue Schaltfläche "Hinzufügen", um direkt einzufügen.
4Ersetzen Sie PDF-Seiten
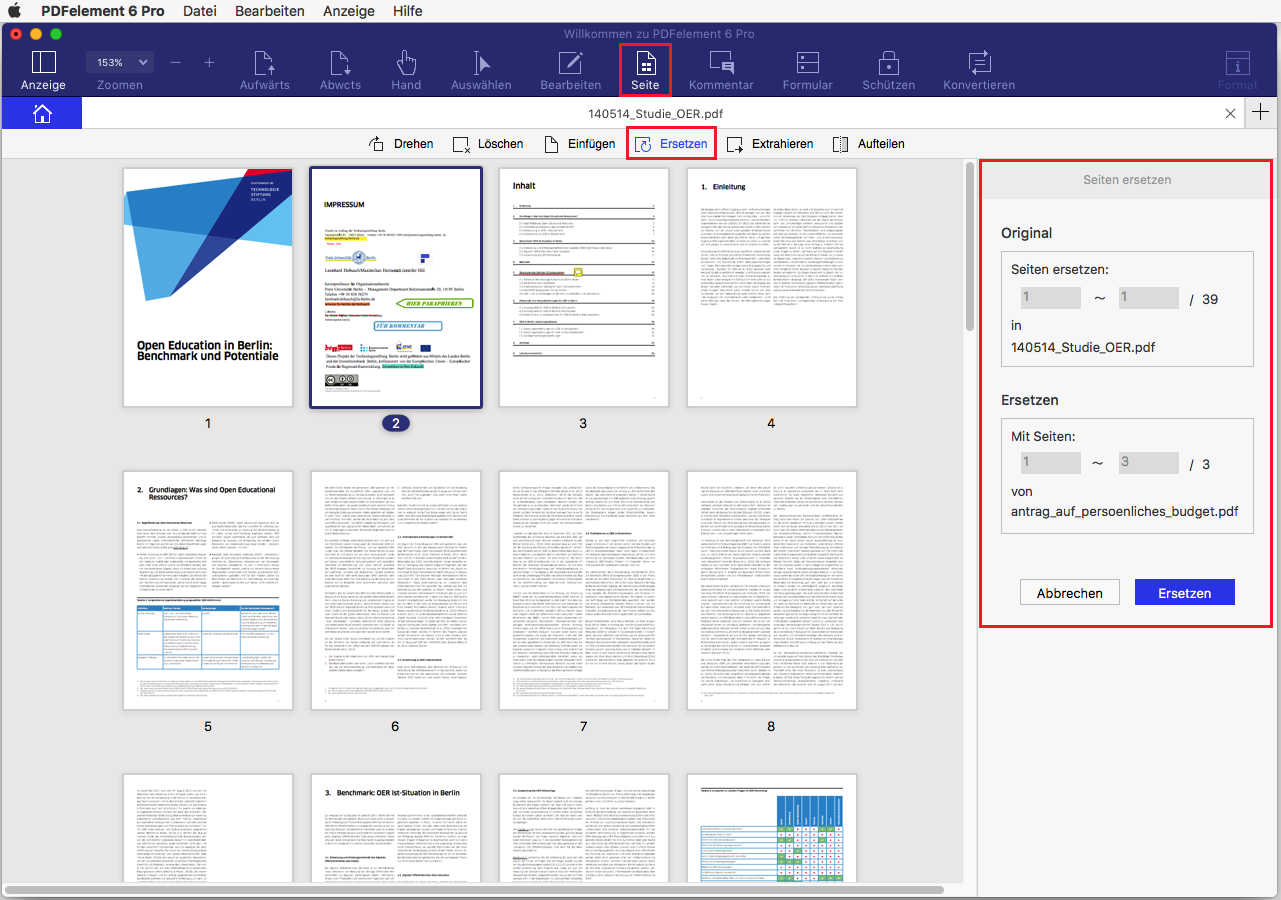
- Klicken Sie in der Symbolleiste auf die Schaltfläche "Seite"> "Ersetzen" und wählen Sie dann eine andere PDF-Datei aus, mit der Sie das Original ersetzen möchten.
- Legen Sie den Seitenbereich in den Optionen "Original" und "Ersatz" fest
- Klicken Sie auf die blaue Schaltfläche "Ersetzen", um den Vorgang abzuschließen.
5PDF-Seiten extrahieren
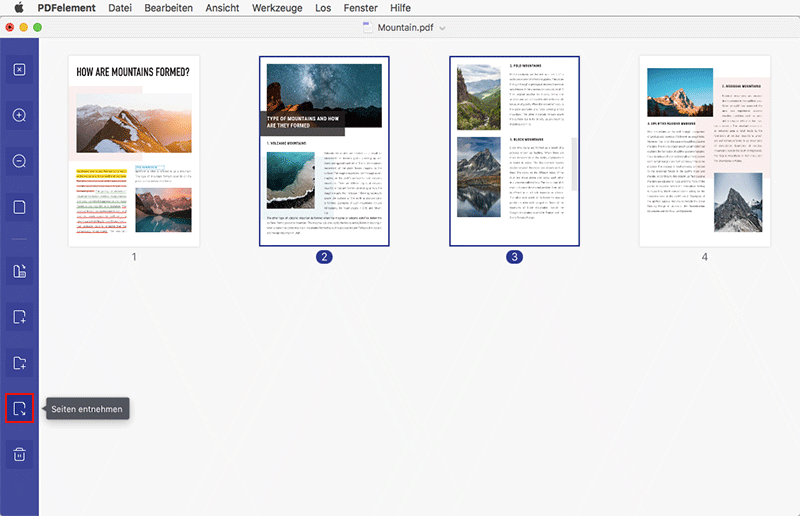
- Klicken Sie in der Symbolleiste auf die Option "Seiten"> "Extrahieren".
- Klicken Sie auf eine einzelne Seite oder halten Sie die Command Taste und klicken Sie auf mehrere Seiten, die gleichzeitig ausgewählt werden sollen.
- Wählen Sie "Seiten als eine Datei extrahieren" oder "Seiten als separate Dateien extrahieren".
- Klicken Sie auf die blaue Schaltfläche "Extrahieren", um die Seiten zu extrahieren und auszuwählen, um die neue Datei zu speichern.
6PDF Seiten aufteilen
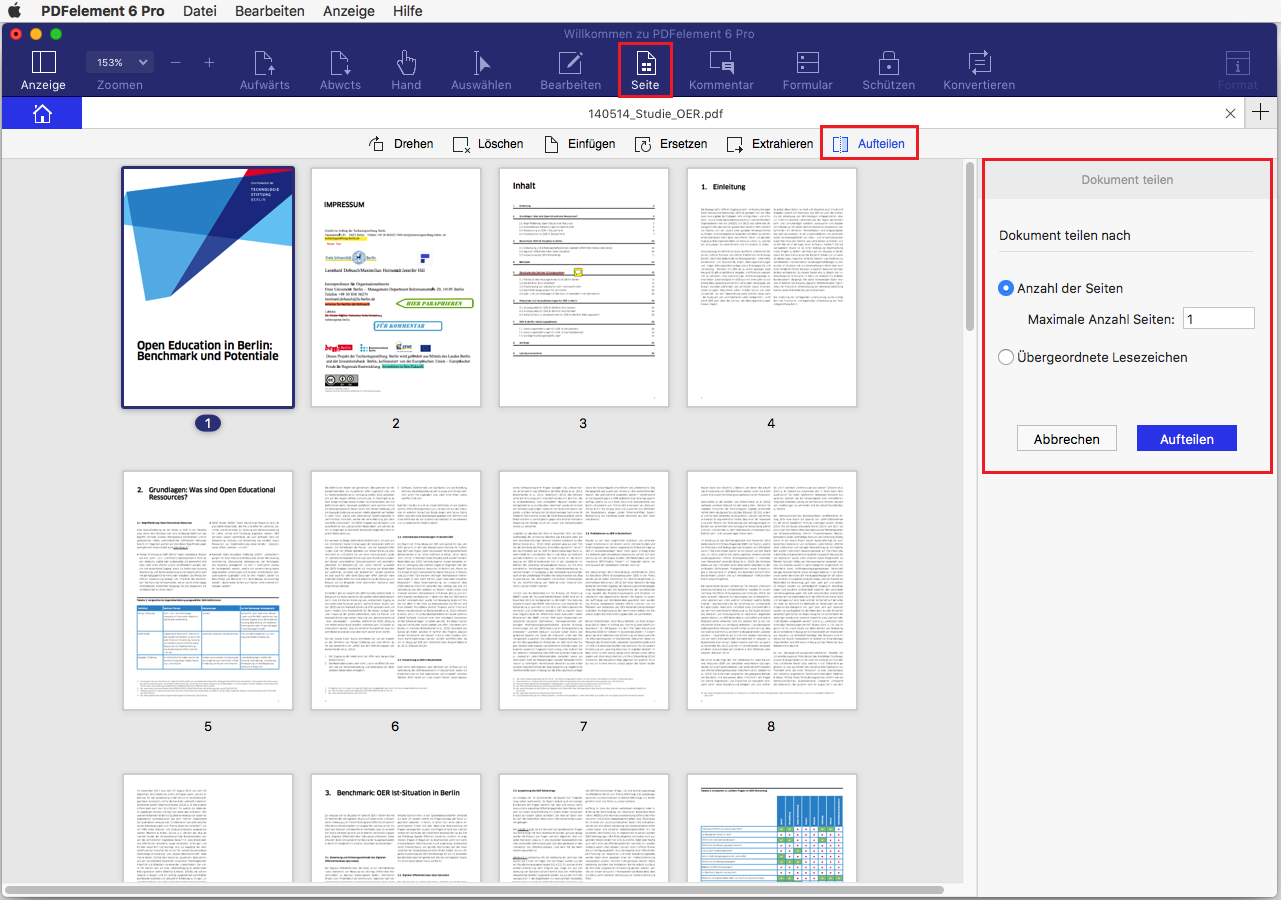
- Gehen Sie in der Symbolleiste auf die Option "Seite"> "Aufteilen".
- Sie können das Dokument nach Anzahl der Seiten oder Top-Level-Lesezeichen aufteilen. Wenn Sie jede Seite in eine einzelne PDF Datei aufteilen möchten, dann wählen Sie die erste Option "Anzahl der Seiten" und geben Sie 1 in das Feld für "Max Seiten" ein.
- Klicken Sie auf die blaue Schaltfläche "Aufteilen" und wählen Sie den Ausgabeordner aus, in dem die geteilten PDFs gespeichert werden.
- Nach Abschluss wird der Ausgabeordner automatisch geöffnet.
PDF-Seiten sortieren
- Gehen Sie auf die "Seite" -Option, dann klicken Sie auf die Seitenvorschau, die Sie verschieben möchten und ziehen Sie sie an die richtige Stelle im Dokument.
- Alternativ können Sie mit der Command -Taste mehrere Seitenvorschaufenster wählen, um mehrere Seiten gleichzeitig an die richtige Stelle im Dokument zu bewegen.
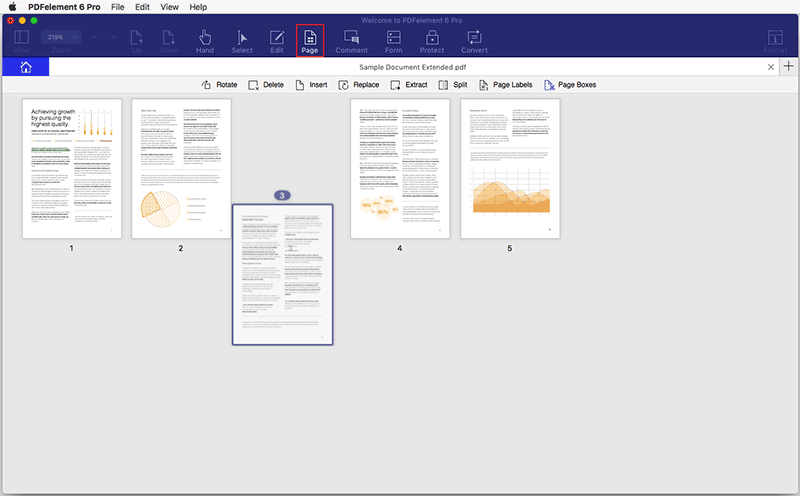
Mehrere PDFs in einer kombinieren
- Nach dem Öffnen des Programms klicken Sie auf das Feld "PDFs kombinieren" im Willkommensfenster.
- Laden Sie alle PDFs, die Sie kombinieren möchten.
- Wählen Sie die Seitengröße oder passen Sie die Größe nach ihrem Belieben an und klicken Sie auf die Schaltfläche "Kombinieren", um den Vorgang zu starten.
- Wählen Sie den Ausgabeordner aus und benennen Sie die kombinierte Datei um, bevor Sie sie speichern.
- Nach der Kombination wird der Ausgabeordner automatisch geöffnet.
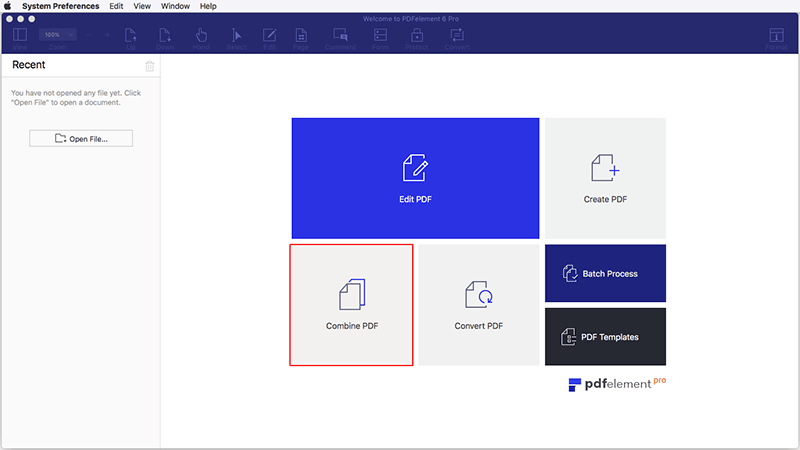
Seitenlabels
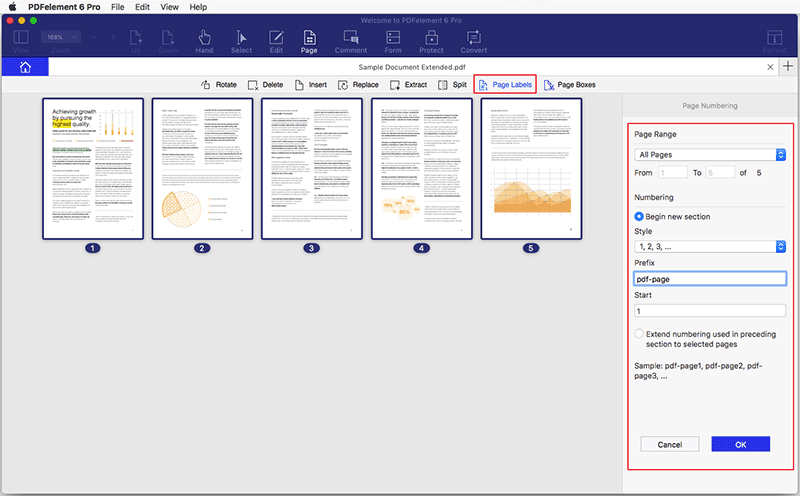
- Klicken Sie auf das Menü "Seite".
- Wählen Sie die Schaltfläche "Seitenlabels", wählen Sie den Seitenbereich, den Nummerierungstyp und den Präfix nach Belieben.
- Klicken Sie auf "OK", um die Seitenlabels hinzuzufügen.
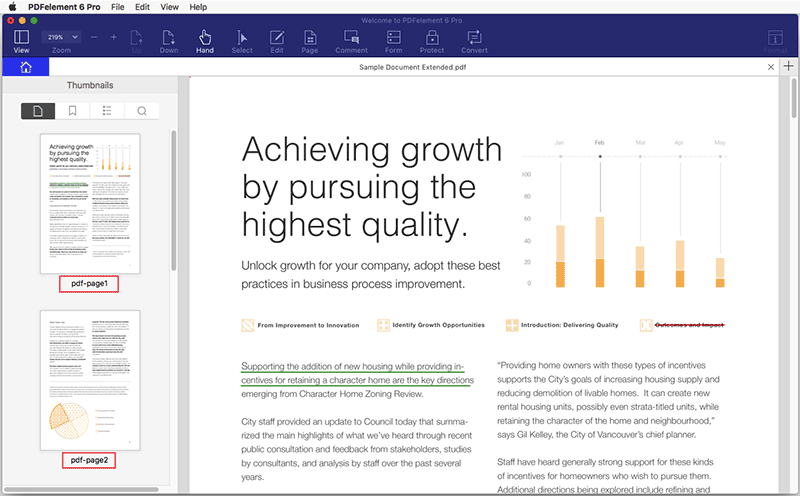
Page Boxes
- Klicken Sie zuerst auf das „Seiten“-Menü.
- Wählen Sie den „Page Boxes“-Button. Das Page Box einstellen -Fenster beeinhaltet Optionen für das Zuschneiden von Seiten und wird auf der rechten Seite angezeigt. Die Eisntellungen für den Rand sind folgende:
- CropBox: Definiert den Rand für die Inhalte einer Seite, wenn sie angezeigt oder gedruckt wird.
- ArtBox: Definiert den wichtigen Inhalt einer Seite, einschließlich Leerraum
- TrimBox: Definiert die Abmessungen einer Seit nachdem sie zugeschnitten wurde.
- BleedBox: Definiert den Beschneidungspfad wenn die Seite professionell gedruckt wird, um Zurechtschneiden und Falten zu ermöglichen. Druck-Kennzeichnungen befinden sich außerhalb des Beschnittbereiches.
- Sie können die Seitengröße verändern wie Sie möchten, indem Sie „festgelegte Größen“ oder „Benutzerdefiniert“ wählen. Falls Sie sich dafür entscheiden die Seitengröße zu verändern, müssen Sie nur die korrekte Größe der Breite und Länge ausrechnen.
- Um diese Einstellungen auf weitere Seiten zu übertragen, stellen Sie den Seitenbereich ein oder klicken Sie auf „alle“ unter Seitenbereich.
- Klicken Sie auf „OK“, um die Größe der Seite zu ändern. Hinweis: Zuschneiden reduziert nicht die Dateigröße, weil die Informationen lediglich verborgen und nicht gelöscht werden.
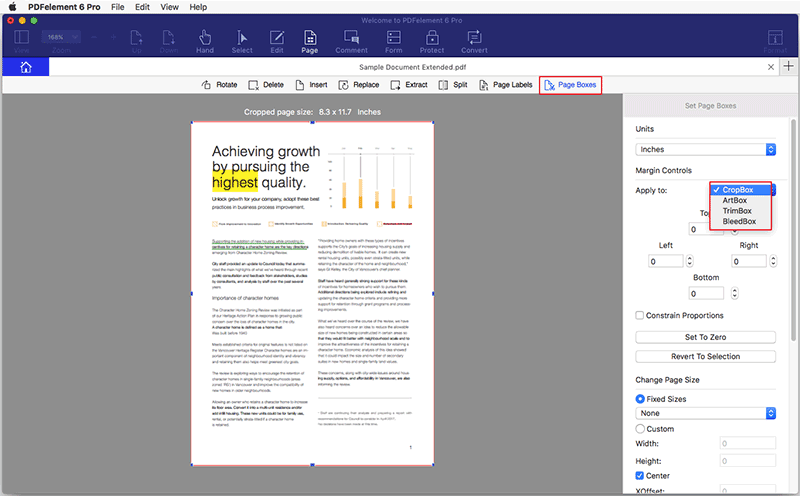
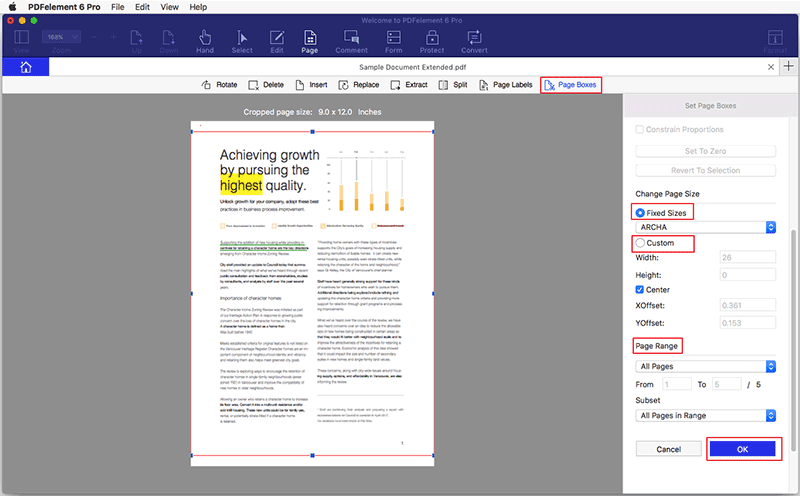
Textmarkierungen
- Hervorheben: Wichtige Passagen von Text mit einer fluoreszierenden Markierung hervorheben, um den Text besser im Gedächtnis zu behalten oder um ihn später einfacher wieder zu finden.
- Durchstreichung: Mit der Option "Durchgestrichen" geben Sie an, dass der Text ignoriert oder gelöscht werden soll.
- Unterstrich: Um zu zeigen, dass dieser Teil des Textes wichtig ist.
1Markieren Sie PDF Texte
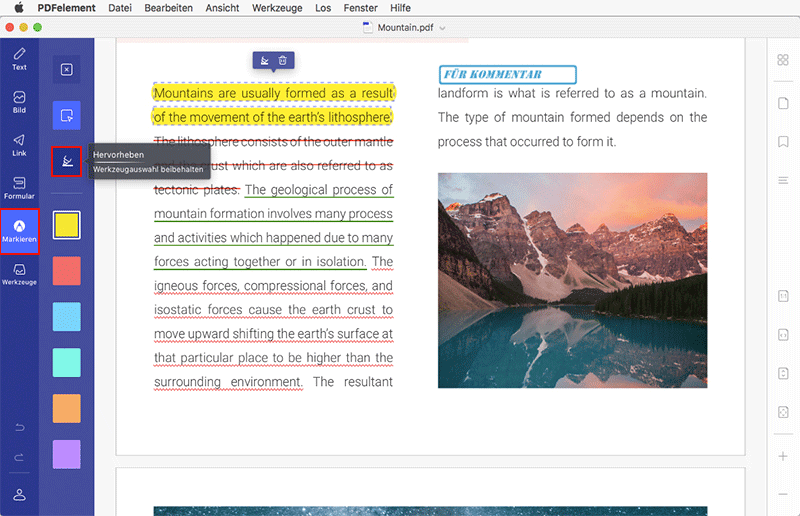
- Nach dem Öffnen der PDF-Datei im Programm klicken Sie bitte auf die Schaltfläche "Kommentar"> "Hervorheben".
- Markieren Sie den gewünschten Text und er wird sofort hervorgehoben. Das Eigenschaftsfenster für Hervorhebungen öffnet sich auf der rechten Seite. Sie können die Farbe und Deckkraft wählen, die Sie benötigen. Die letzte Hervorhebung wechselt automatisch zu dem, was Sie hier auswählen.
2Bearbeitung von Markierungseigenschaften
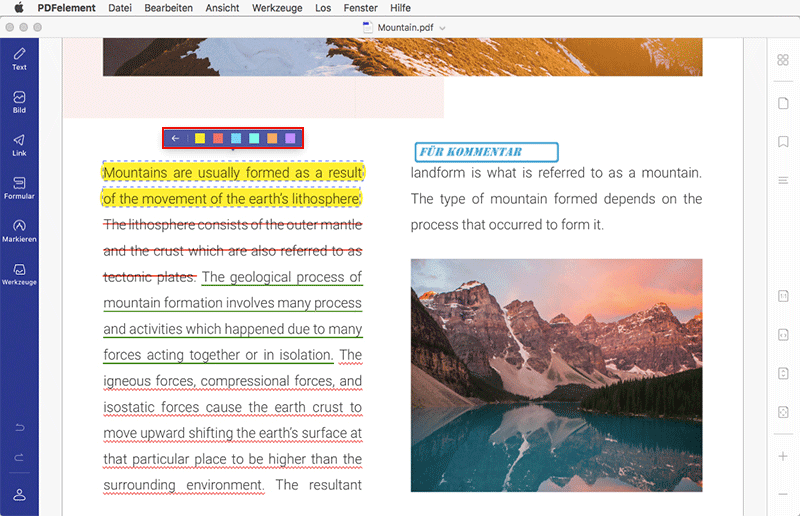
- Klicken Sie auf das Dropdown-Pfeilsymbol neben der Schaltfläche "Markieren" und wählen Sie den Bereich aus, in dem Sie die Markierungsfarbe ändern möchten.
- Wählen Sie im Untermenü "Bemerkungseigenschaften" die Option "Eigenschaften ändern" aus, um die Standardeinstellung der Markierung festzulegen.
- Überprüfen Sie die Option "Aktuelle Eigenschaften als Standard festlegen" auf der Unterseite des Untermenüs, um von nun an die Hervorhebungen kontinuirlich mit diesen Eigenschaften hinzufügen zu können.
3Fügen Sie Durchstreichen / Unterstreichen zu PDF Text hinzu
- Nach dem Öffnen der PDF-Datei im Programm klicken Sie auf die Schaltfläche "Kommentar", um weitere Werkzeuge zu erhalten.
- Hier klicken Sie auf die Schaltfläche "Durchstreichen" oder "Unterstreichen", wählen Sie den Text aus, den Sie unterstreichen bzw. durchstreichen wollen und der Vorgang wird sofort angewendet.
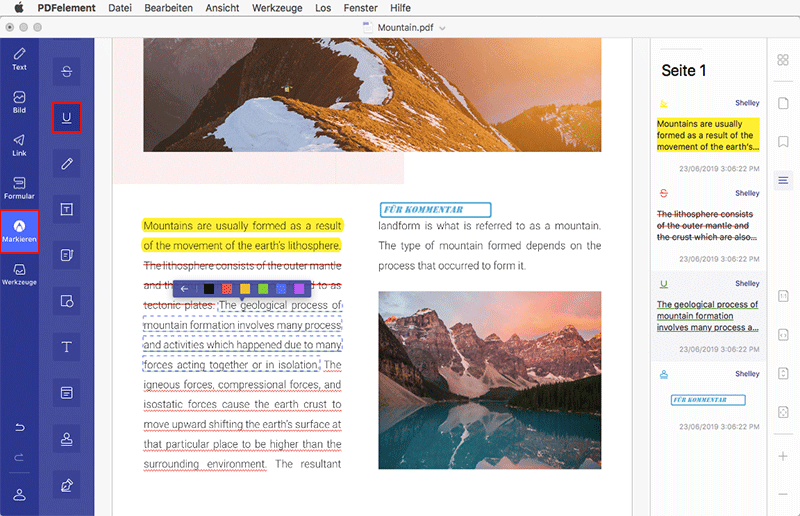
4Schneller Zugriff auf Markierungen
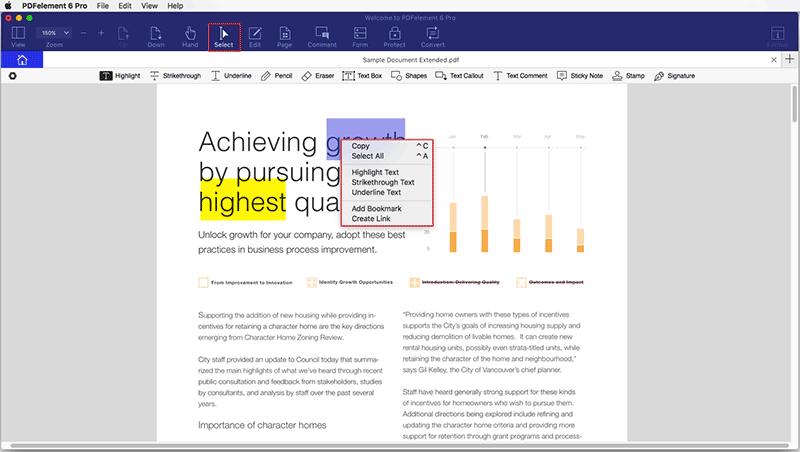 Taste automatisch aktiviert. Sie können zuerst den Text auswählen und dann mit der rechten Maustaste auf den markierten Text klicken, um das Schnellzugriffsmenü zu erhalten.
Taste automatisch aktiviert. Sie können zuerst den Text auswählen und dann mit der rechten Maustaste auf den markierten Text klicken, um das Schnellzugriffsmenü zu erhalten.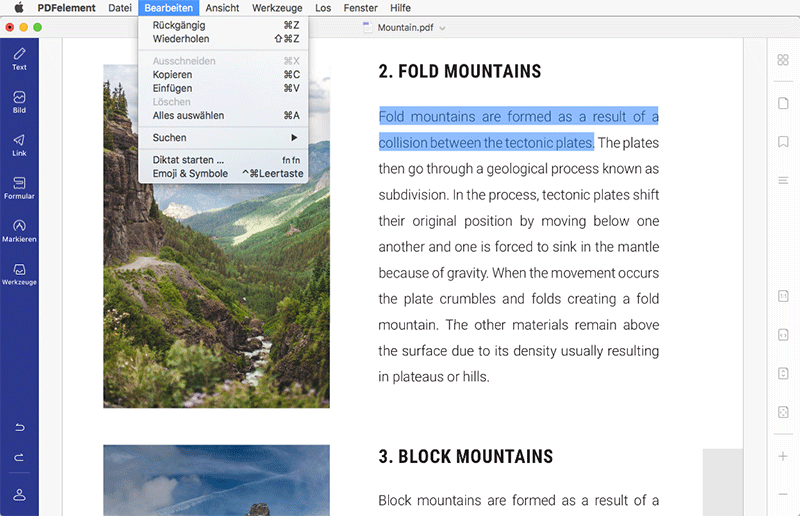
Kommentare hinzufügen
1 Text Kommentar/Haftnotizen/Textfeld/Callout
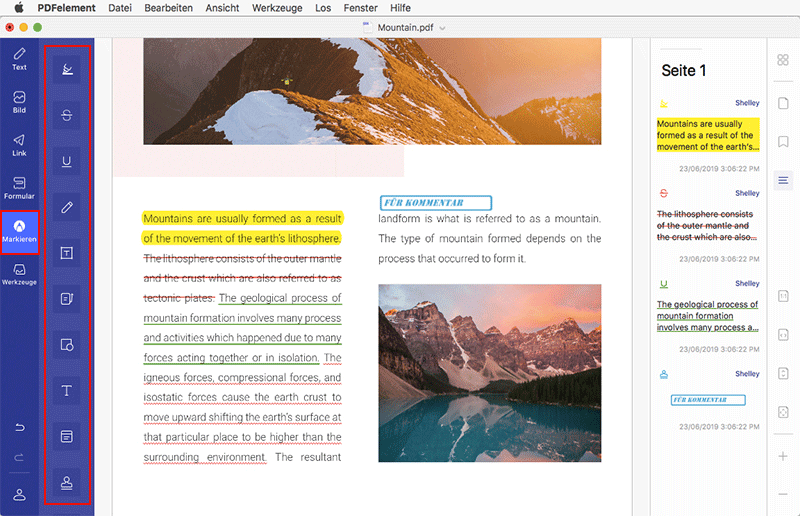
- Text Kommentar: Sie können einen Textkommentar hinterlassen, um die Änderung der Inhalte oder Vorschläge anzuzeigen.
- Haftnotiz: Um Ihre Kommentare oder Anweisungen auf den PDF-Seiten zu hinterlassen, können Sie die Funktion "Haftnotiz" hinzufügen, die dazu beitragen kann, die Leser auf einen bestimmten Textbereich aufmerksam zu machen.
- Textfeld: Mit der Option "Textfeld" können Sie ein immer sichtbares Textfeld hinzufügen, so dass Sie auf wichtige Texte in der PDF-Datei aufmerksam machen können.
- Schreibmaschine: Dieses Tool wird oft verwendet, um eine bestimmte Notiz in einer PDF-Seite hinzuzufügen oder einen wichtigen Aspekt des Dokuments anzugeben.
2Standard-Einstellungen für Kommentare
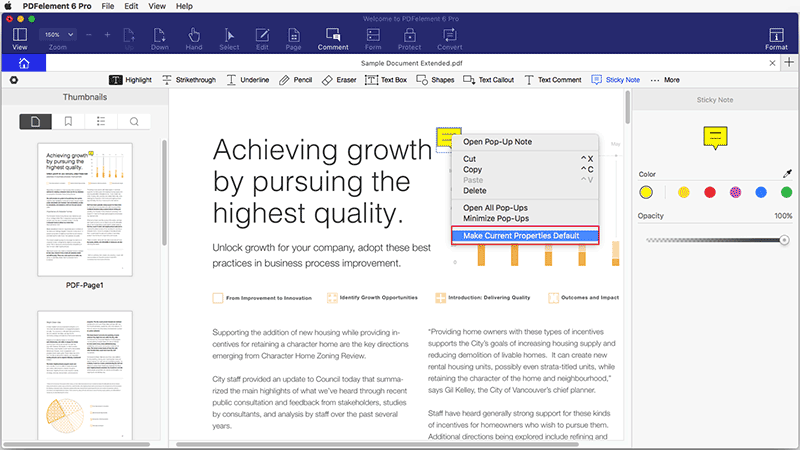 Anmerkung: Halten Sie die Steuerung Taste gedrückt und klicken Sie auf mehrere Kommentare. Nun können Sie die Eigenschaften auf der rechten Seite bearbeiten. Die Veränderungen werden an allen ausgewählten Kommentaren vorgenommen.
Anmerkung: Halten Sie die Steuerung Taste gedrückt und klicken Sie auf mehrere Kommentare. Nun können Sie die Eigenschaften auf der rechten Seite bearbeiten. Die Veränderungen werden an allen ausgewählten Kommentaren vorgenommen.
3So viele Kommentare hinzufügen wie sie möchten
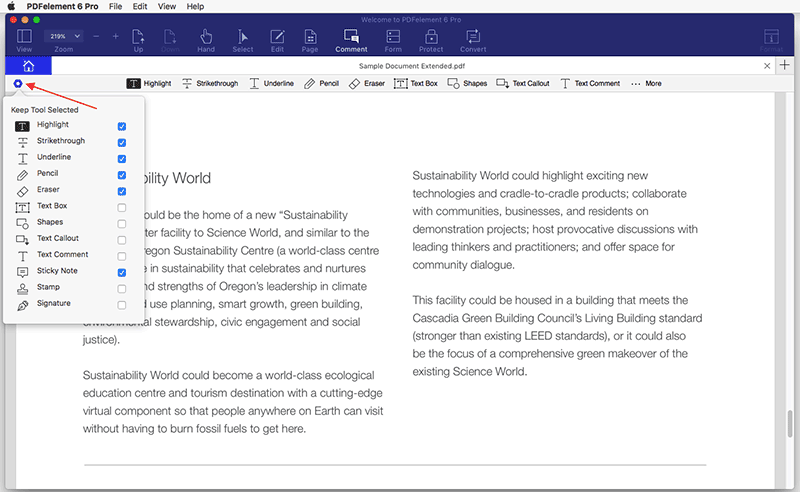
4Verschieben / Kopieren / Einfügen / Löschen von Kommentaren
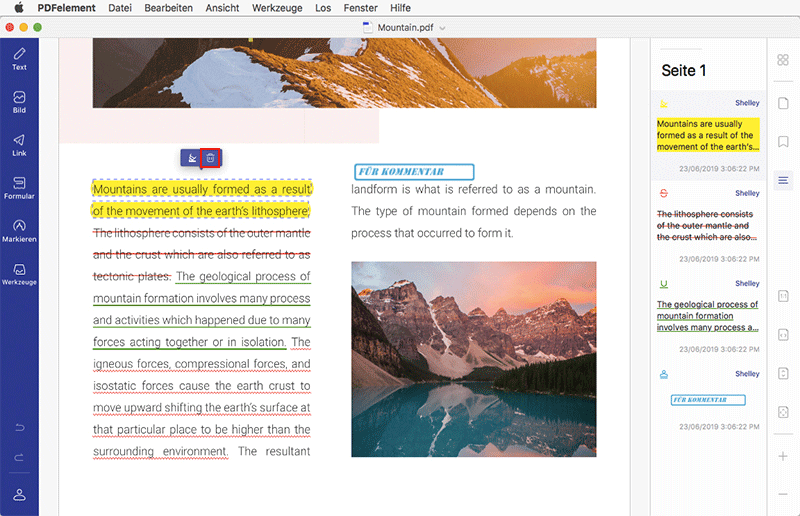 Durch Drücken von Command + C wird eine Kopie des ausgewählten Textes / Bildes ausgegeben, und durch das drücken von Command + V können Sie so viele Kopien wie nötig einfügen. Als Alternative klicken Sie mit der rechten Maustaste auf den Kommentar, um "Kopieren" und "Einfügen" nach Bedarf zu wählen.
Durch Drücken von Command + C wird eine Kopie des ausgewählten Textes / Bildes ausgegeben, und durch das drücken von Command + V können Sie so viele Kopien wie nötig einfügen. Als Alternative klicken Sie mit der rechten Maustaste auf den Kommentar, um "Kopieren" und "Einfügen" nach Bedarf zu wählen.
Stempel
1Eingebaute Stempel
-
Wenn Sie auf die Schaltfläche "Kommentar" klicken, werden weitere Werkzeuge für die Verwendung angezeigt. Klicken Sie auf die Option "Mehr", um "Stempel" zu wählen. Sie können auf einen eingebauten Stempel in der rechten Seite klicken, um diesen auf der aktuellen PDF-Seite hinzuzufügen.
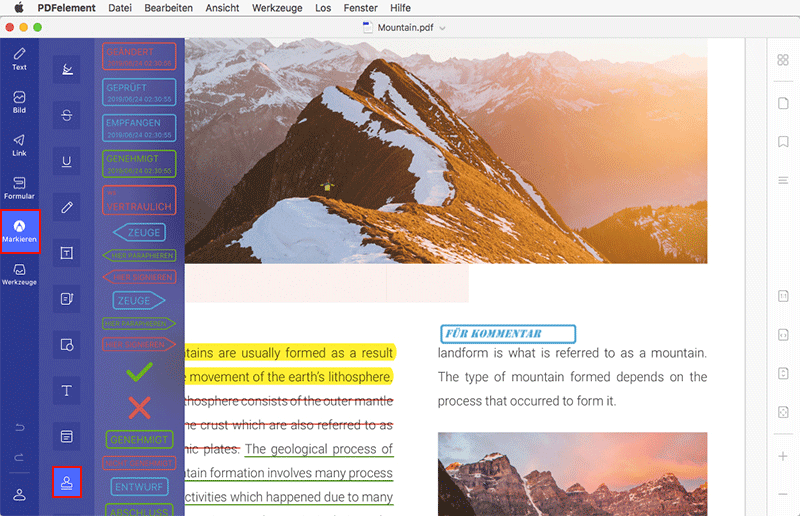
- Legen Sie den Maus-Curser auf eine der acht blauen Boxen am Rand des Stempels, um die Größenänderung durch Ziehen in die gewünschte Richtung zu ermöglichen. Es ist auch möglich, den Stempel zu ziehen, indem man ihn anklickt und hält. Noch präzisere Bewegungen sind mit den Pfeiltasten möglich.
2Unterschrift und benutzerdefinierte Stempel
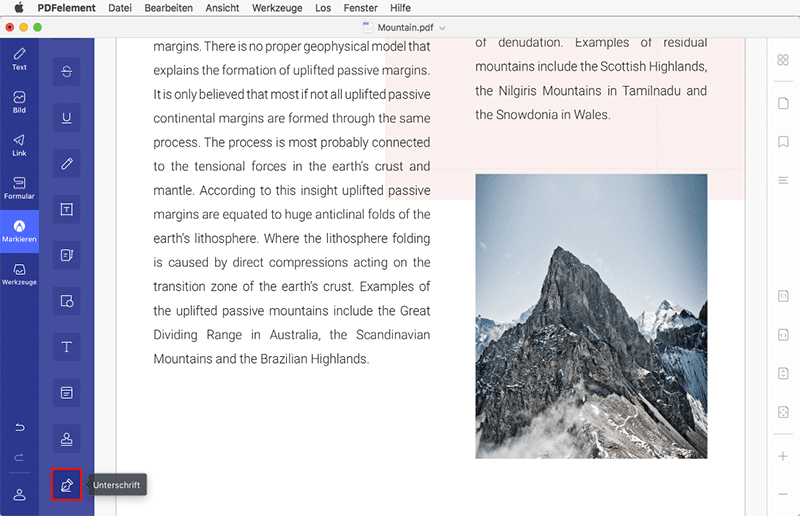
- Text: Verwenden Sie die Tastatur, um die Signatur einzugeben, Wählen Sie nach Belieben die Schriftart, Schriftgröße, Farbe und Deckkraft.
- Bild: Durchsuchen Sie ein Bild von Ihrem Computer, um diesen als Stempel zu erstellen. Verwenden Sie das rote Feld, das es umreißt, um die Bildgröße zu zuschneiden und den Stempel zu erstellen.
- Kamera: Vergewissern Sie sich, dass die Kamera ein Foto aufnimmt oder so auch ein Bild von Ihrer handschriftlichen Unterschrift importiert, die Sie zuvor auf einem Stück Papier unterschrieben haben.
- Zeichnen: Klicken Sie und halten Sie die Maus, um in dem Fenster zu zeichnen. Hier können Sie Farbe, Dicke und Deckkraft für Ihren erstellten Stempel festlegen.
Zeichnung
1Gezeichnete Formen an PDFs anfügen
- Klicken Sie auf die Schaltflächen "Kommentar" > "Formen" und wählen Sie aus dem Feld auf der Rechten Seite die gewünschte Form.
- Klicken Sie auf die gewünschte Stelle in der PDF Seite und ziehen Sie die Maus, um einen Pfeil oder eine Linie zu zeichnen.
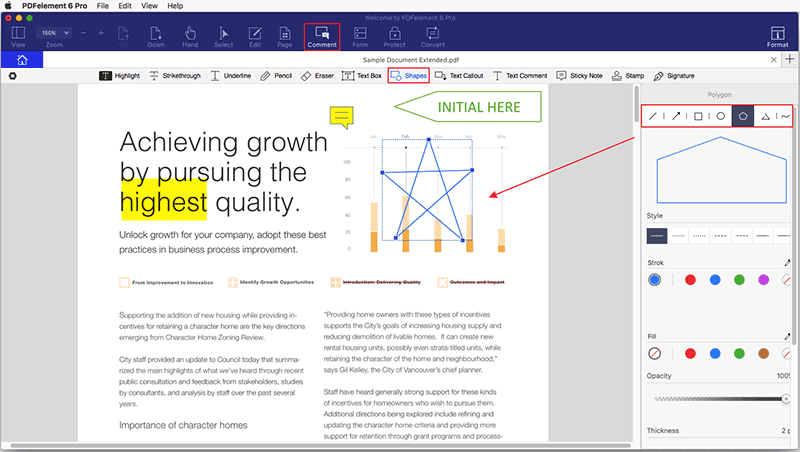
- Pfeil: Eine Option, um eine Richtung zu geben, an die zum Beispiel eine bestimmte Annotation angehängt werden soll.
- Rechteck : Ein Korrektursymbol, das verwendet werden kann, um anzugeben, wo etwas in das Dokument eingefügt werden soll.
- Polygon : Um eine geschlossene ebene Figur zu zeichnen, die durch drei oder mehr Liniensegmente begrenzt ist.
- Linie : Mit einer Linie markieren
- Verbundene Linien: Um eine offene Figur mit drei oder mehr Liniensegmenten zu zeichnen.
- Oval : Um einen Oval oder einen Kreis zu zeichnen.
- Wellenlinie: Um Wellenlinien unter dem Text zu zeichnen, um die Aufmerksamkeit der Leser zu erreichen.
2Bleistift und Radiergummi verwenden
- Gehen Sie zum Menü "Kommentar" in der Symbolleiste, wählen Sie das "Bleistift" -Tool.
- Klicken und ziehen Sie den Zeiger auf die PDF-Datei, um das gewünschte Bild zu erstellen.
- Wenn nach der Fertigstellung Änderungen an der Zeichnung vorgenommen werden müssen, klicken Sie auf das Werkzeug "Radiergummi", um den Abschnitt zu löschen, der angepasst werden muss.
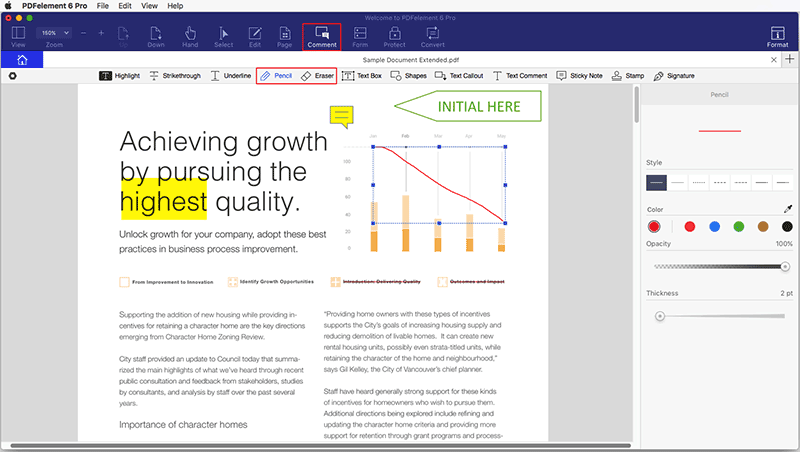
Formulare ausfüllen
1Interaktive Formulare ausfüllen
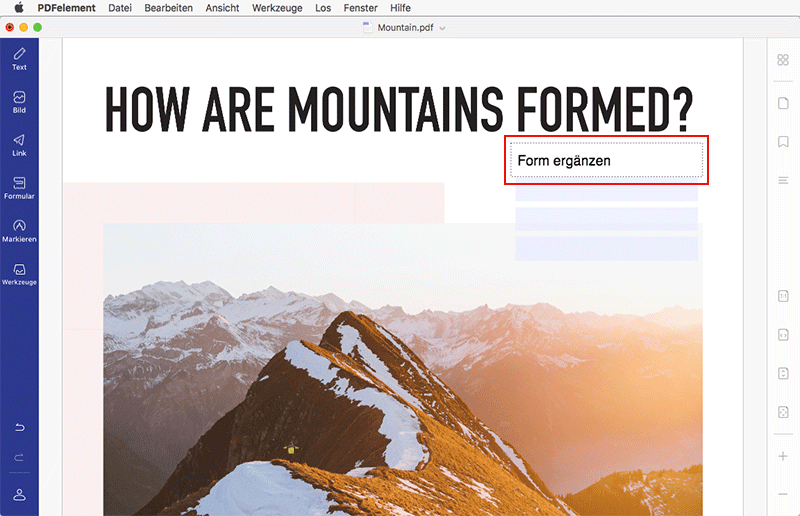
- Um ein interaktives PDF-Formular auszufüllen, öffnen Sie das Formular in PDFelement 6 für Mac.
- Klicken Sie auf die füllbaren Felder oder Felder, um Text einzugeben.
- Klicken Sie auf "Datei> Speichern" oder drücken Sie die Tasten Command + S, um das elektronische Formular in einen lokalen Ordner zu speichern.
2Füllen Sie nicht interaktive Formulare
Erstellen Sie interaktive Formulare manuell
- Textfeld : Der Text wird für die Eingabe von Informationen verwendet, die sowohl die Eingabe von Texten, als auch Zahlen ermöglichen.
- Kontrollkästchen: Kontrollkästchen ermöglichen die Auswahl von mehreren Optionen aus einer Liste.
- Optionsfeld: Optionsfelder werden auch für die Auswahl verwendet, allerdings kann hier nur eine Auswahl gewählt werden. Sobald eines der Optionsfelder ausgewählt ist, werden die restlichen Tasten grau und nicht wählbar.
- Dropdown-Liste : Ein Dropdown wird verwendet, um eine Liste anzuzeigen, auf die durch Anklicken des Pfeils nach unten zugegriffen werden kann. Sobald die Liste erweitert wurde, kann aus der Liste ein einzelnes Element ausgewählt werden, um das jeweilige Feld auszufüllen.
- Listenfeld: Listenfelder erscheinen mit einer Dropdownliste, durch welche mit der Maus gescrollt werden kann. Wenn mehr als eine Option aus der Liste benötigt wird, drücken Sie einfach die Commandtaste während der Auswahl.
- Schaltfläche : Schaltflächen werden zum Auslösen einer Aktion verwendet, z. B. das Einreichen des Formulars oder das Zurücksetzen des Formulars.
1Textfeld hinzufügen
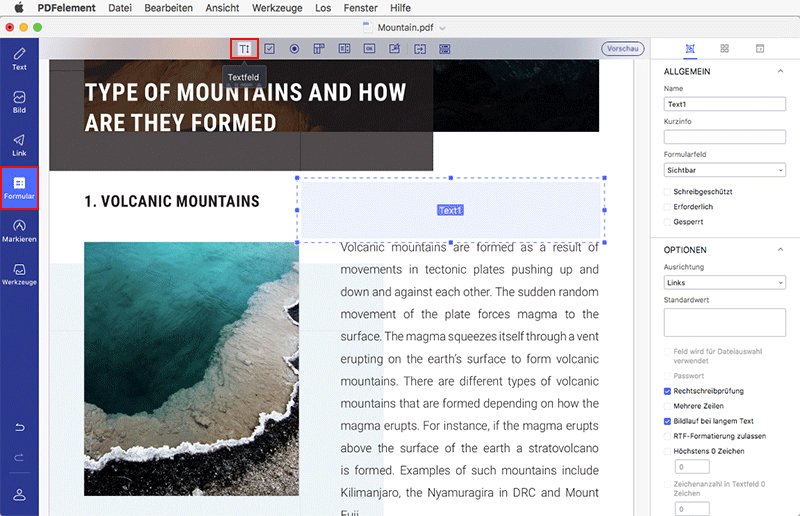
- Klicken Sie auf das "Formular" -Menü, um Formularwerkzeuge auf der obersten Symbolleiste zu erweitern.
- Wählen Sie das Symbol "Textfeld" und wählen Sie dann den Ort im Dokument aus, an dem Sie ein Textfeldelement hinzufügen möchten. Das Textfeld wird standardmäßig als "Textfeld #" gekennzeichnet.
- Doppelklicken Sie auf das Textfeld oder klicken Sie auf die Schaltfläche "Feldeigenschaften anzeigen" auf der rechten Seite, um das Eigenschaftenfenster zu aktivieren, welches Änderungen ermöglicht. Auf der Registerkarte "Allgemein" können Sie den Namen des Feldes ändern. Wenn Sie die Felder gestalten möchten, können Sie dies über die Registerkarte "Erscheinungsbild" machen.
- Auf der Registerkarte "Option" können Sie die Ausrichtung für den Text festlegen und auch einen "Standardwert" für das Textfeld hinzufügen, wenn Sie es benötigen.
- Wenn Sie die Option "Mehrzeilig" oder "Langformat" wählen, können mehrere Zeilen eingegeben werden ausserdeom wird eine Option zum scrollen hinzugefügt, welche eine bessere Sichtbarkeit ermöglicht.
- Sie können auch eine Beschränkung der Anzahl der Zeichen festlegen, die im Textfeld erlaubt sind, indem Sie auf "Maximalanzahl Zeichen" klicken.
- Wählen Sie die "Trennung von Zeichen", um eine Trennung zu erstellen, der für die Eingabe von Zeichen in unabhängigen Kästchen vorgesehen ist. Sie können die Zeichennummern definieren. Bitte beachten Sie, dass diese Option nicht mit anderen Optionen kompatibel ist.
- Erstellen Sie ein Feld für die Passwort-Eingabe oder die Dateiauswahl.
- Wählen Sie im Register "Aktionen" die Aktionen und den Auslösemodus für das Textfeld aus.
- Um das Textfeld zu formatieren, wählen Sie im Format "Format" einen Formattyp aus.
- Um die Validierung eines Feldes zu aktivieren, können Sie auf die Option auf der Registerkarte "Validieren" klicken.
- Wenn die Daten im Textfeld zur Berechnung dienen, überprüfen Sie die Berechnungsoption und definieren die vorhandenen Felder, in denen die Daten berechnet werden, indem Sie auf die Schaltfläche "Auswählen" klicken. Als Beispiel ist der Inhalt für Textfeld 3 auf der PDF-Datei durch die Formel Textfeld1+Textfeld2=Textfeld3 berechnet.
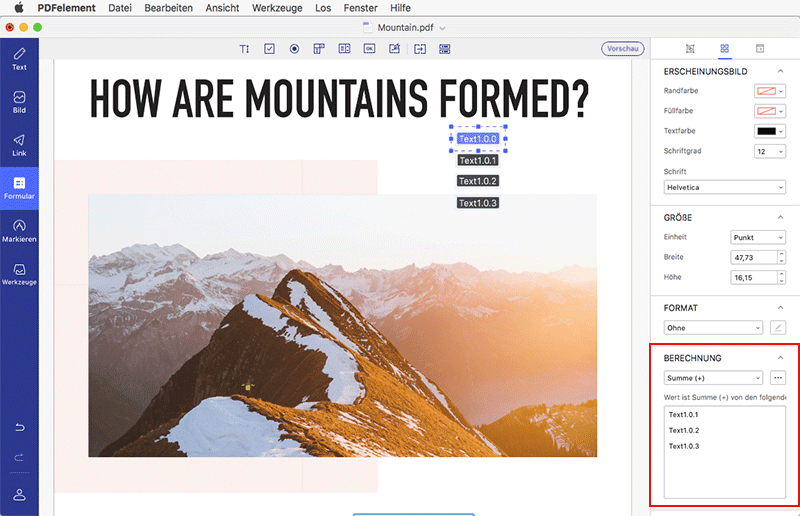
2Mehrere Textfelder hinzufügen
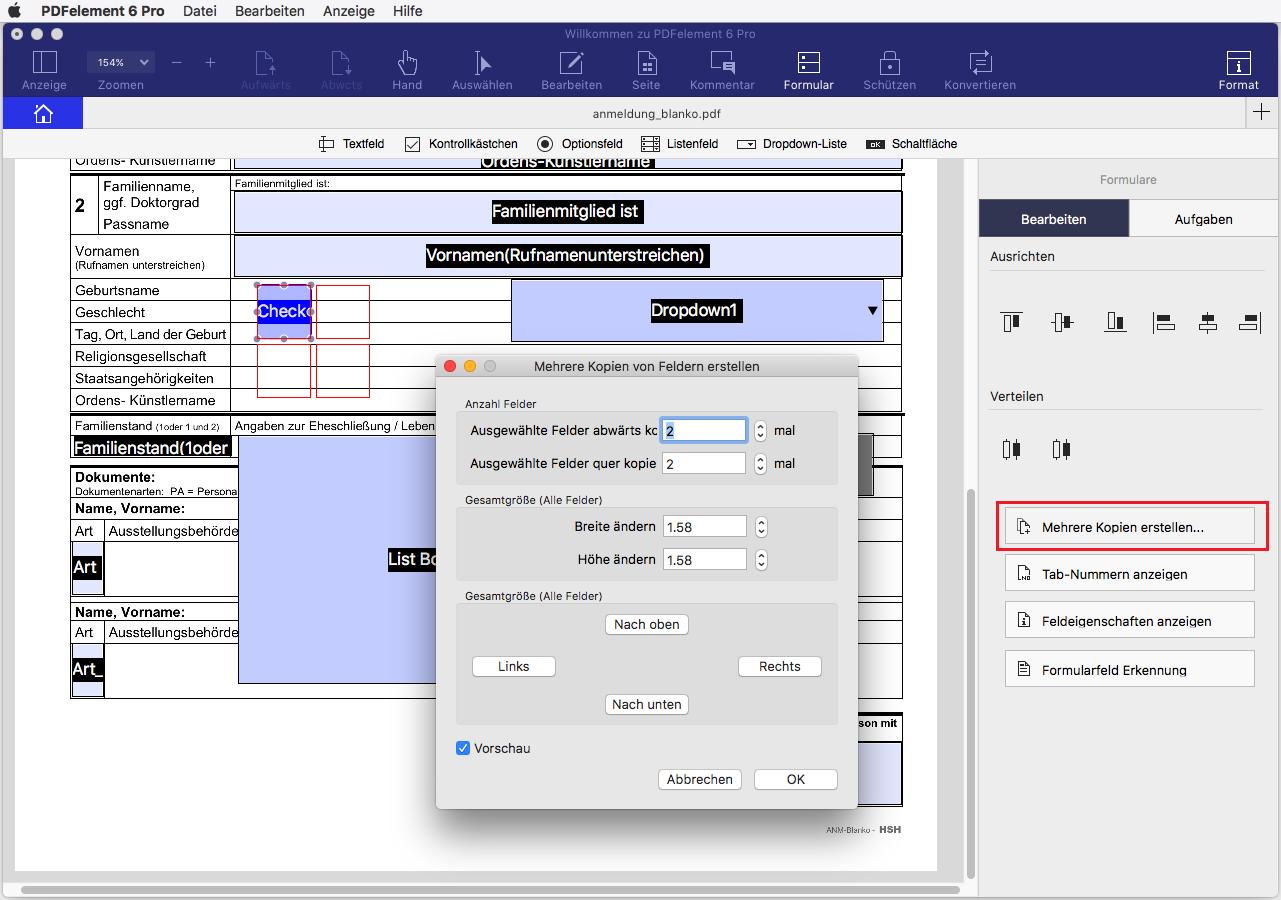 Wenn Sie mehr als ein Textfeld erstellen möchten, klicken Sie mit der rechten Maustaste auf das Textfeld, das Sie hinzugefügt haben, und wählen Sie die Option "Mehrere Kopien erstellen" auf der rechten Seite aus. Wählen Sie den den Namen und den Ort für das kopierte Feld nach Belieben.
Wenn Sie mehr als ein Textfeld erstellen möchten, klicken Sie mit der rechten Maustaste auf das Textfeld, das Sie hinzugefügt haben, und wählen Sie die Option "Mehrere Kopien erstellen" auf der rechten Seite aus. Wählen Sie den den Namen und den Ort für das kopierte Feld nach Belieben.
3Checkbox hinzufügen
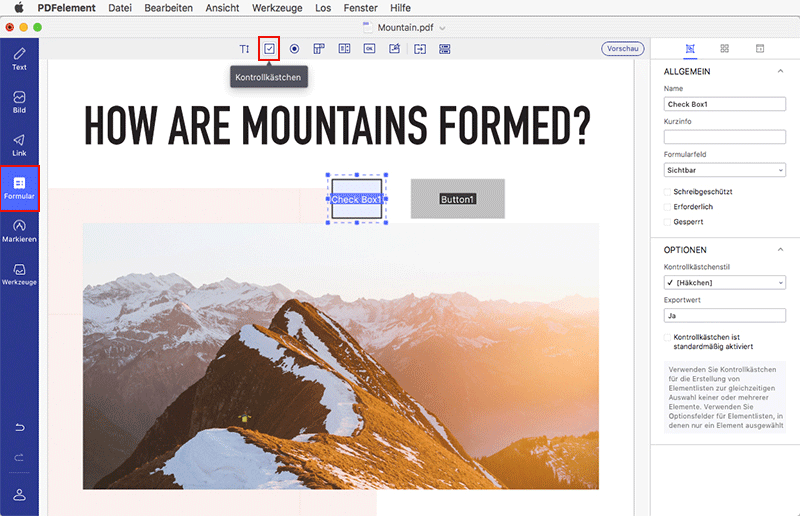
- Klicken Sie auf der Registerkarte "Formular" auf das Symbol "Kontrollkästchen" und ziehen Sie die Maus an die Stelle, an der Sie das Kontrollkästchen benötigen.
- Doppelklicken Sie auf das Kontrollkästchen und definieren Sie nach Bedarf seinen Namen und Aussehen.
- Auf der Registerkarte "Optionen" können Sie das Kontrollkästchen auswählen und den Exportwert ändern. Wenn Sie einen Standardwert für das Kontrollkästchen festlegen möchten, wählen Sie das Kontrollkästchen "Kontrollkästchen ist standardmäßig aktiviert".
- Wählen Sie die auslösenden Aktionen für das Kontrollkästchen auf der Registerkarte "Aktion".
4Optionsfelder hinzufügen
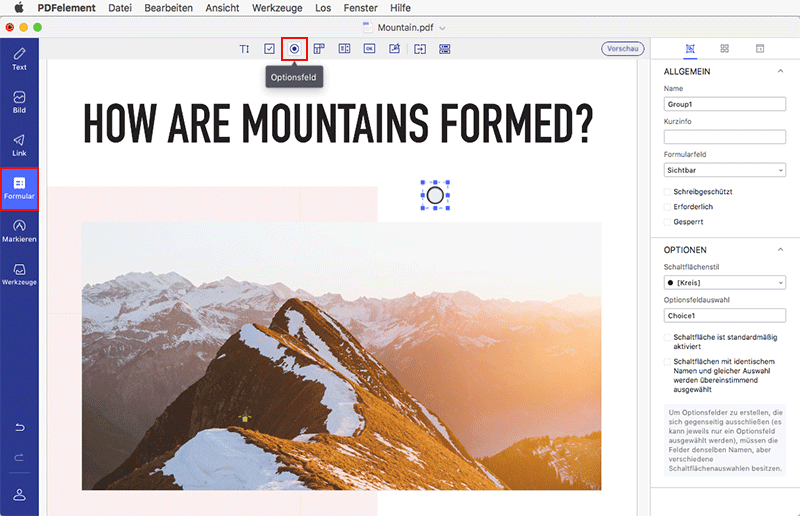
- Um ein Optionsfeld hinzuzufügen, wählen Sie das Optionsfeld-Symbol unter der Registerkarte "Formular" und klicken auf die PDF-Seite.
- Doppelklicken Sie auf das Optionsfeld und legen Sie den Namen und das Aussehen auf der Registerkarte "Allgemein" und "Aussehen" fest.
- Wählen Sie den Schaltflächenstil unter der Registerkarte "Optionen". Hier können Sie auch die Optionsschaltfläche auswählen, indem Sie den Wert eingeben.
- Wenn Sie möchten, dass alle Optionsfelder aktiviert sind, wenn eine Schaltfläche ausgewählt ist, markieren Sie die Option "Schaltfläche mit demselben Namen und die Auswahl wird gleichzeitig gewählt".
- Ändern Sie die Aktionen für das Optionsfeld auf der Registerkarte "Aktionen".
5Dropdown hinzufügen
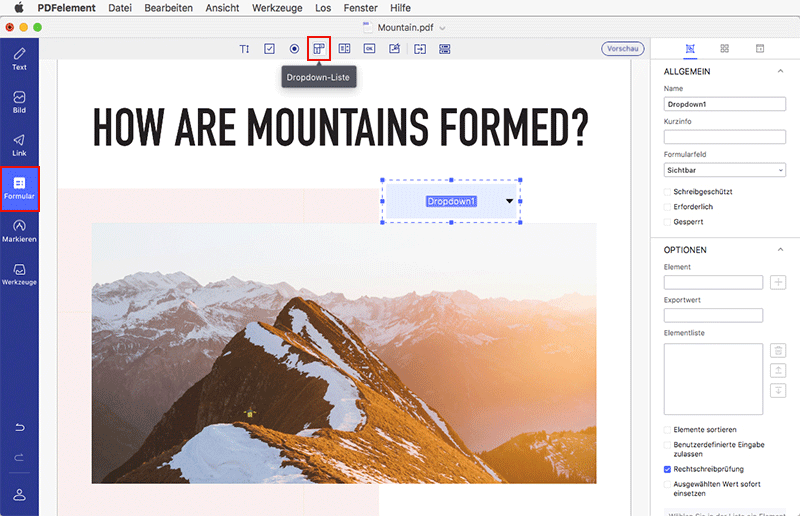
- Klicken Sie auf der Registerkarte "Formular" auf das Symbol "Dropdown".
- Auf der PDF-Seite bewegen Sie den Mauszeiger an die Stelle, an die Sie das Feld hinzufügen möchten.
- Doppelklicken Sie auf das Feld, geben Sie den Namen im Fenster "Allgemein" ein und ändern Sie das Aussehen im Fenster "Erscheinungsbild".
- Fügen Sie auf der Registerkarte "Optionen" einen Eintrag hinzu und geben Sie einen Exportwert in das Textfeld Export Value ein. Wiederholen Sie diesen Schritt, bis Sie alle Artikel haben, die Sie aufgeführt haben möchten.
- Überprüfen Sie die Option "Artikel sortieren", wenn alle Elemente nach alphabetischer Reihenfolge gespeichert werden sollen. Um die Elemente manuell neu zu ordnen, wählen Sie die Option und klicken Sie auf die Schaltflächen "Hoch / Runter". Wenn Sie ein Element entfernen möchten, wählen Sie es aus und klicken Sie auf die Schaltfläche "Löschen".
- Wenn Sie die von dem Benutzer übermittelten Informationen suchen, überprüfen Sie die Option "Kundentexteingabe zulassen".
6Listenfeld hinzufügen
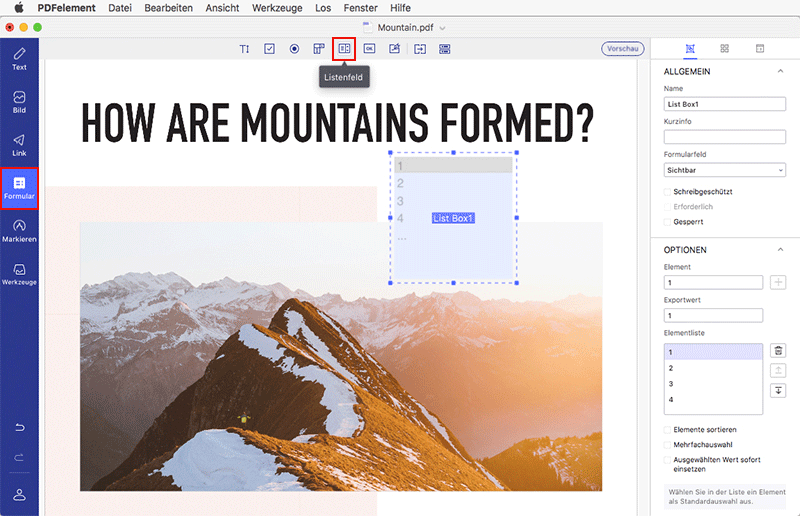
- Geben Sie im Fenster "Option" das neue Element ein, das Sie einfügen und dann einen Exportwert in das Feld "Exportwert".
- Sie können die Artikel alphabetisch sortieren, indem Sie auf "Artikel sortieren" klicken.
- Wenn Sie möchten, dass der Befragte mehrere Elemente auswählt, wählen Sie die Option "Mehrfachauswahl".
- Erstellen Sie im Fenster "Aktion" Aktionen für das Listenfeld.
7Schaltfläche hinzufügen
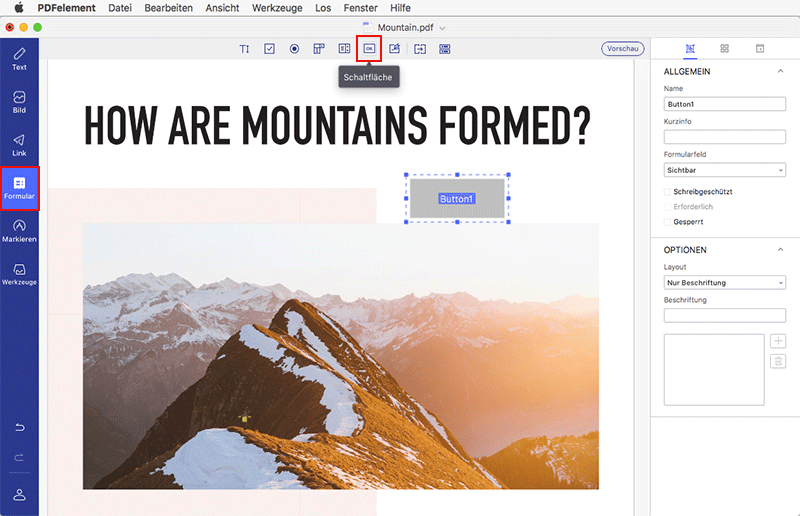
- Klicken Sie auf das "Schaltflächen" -Symbol unter der Registerkarte "Formular".
- Bewegen Sie den Cursor an die gewünschte Stelle in der PDF-Seite und fügen Sie die Schaltfläche hinzu, indem Sie auf den ausgewählten Ort klicken.
- Doppelklicken Sie auf das Schaltflächenfeld, benennen Sie es und ändern Sie das Aussehen.
- Im Fenster "Option" können Sie das Schaltflächenlayout definieren. Wählen Sie Ihr bevorzugtes Icon aus dem lokalen Ordner, geben Sie ihm ein Label im Textfeld Label und wählen Sie dann das Schaltflächenlayout sowie das Verhalten aus.
- Passen Sie die Aktionen für das Schaltflächenfeld im Fenster "Aktionen" an.
Interaktive Formulare automatisch erstellen
(nur in PDFelement 6 Professional für Mac-Version verfügbar)
- PDFelement 6 Pro unterstützt die automatische Erstellung von interaktiven Formularen mit nur einem Klick, was Ihre Effizienz drastisch verbessern kann. Wenn Sie ein nicht interaktives PDF-Formular mit leeren Zeilen und Tabellen haben, wird das Dokument so von einem nicht füllbaren Formular und zu einem interaktiven Formular.
- Nach dem Öffnen in unserem Programm können Sie auf die Schaltfläche "Formular" klicken und dann auf die Schaltfläche "Formularfelderkennung" auf der rechten Seite klicken, um die Leerzeichen und Tabellen automatisch zu erkennen. So erhalten Sie füllbare Felder. Alle entsprechenden Formularfelder werden automatisch nach dem Text in der Nähe der Formularfelder benannt.
- Klicken Sie auf die Schaltfläche "Auswählen" in der Symbolleiste, und legen Sie den Cursor in das Feld, das Sie ausfüllen möchten, und geben Sie die angeforderten Informationen ein.
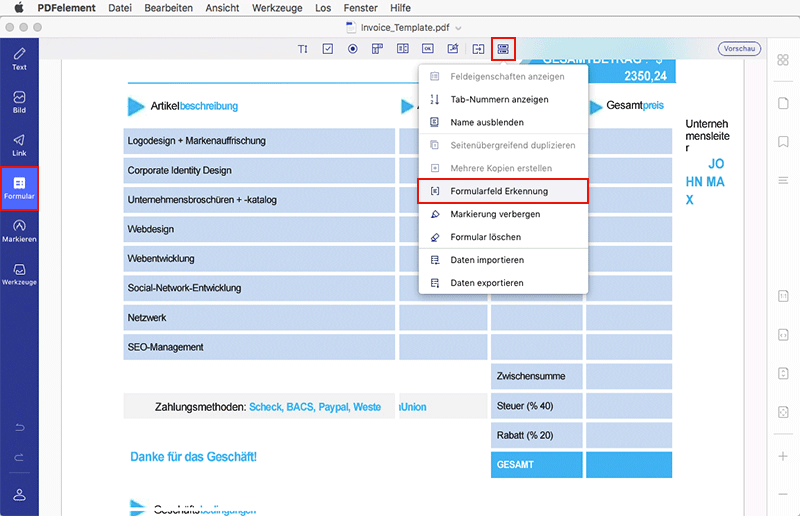
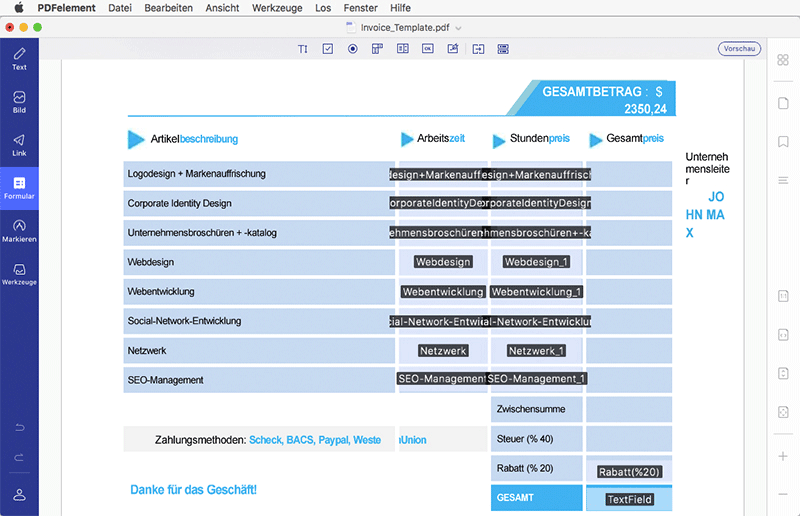
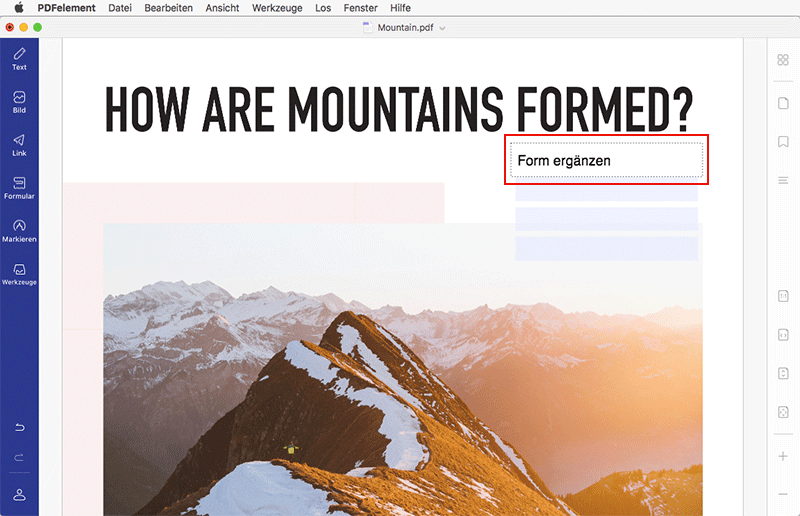
Formularausrichtung
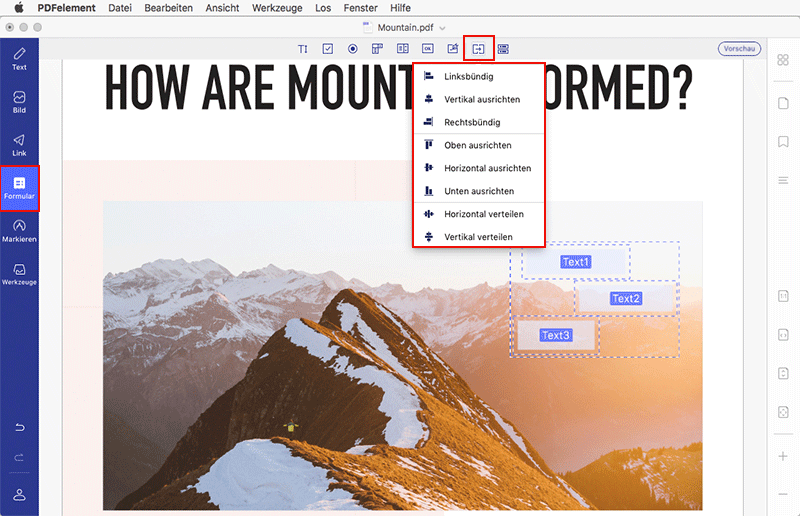
- Nach dem Öffnen der PDF-Datei mit den interaktiven Formularen klicken Sie bitte auf die Schaltfläche "Formular".
- Halten Sie die Taste Command gedrückt, um auf mehrere Felder zu klicken, um sie gleichzeitig auszuwählen.
- Klicken Sie auf die Optionen "Ausrichten" oder "Verteilen" auf der rechten Seite, um sich auszurichten.
Formulareigenschaften
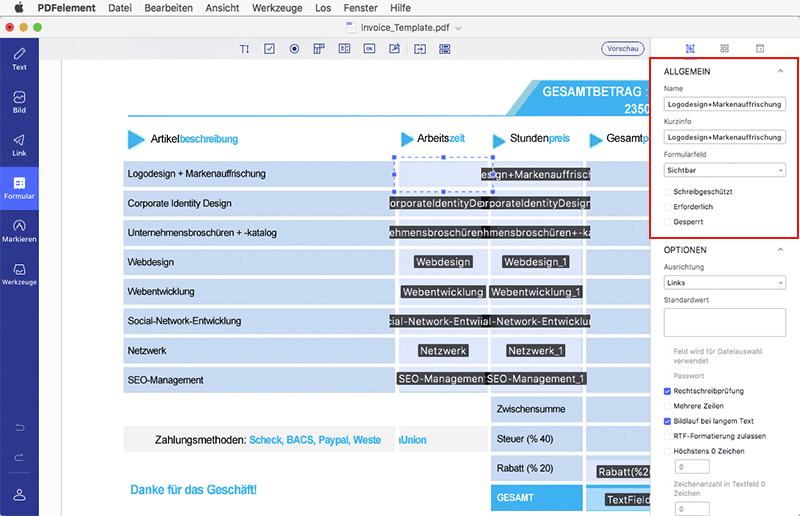
- Mehrere Kopien erstellen: Wählen Sie das Formularfeld aus, das Sie kopieren möchten und klicken Sie auf die Schaltfläche "Mehrere Kopien erstellen". Geben Sie die Anzahl der Felder ein, die erstellt werden möchten und ändern Sie die Gesamtgröße für diese Kopien.
- Tab-Nummern anzeigen:Nach dem Klicken auf diese Schaltfläche sehen Sie die Nummernbezeichnung auf diesen Feldern entsprechend der Erstellungsreihenfolge.
- Feldeigenschaften anzeigen:Klicken Sie auf ein Formular und dann auf die "Feldeigenschaften anzeigen". Dies öffnet das Fenster zur Änderung der Eigenschaften, um die Bearbeitung zu ermöglichen. Bitte beachten Sie, dass dieser Vorgang nicht für mehrere Formularfelder funktioniert.
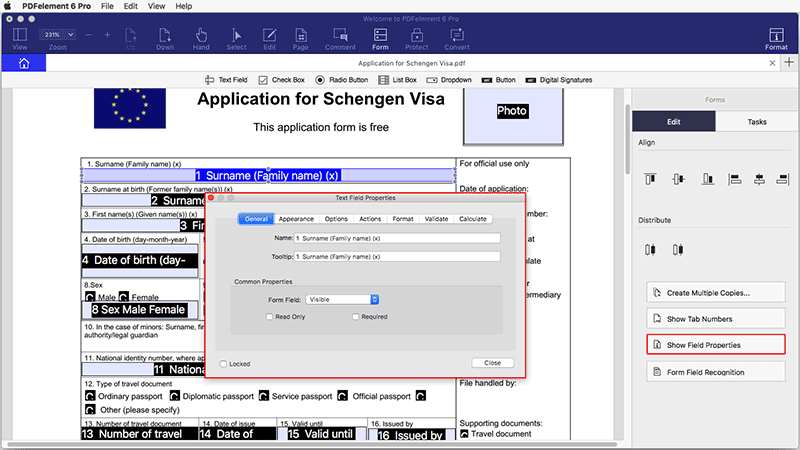
1Formulareigenschaften in der Stapelverarbeitung bearbeiten
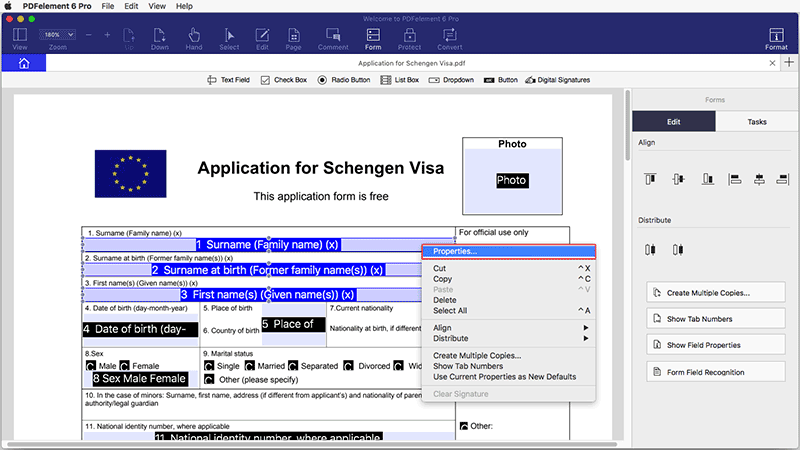
2Standardeinstellungen für Formulareigenschaften
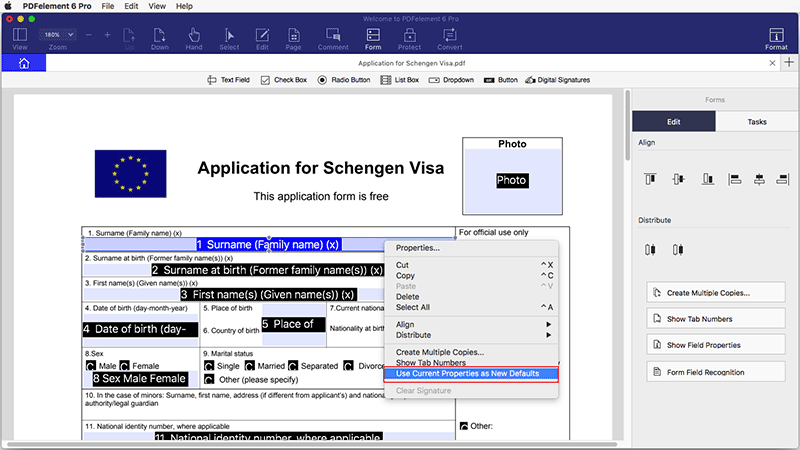
Daten extrahieren
(Nur verfügbar in der Professional Version von PDFelement 6 für Mac)
1Daten aus Formularfeldern extrahieren
- Sollte ihre PDF Datei keine ausfüllbaren Formulare enthält, schauen Sie sich bitte zuerst die Kapitel "Automatisch interaktive Formularfelder erstellen" oder "Manuell interaktive Formularfelder erstellen" an.
- Wenn ihre PDF Datei bereits ausfüllbare Felder enthält, gehen Sie zuerst sicher, dass diese Felder Informationen enthalten. Klicken Sie anschließend auf die Schaltfläche "Formular" > "Aufgaben" > "Datenextraktion".
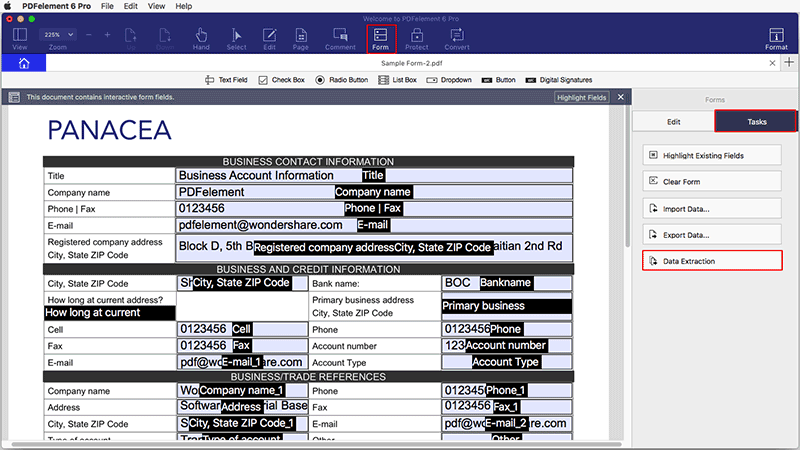
- In diesem Fenster können Sie weitere PDF Dateien laden, welche auch ausfüllbare Formularfelder besitzen. Klicken Sie anschließend auf der rechten Seite auf "Daten aus PDF Formularfeldern extrahieren".
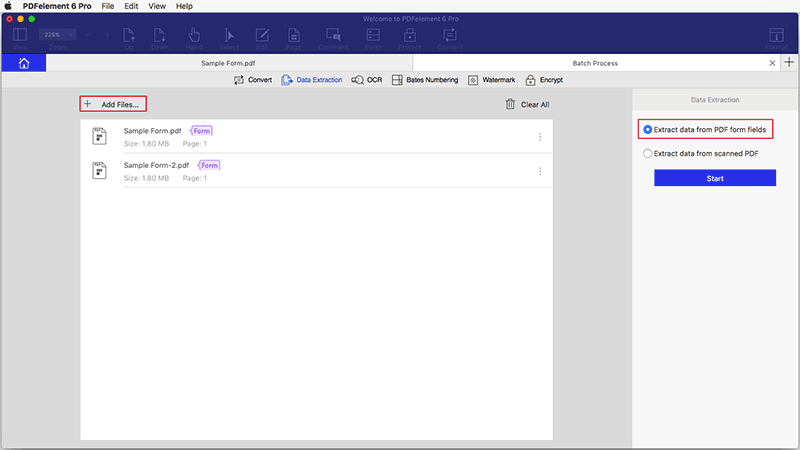
- Klicken Sie auf die Schaltfläche "Start" und wählen Sie einen Ordner, wo die erstellte .csv Dateie abgespeichert werden soll.
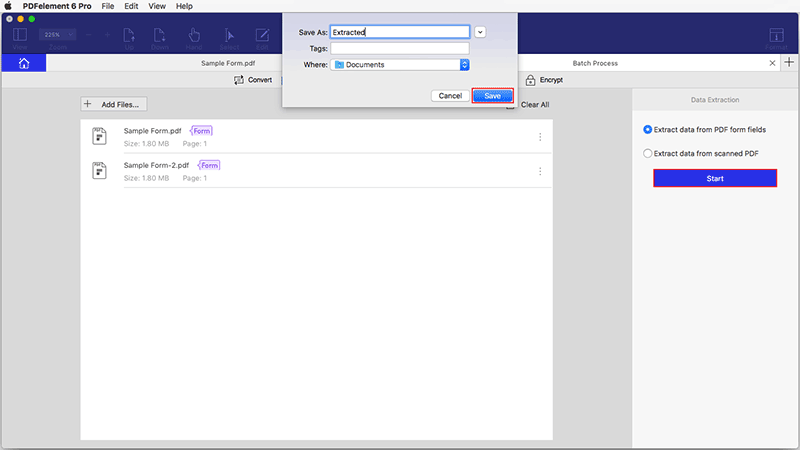
2Daten aus gescannter PDF extrahieren
- Nachdem Sie eine PDF Datei im Programm geöffnet haben, klicken Sie auf die Schaltfläche "Formular", anschließend auf "Aufgaben", um nun "Datenextraktion" auszuwählen.
- Wählen Sie zuerst die Option "Daten aus gescannter PDF extrahieren", dann auf "Weiter".
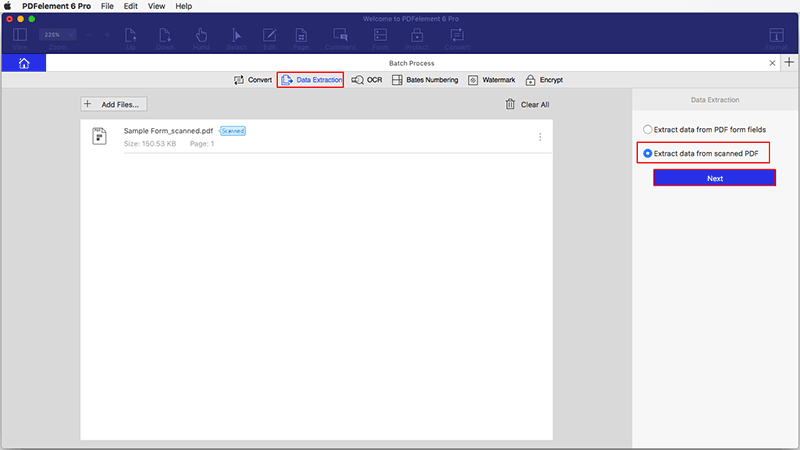
- Halten Sie die Maustaste gedrückt, um die Gebiete auszuwählen, aus denen Sie die Daten extrahieren wollen. Sie können dabei so viele Gebiete auswählen, wie Sie wollen. Sobald Sie mit der Auswahl fertig sind, klicken Sie auf "Speichern", um die aktuellen Einstellungen für die Zukunft zu sichern.
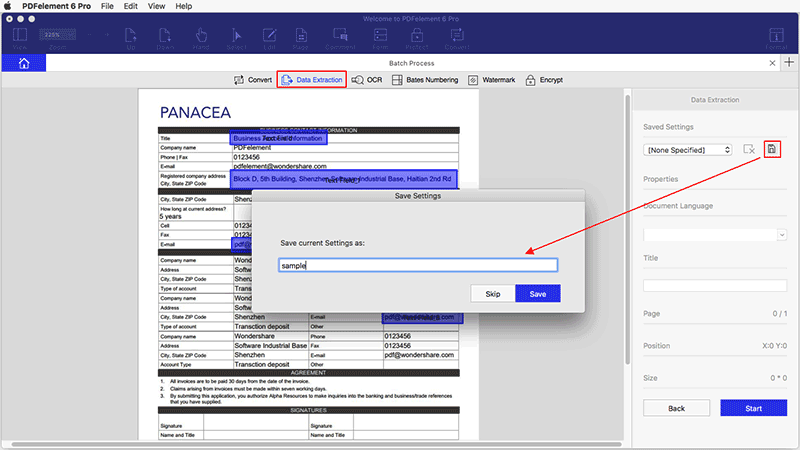
- Klicken Sie auf "Start" und wählen Sie den Ausgabeordner, wo die erstellte .csv Datei gespeichert werden soll.
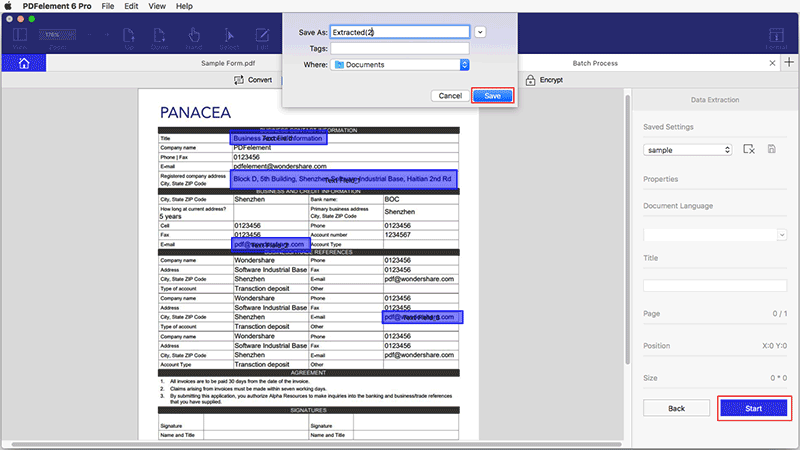
3Daten in der Stapelverarbeitung extrahieren
- Nachdem Sie das Programm geöffnet haben, klicken Sie auf "Stapelverarbeitung".
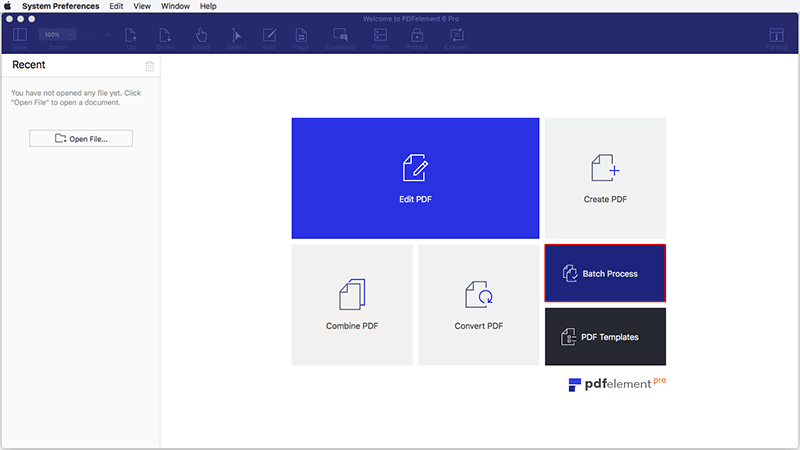
- Klicken Sie auf "Datenextraktion", um dort mehrere Dateien zu laden. Wählen Sie anschließend den "Modus" für die Datenextraktion.
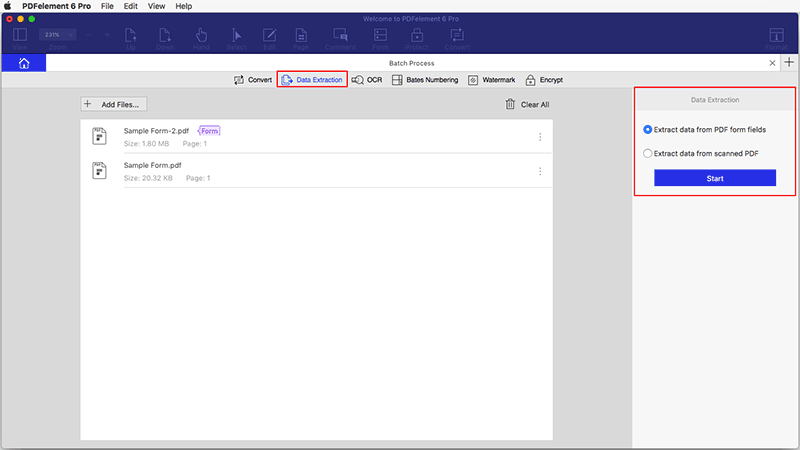
- Wenn Sie aus mehreren gescannten PDFs extrahieren wollen, können Sie für die Bereiche eine vorher gespeicherte Einstellung wählen. Sollten Sie noch keine Einstellungen haben, klicken Sie einfach mit der Maustaste und halten Sie gedrückt, um die Gebiete zu markieren, die Sie extrahieren wollen. Klicken Sie anschließend auf "Start", um zu beginnen.
- Wählen Sie nurnoch den Ausgabeorder, auf dem die .csv Dateien auf ihrem Mac gespeichert werden sollen.
Löschen/Import/Export von Formulardaten
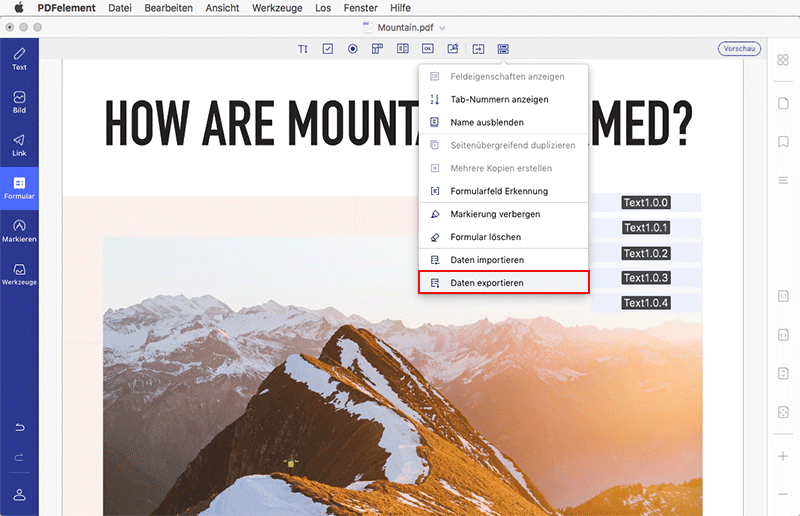
1Formulareinträge löschen
- Um Werte zu entfernen, die in die Formularfelder gefüllt wurden, klicken Sie in der Symbolleiste auf die Schaltfläche "Formulare".
- Wählen Sie ein Formularfeld aus, gehen Sie auf die rechte Seite und wählen Sie im Feld "Aufgaben" die Option "Formular löschen", um die Formulardaten zu entfernen.
2Formulardaten importieren
- Klicken Sie auf die Schaltfläche "Daten importieren" und wählen Sie die .fdf Formatdatei aus dem lokalen Ordner.
- Klicken Sie auf "OK", um Daten zu importieren.
3Formulardaten exportieren
- Klicken Sie auf die Schaltfläche "Daten exportieren" unter dem Menü "Andere Aufgaben" auf der rechten Seite.
- Legen Sie einen Zielordner fest, um die exportierten Daten als .fdf-Formatdatei zu speichern, die auf dem Mac gespeichert ist.
PDF Vorlagen
- PDFelement 6 bietet verschiedene PDF Vorlagen und Formulare für verschiedene Branchen und Zwecke. Nachdem Sie das Programm geöffnet haben, klicken Sie einfach auf "PDF Vorlagen", um unsere Webseite aufzurufen und sich dort eine fertige Vorlage auszusuchen.
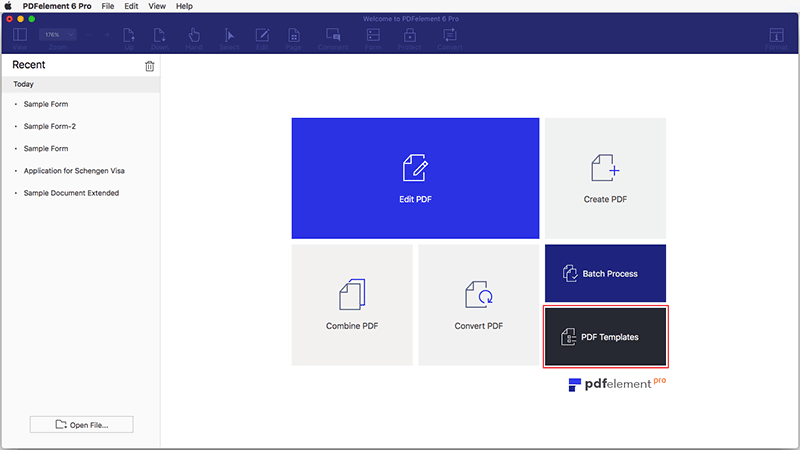
- Auf unserer Webseite können Sie die PDF Vorlagen nach Kategorien sortieren. Klicken Sie einfach auf die gewünschte PDF Datei, um diese auf ihrem Mac herunterzuladen. Nun öffnen Sie diese einfach im Programm und können sie weiter anpassen.
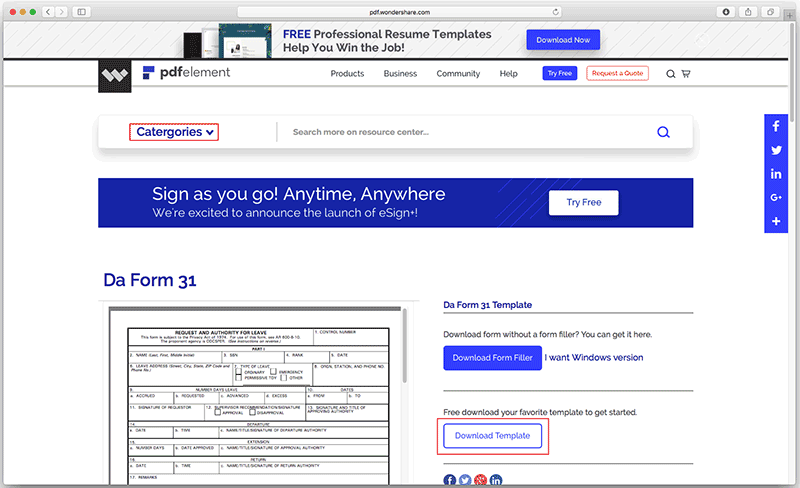
Unterstützte Ausgabeformate
- PDF zu Word: Konvertierung von PDF in Microsoft Word (.doc & .docx)
- PDF zu Excel: Konvertierung von PDF in Microsoft Excel (.xls & .xlsx)
- PDF zu PPT: Konvertierung von PDF in Microsoft PowerPoint (.pptx)
- PDF zu Pages: Konvertierung von PDF in Word Processing (.pages) Format
- PDF zu Text: Konvertierung von PDF in Text (.txt) Format
- PDF zu Epub: Konvertierung Sie PDF in das Format der elektrischen Publikation (.epub)
- PDF zu HTML: Konvertierung von PDF in Hyper Text Markup Language Format (.html)
- PDF zu Image: Konvertierung Sie PDF in Bildformate wie JPG, PNG, GIF, BMP und TIFF
- PDF zu RTF: Konvertierung von PDF in Rich Text Format (.rtf)
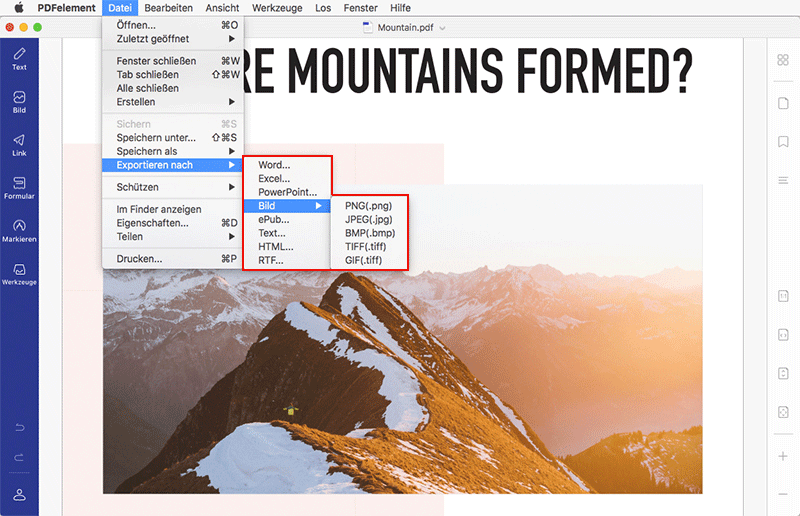
Konvertierung
1Konvertieren Sie eine einzelne PDF
- Nach dem Öffnen der PDF-Datei im Programm klicken Sie auf die Schaltfläche "Konvertieren" in die Symbolleiste.
- Wählen Sie "Zu Word" bzw. ein anderes Ausgabeformat.
- Klicken Sie auf die Registerkarte "Optionen" auf der rechten Seite, um den Seitenbereich oder andere Einstellungen für die Ausgabeformatdatei festzulegen. Die Einstellungen sind abhängig vom gewählten Ausgabeformat unterschiedlich.
- Nach der Einstellung klicken Sie auf die Schaltfläche "Konvertieren" und wählen Sie den Ausgabeordner, in dem Sie die Datei speichern möchten und starten Sie den Prozess.
2Konvertieren Sie viele PDFs gleichzeitig
(Nur in PDFelement verfügbar 6 Professional für Mac Version)
- Nach dem Öffnen des Programms klicken Sie im Begrüßungsfenster auf das Feld "Batch-Prozess".
- Wählen Sie die Registerkarte "Konvertieren" und wählen Sie die PDF-Dateien aus, um sie im Programm zu laden.
- Wählen Sie das "Format" auf der rechten Seite. Wenn Sie als Ausgabeformat "Excel" wählen, klicken Sie auf die Registerkarte "Optionen", um "jede Seite in ein separates Arbeitsblatt konvertieren" oder "Alle Seiten in ein einzelnes Arbeitsblatt umwandeln" zu wählen.
- Klicken Sie auf die blaue Schaltfläche "Konvertieren", um den Vorgang zu starten.
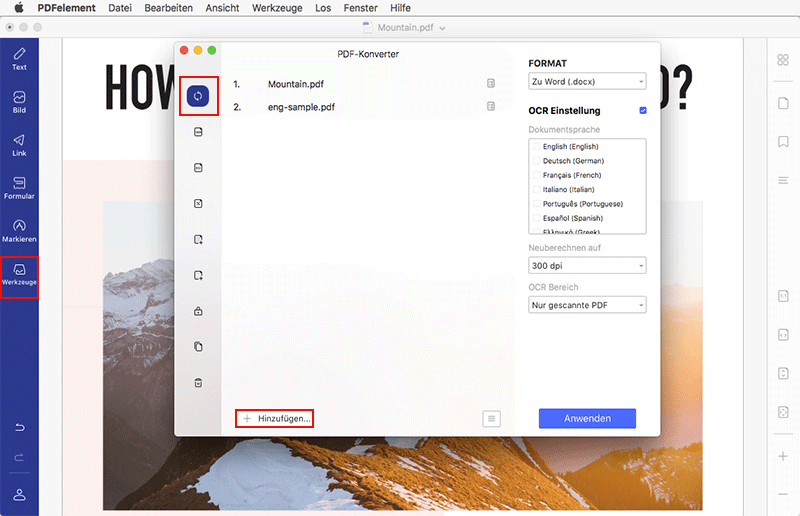
Konvertieren von gescannten PDFs in bearbeitbare Dateien
(Nur in PDFelement verfügbar 6 Professional für Mac-Version)
Methode 1: Die Ausführung von OCR: "OCR an einer einzelnen gescannten PDF ausführen" Für weitere Anweisungen zum Ausführen der OCR-Funktion. Nach dem Ausführen von OCR klicken Sie bitte auf die Schaltfläche "Konvertieren", um die neu erstellte PDF-Datei in eine editierbare Datei in dem erforderlichen Format zu konvertieren.
Methode 2 Bitte gehen Sie wie folgt vor:
- Nach dem Öffnen der gescannten PDF-Dateien im Programmfenster klicken Sie bitte auf die Schaltfläche "Konvertieren" und wählen dann nach Bedarf das Ausgabeformat.
- Aktivieren Sie den OCR-Schieberegler auf der rechten Seite. Bitte wählen Sie die richtige Sprache Ihres PDF-Inhalts im Feld "Dokumentsprache" aus.
- Klicken Sie auf die Schaltfläche "Konvertieren" und wählen Sie dann einen Ausgabeordner, um die Konvertierung zu starten.
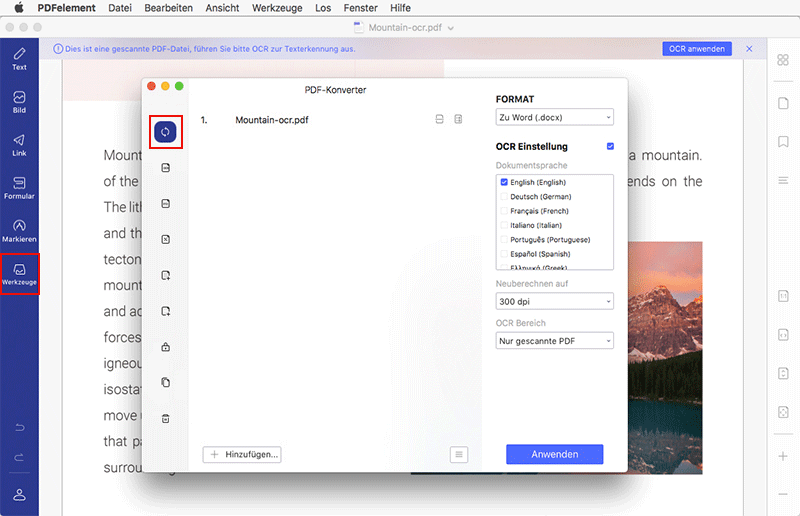
Konvertierung nach PDF/A(Nur Verfügbar in der Professional Version von PDFelement 6)
- Nach der Bearbeitung bzw. dem Erstellen einer PDF Datei in dem Programm klicken Sie auf das "Datei" Menü oben.
- Wählen Sie "Speichern unter" > "Archivierbare PDF (PDF/A)", um sie direkt zu speichern.
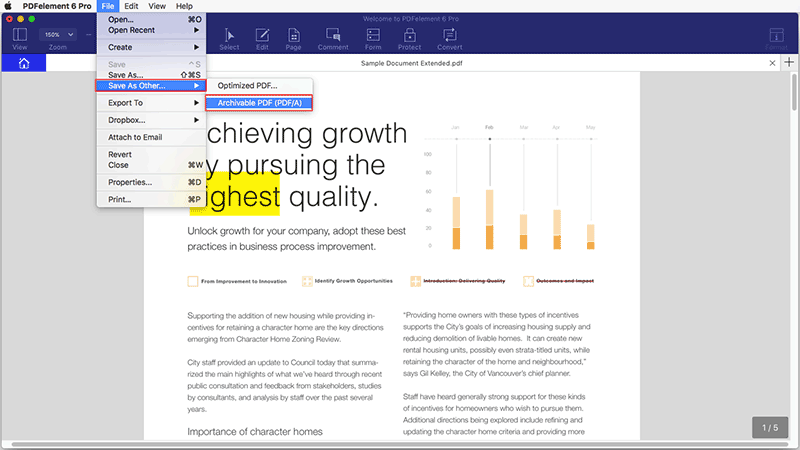
Passwort und Berechtigungen
1 Mit Passwort verschlüsseln
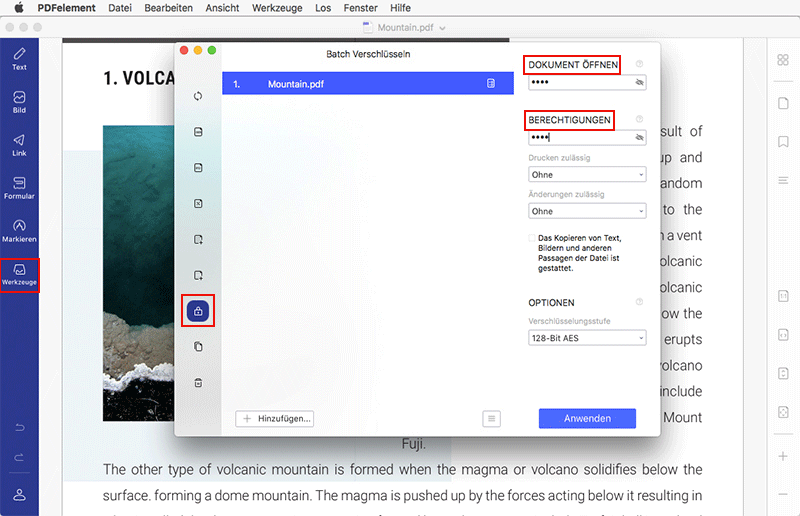
- Nach dem Öffnen der PDF-Datei im Programm klicken Sie bitte auf die Schaltfläche "Schützen"> "Kennwort"> "Verschlüsselung mit Kennwort".
- Im Popup-Fenster Sicherheitseinstellungen können Sie die Sicherheit festlegen.
-
Klicken Sie auf "Kennwort bestötigen", und geben Sie dann Ihr Passwort zweimal ein, um es zu bestätigen.
Hinweis: Da es keine Möglichkeit gibt, das Dokument wiederherzustellen, wenn das Passwort verloren / vergessen worden ist, achten Sie darauf, dass Sie sich daran erinnern werden bzw. eine anderweitig verschlossene Sicherungskopie besitzen.
- Drucken erlaubt: Berechtigung zum Drucken des Dokuments festlegen und mit welcher Auflösung.
- Änderungen erlaubt: Berechtigungen für die Änderungen, die an das aktuelle PDF-Dokument vorgenommen werden können. Schritte zum Erstellen von Berechtigungskennwörtern sind wie folgt:
- Klicken Sie auf "Einschränkung für Bearbeitung und Drucken des Dokuments", geben Sie das Berechtigungskennwort ein und bestätigen Sie es im Feld "Kennwort bestätigen". Sie können die Verschlüsselungsstufe anpassen, indem Sie komplexe Kennwortgruppen hinzufügen. Je höher die Verschlüsselungsstufe, desto schwieriger ist es, das Passwort zu knacken.
- Klicken Sie auf die Schaltfläche "OK", um das Passwort festzulegen und vergessen Sie nicht, das Dokument zu speichern.
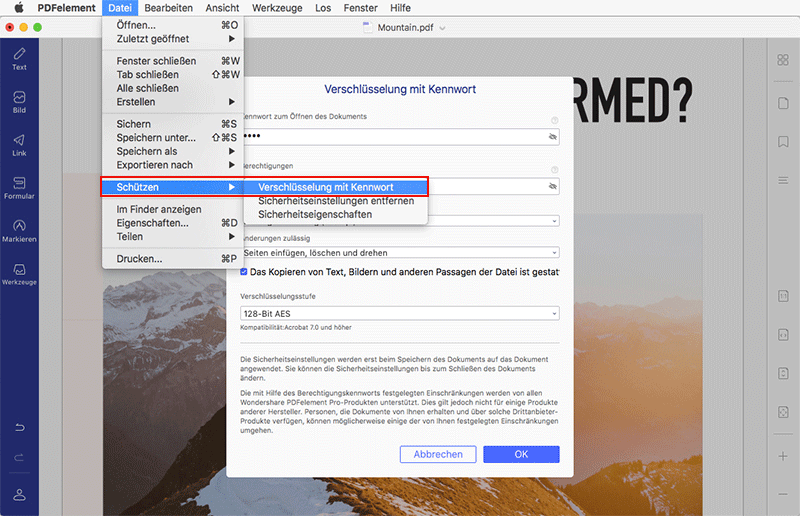
2Kennwörter entfernen
- Öffnen Sie das Menü "Schützen". Klicken Sie dann auf die Schaltfläche "Kennwörter entfernen".
- Es wird ein Pop-up-Fenster angezeigt, in dem Sie aufgefordert werden, das Berechtigungspasswort einzugeben. Ohne dieses Passwort können Sie die Sicherheit nicht entfernen, also sollten Sie sich das Kennwort des Dokuments merken.
- Klicken Sie auf speichern, um das Dokument zu speichern.
3Überprüfen Sie PDF-Berechtigungen
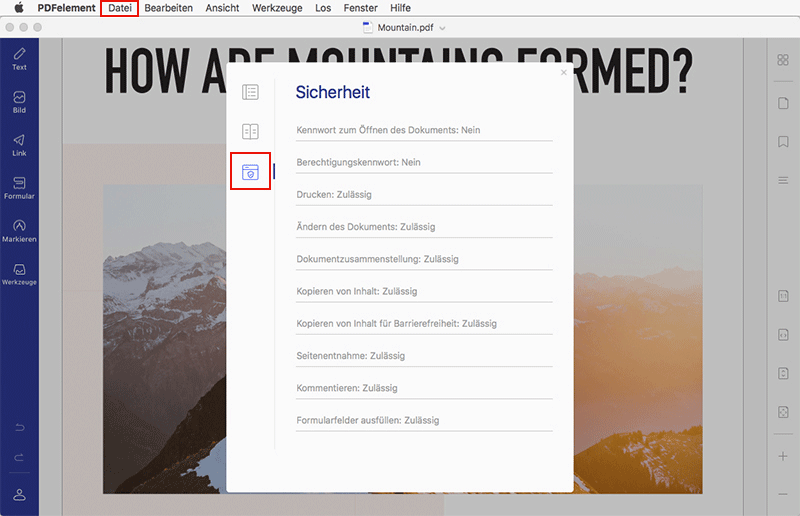
4Verschlüsselung im Batch Prozess
(Nur in PDFelement 6 Professional für Mac verfügbar)
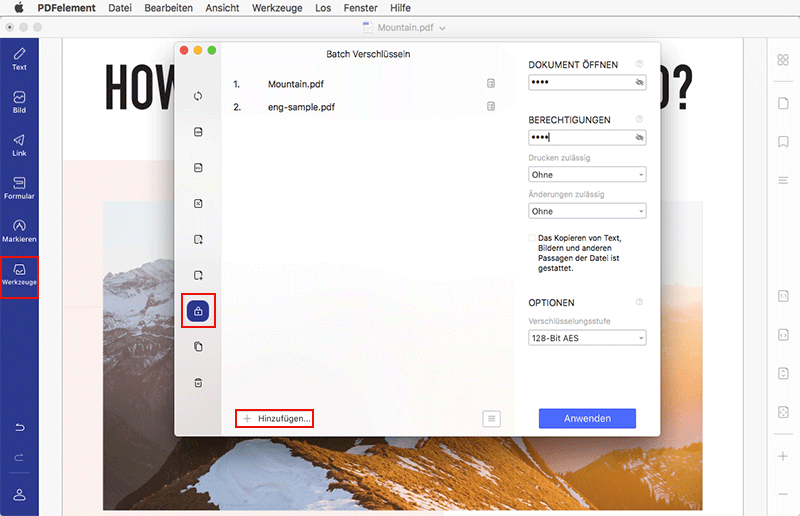
Schwärzen
(Nur in PDFelement 6 Professional für Mac verfügbar)
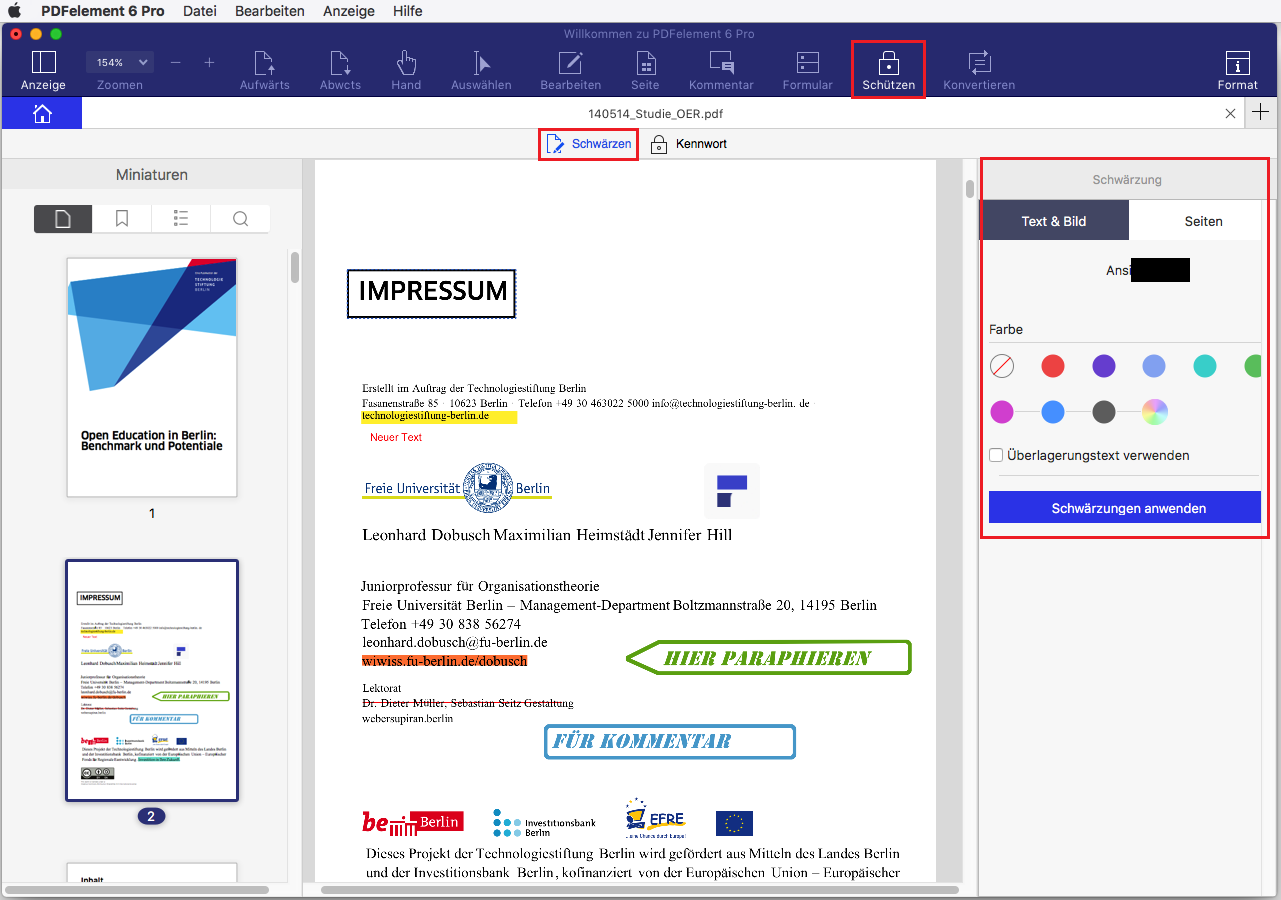
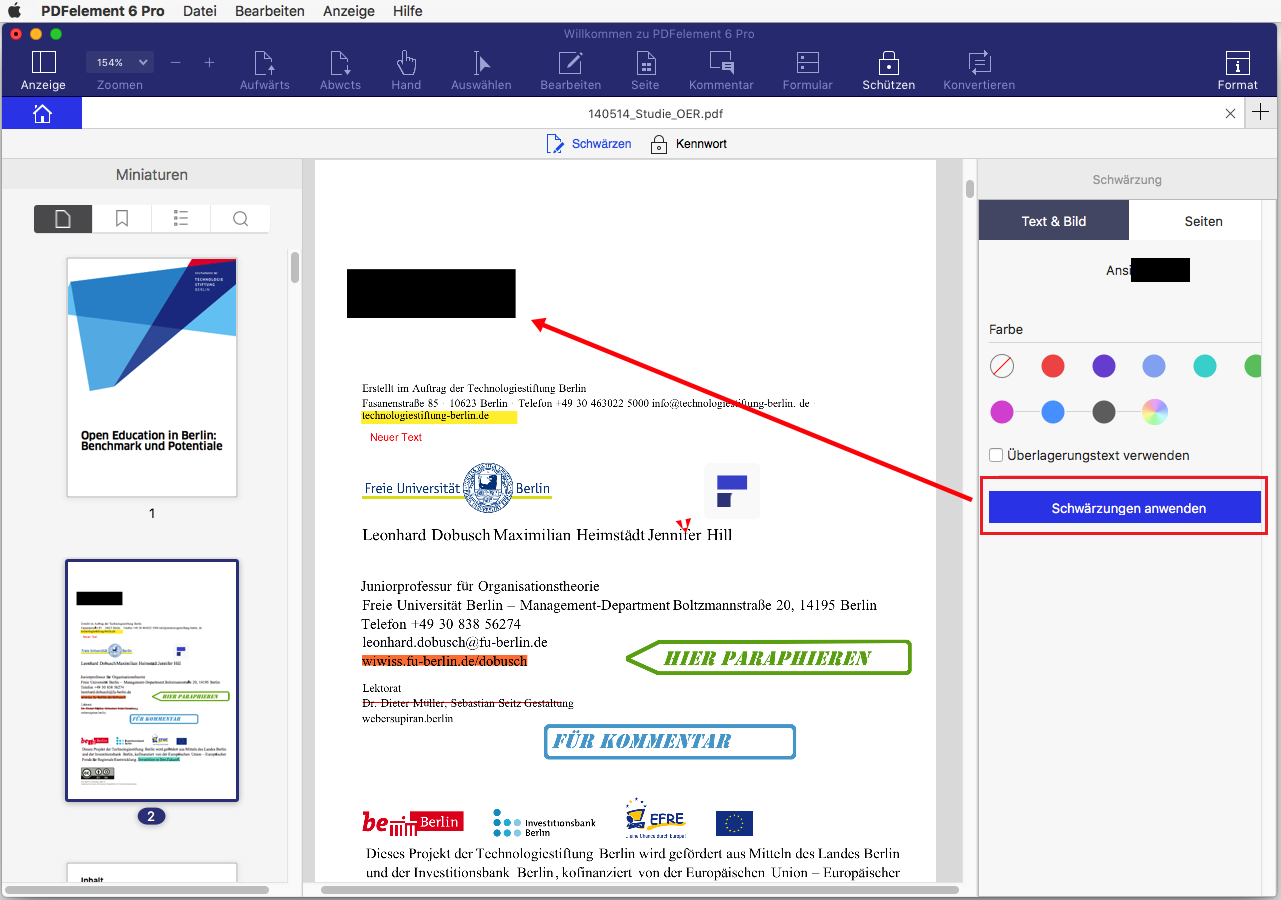
Digitalsignaturen
-
Sie können mit PDFelement 6 Pro für Mac Felder für solche Digitalsignaturen erstellen, klicken Sie dazu einfach auf "Formular" > "Digitalsignaturen" und senden Sie sie dann zu anderen, damit diese ihre Digitalsignatur hinzufügen können.
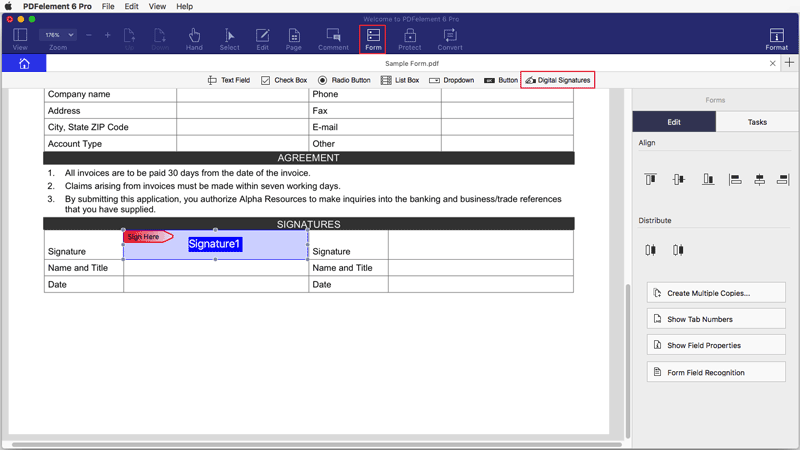
-
Natürlich können Sie auch direkt im Programm selber eine Digitalsignatur hinzufügen. Nachdem ein Feld für eine Digitalsignatur hinzugefügt wurde, klicken Sie einfach auf die Auswahlfunktion und wählen Sie das Feld, das mit "Hier unterzeichnen" gekennzeichnet ist.
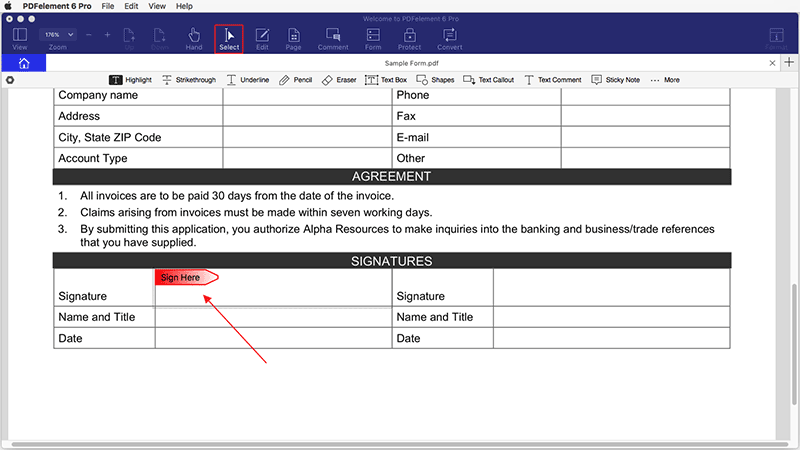
-
Wählen Sie dann im Pop-up Fenster die Digital ID, mit der Sie signieren wollen. Sollten Sie noch keine besitzen, klicken Sie einfach auf die Schaltfläche "Neue Digital ID konfigurieren", um eine zu erstellen.
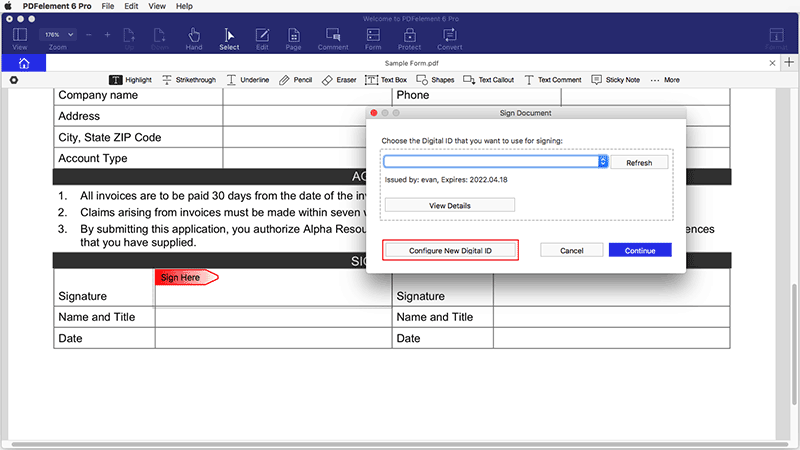
-
Wählen Sie "Neue Digital ID erstellen" und klicken Sie auf "Weiter".
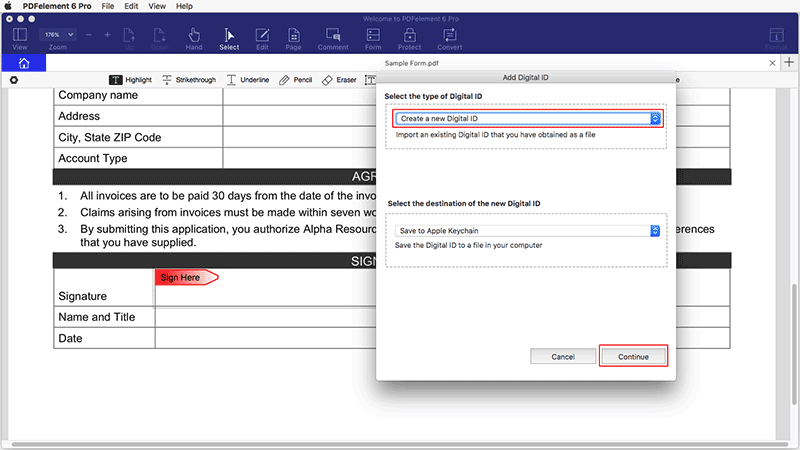
-
Geben Sie die erforderlichen Informationen ein und klicken Sie auf "Weiter".
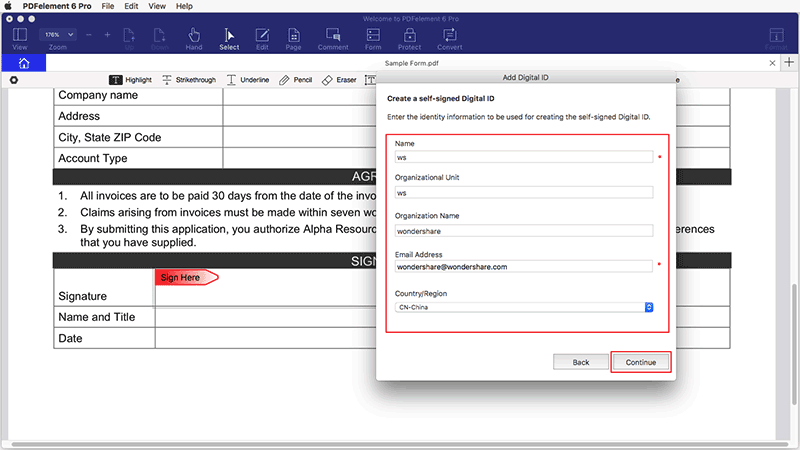
-
Nun gelangen Sie zurück in das "Dokument signieren" Fenster vom Anfang. Klicken Sie hier auf "Weiter", um eine Vorschau ihrer Digitalsignatur zu erhalten. Sie können hier auf "Erstellen" klicken, um den Stil ihrer Digitalsignatur zu verändern.
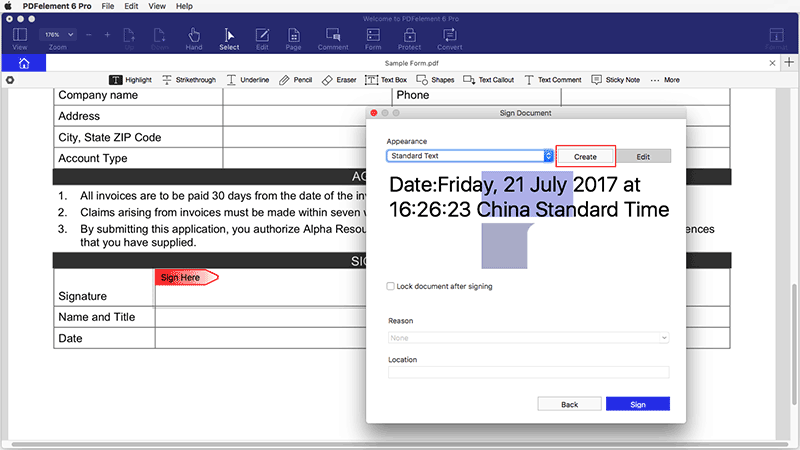
-
Sie können die Informationen nach Belieben wählen und wieder abwählen und auch mit den Einstellungen ihre Signatur nach ihrem Belieben einstellen.
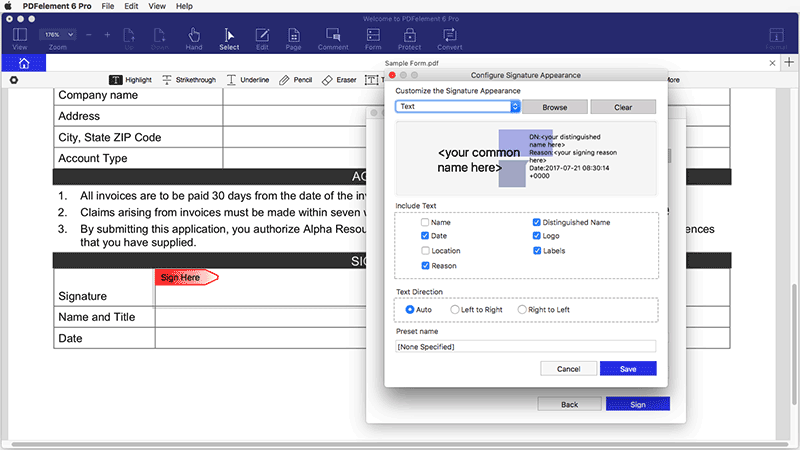
-
Klicken Sie auf die Schaltfläche "Signieren", um ihre Datei zu speichern. Die Digitalsignatur wird direkt hinzugefügt.
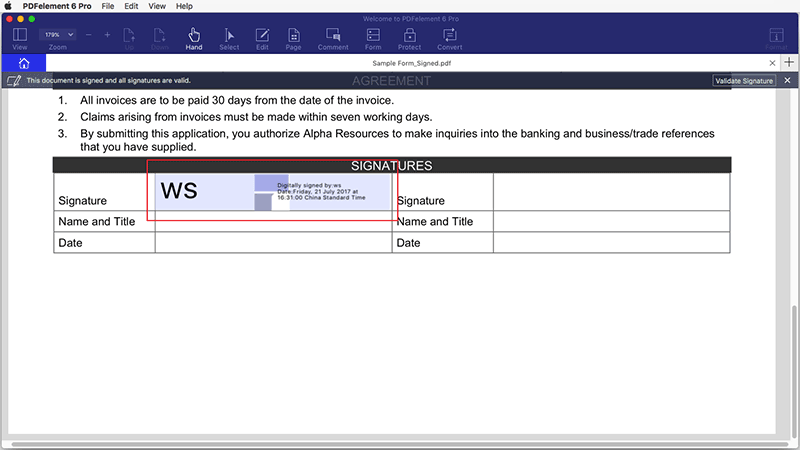
PDF optimieren
Nur in PDFelement 6 Professional für Mac verfügbar)
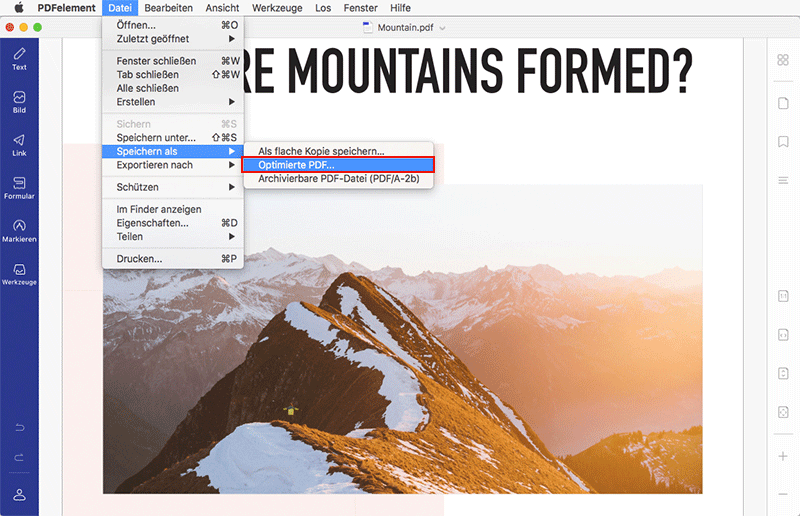
- Gehen Sie zur oberen Kopfleiste und klicken Sie auf das Menü "Datei".
- Klicken Sie im Dropdown-Menü auf die Schaltfläche "PDF optimieren".
- Wähle eine ideale Komprimierungsqualität aus der Liste "Optionen" zur Vorschau und speicheren Sie die optimierte Datei in einem lokalen Ordner.
Druck Optionen
- Klicken Sie auf die Schaltfläche "Datei"> "Drucken" in der Symbolleiste oder drücken Sie "Command + P" auf der Tastatur, um das Druckbefehlsfenster zu aktivieren.
- Im Popup-Fenster "Drucken" können Sie den Drucker auswählen, die zu druckenden Kopien einstellen und die Seiten anpassen. Sie erhalten eine Vorschau, wie das gedruckte Dokument erscheint.
- Im Einzelnen können Sie die Voreinstellung der Druckeigenschaften wie Papierformat, Ausrichtung, Maßstab usw. auswählen.
- Nach den Einstellungen klicken Sie auf "Drucken" und dann erhalten Sie die Papierkopie.
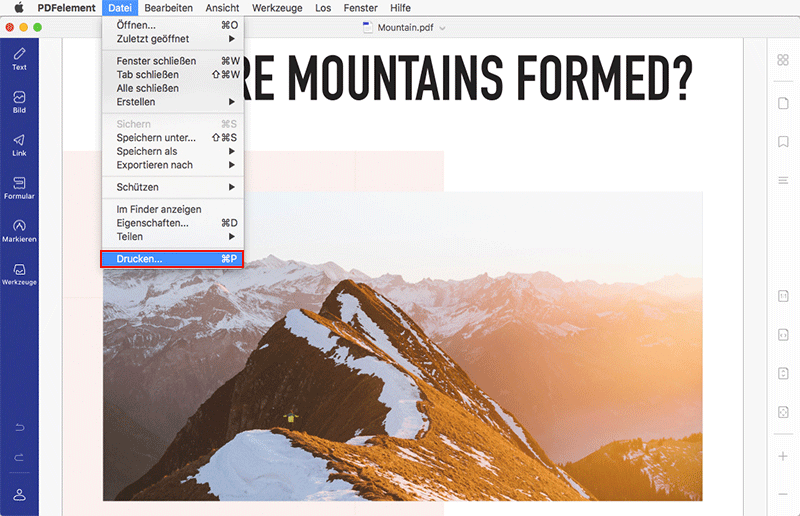
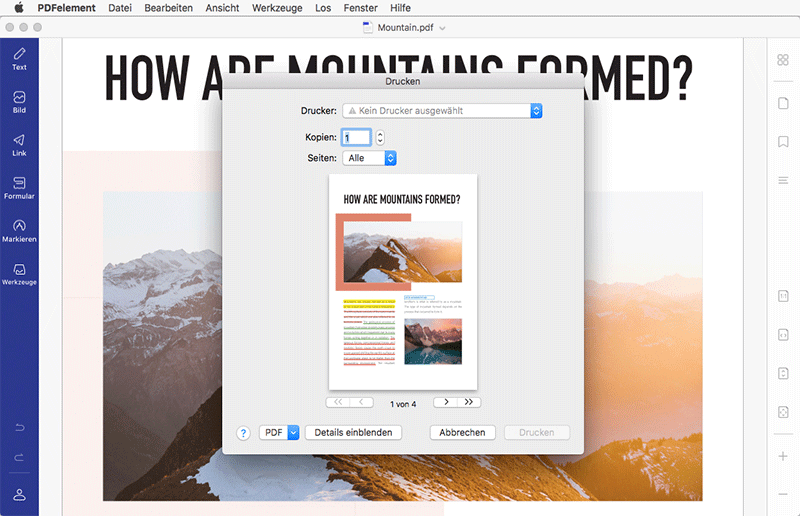
Drucken von Eigenschaften
- Drucker: Wählen Sie den Drucker, der mit Ihrem Mac verbunden ist.
- Kopien: Geben Sie die Kopiennummer für Ausgabepapiere ein.
- Seiten: Wählen Sie Alle aus oder passen Sie den Seitenbereich an.
- Seitengröße: Wählen Sie die entsprechende Seitengröße für die aktuellen PDF-Dateien wie A4, A5 oder US Letter aus.
- Orientation: Wählen Sie, ob Sie im Hochformat oder Querformat drucken wollen und wählen Sie den Skalenprozentsatz nach Bedarf aus.
- Kommentare & Formulare: Wählen Sie die Option, um Kommentare und Formulare auch im PDF zu drucken.
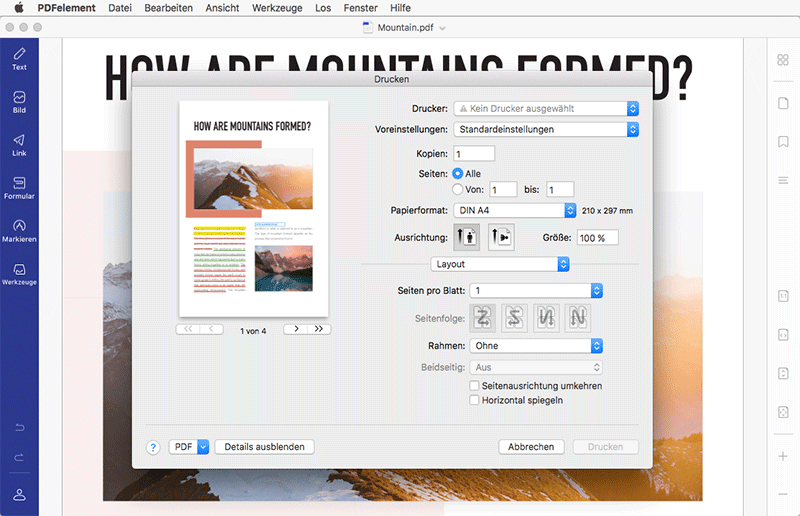
Email Anhang
- Bitte klicken Sie auf die Schaltfläche "Datei"> "Anhängen an E-Mail" im oberen Menü. Dann melden Sie sich mit Ihrem E-Mail-Konto an.
- Danach wird die aktuelle Datei an einen E-Mail-Entwurf angehängt.
- Sie können dann Ihre PDF-Datei per E-Mail innerhalb der Anwendung senden.
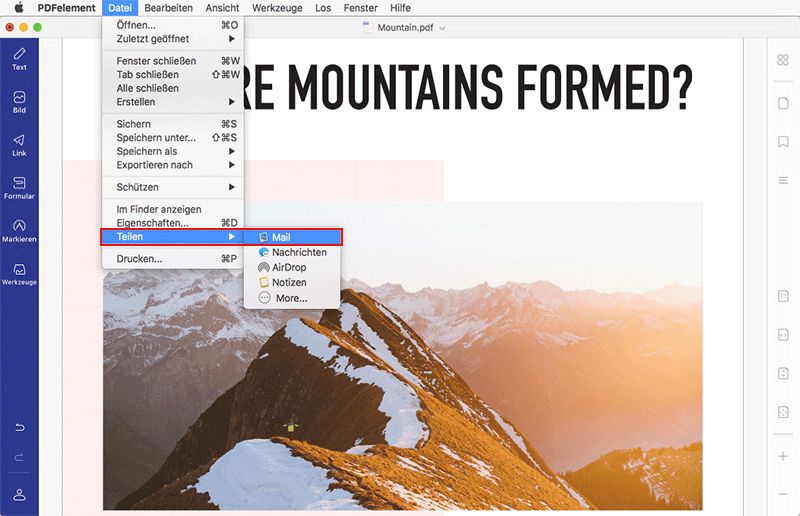
Dropbox
- Gehen Sie zu "Datei"> "Dropbox" im oberen Menü. Nun müssen Sie eine Verbindung zu Ihnen Dropbox-Konto herstellen, um die Datei hochladen zu können.
- Klicken Sie auf die Schaltfläche "Hochladen", dann können Sie das Ziel auswählen, um Ihre Datei zu speichern.
- Klicken Sie auf die Schaltfläche "Trennen", um PDFelement für Mac vom Dropbox-Konto zu trennen.