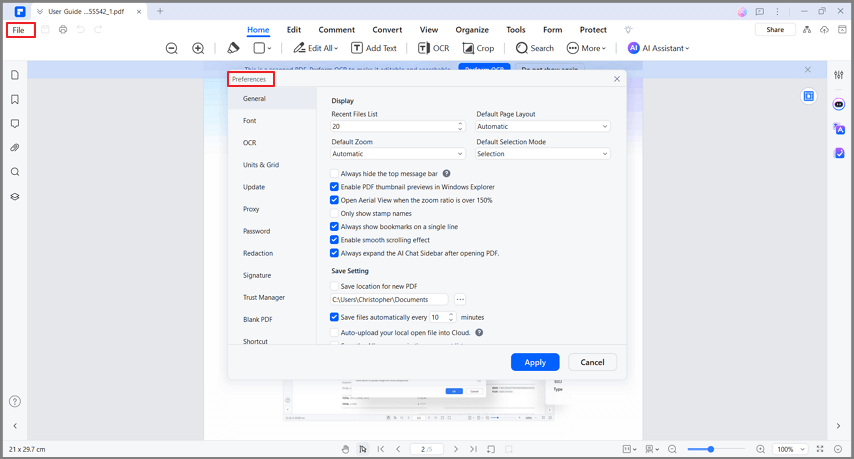Effizienter arbeiten mit PDFelement Benutzerhandbuch
Kurze Einführung in PDFelement
Wondershare PDFelement für Windows ist ein leistungsstarkes PDF Tool, das Windows-Benutzern die Arbeit mit PDF-Dateien erleichtert und es Ihnen ermöglicht, schnell, kostengünstig und sicher großartige PDF-Dokumente und Formulare zu erstellen. Mit dieser PDFelement für Windows-Software können Sie:
- Öffnen, speichern, drucken und markieren Sie PDFs;
- Sie können jedes grafische Element in Ihrer PDF-Datei hinzufügen, entfernen, verschieben, in der Größe verändern und drehen;
- Sichern Sie Ihre PDFs mit einem Passwortschutz;
- Konvertieren Sie PDF-Dokumente in Word-, PowerPoint-, Excel-, HTML-, Text- und Bilddateien;
- Erstellen Sie interaktive Formularfelder und erkennen Sie Formularfelder automatisch;
- Extrahieren Sie Daten aus interaktiven PDF-Formularen und exportieren Sie sie im CSV-Format;
- Fügen Sie Seitenzahlen, Bates-Nummer und Seitenelemente ein;
- Genehmigen und unterzeichnen Sie Dokumente auf digitalem Wege;
- Erschließen Sie Text in Bildern mit OCR;
- Führen Sie partielle OCR für bestimmte benutzerdefinierte Felder in gescannten PDFs durch;
- Stapelverarbeitung zum Konvertieren, Erstellen, Optimieren, Extrahieren von Daten, Bates-Nummern und Wasserzeichen.
Eine gute Möglichkeit, sich mit PDFelement vertraut zu machen, besteht darin, sich mit seinem Arbeitsbereich vertraut zu machen. PDFelement bietet eine intuitive Benutzeroberfläche mit einer Menüleiste, einer Symbolleiste, einem Navigationsbereich und einem Arbeitsbereich.
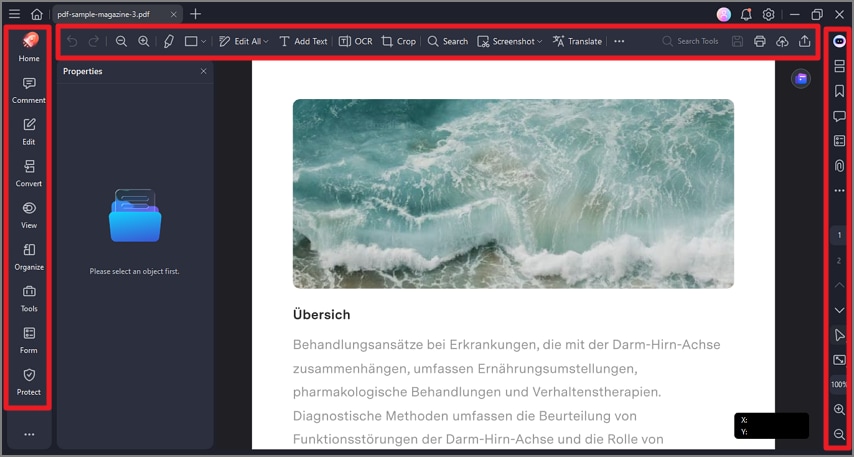
Die Symbolleiste zeigt verschiedene Registerkarten mit unterschiedlichen Tools an. Dies ist die Symbolleiste in der Mitte des Bildschirms. Außerdem können Sie bestimmte Tools über die "Suchen" Funktion suchen, um sie direkt zu finden.
Hinweis:
Bewegen Sie den Mauszeiger über eine Schaltfläche, um die Beschreibung der Schaltfläche anzuzeigen.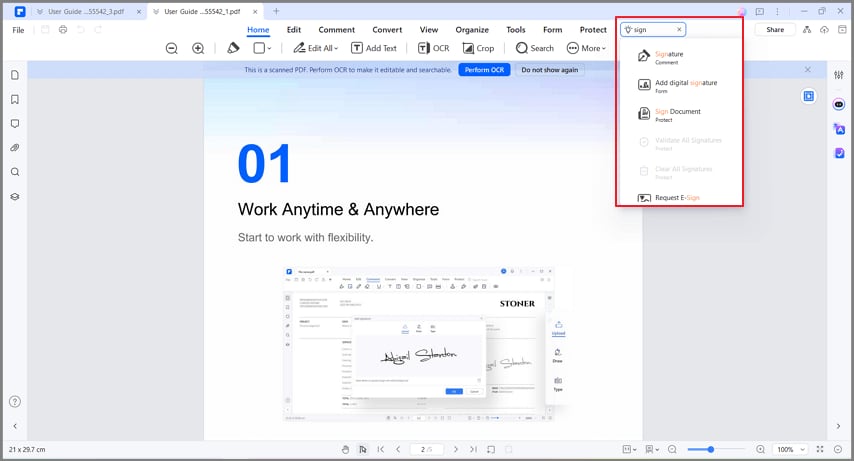
Um das von Ihnen benötigte Tool schnell zu finden, können Sie den Namen des Tools oder ein Stichwort in das Suchfeld eingeben und dann in den Suchergebnissen auf die gewünschte Funktion klicken. Daraufhin wird das entsprechende Tool direkt aktiviert. Das ist ziemlich schnell und einfach, um einige Vorgänge in PDFelement zu erledigen.
Darüber hinaus können Sie auf die Registerkarte "Datei" klicken, um weitere Menüoptionen anzuzeigen.
1. Datei Eigenschaften
Gehen Sie zu "Datei > Eigenschaften > Beschreibung", um die Dateieigenschaften zu überprüfen. Sie können auch die Daten von "Titel", "Betreff", "Schlüsselwörter" und "Autor" bearbeiten, die mit dem Bleistiftsymbol gekennzeichnet sind.
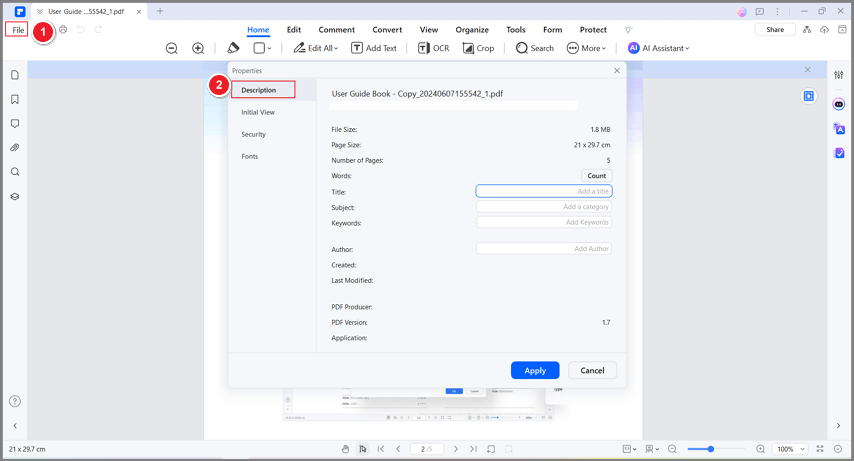
2. Datei-Einstellungen
Klicken Sie auf "Datei > Einstellungen", dann erhalten Sie weitere Einstellungen zu "Allgemein", "Schrift", "OCR", "Einheiten & Raster", "Aktualisieren", "Proxy", "Passwort", "Redigieren", "Signatur", "Leeres PDF" und "Verknüpfung".
- Allgemein: Sie können die Menge für die Liste der letzten Dateien, den Anzeigemodus, die automatische Speicherzeit und die Maßeinheiten einstellen.
- Schriftart: Sie können die Standard-Textfeld-Schriftart für Kommentare und die Standard-Textschriftart festlegen.
- OCR: Sie können die zu verwendende Standardsprache in der Liste der Dokumentensprachen festlegen.
- Einheiten & Raster: Sie können die Texte und Objekte in Ihren Dokumenten präzise ausrichten.
- Update: Sie können die Häufigkeit der Überprüfung von Updates festlegen.
- Proxy: Sie können die Proxy-Einstellungen auswählen.
- Passwort: Sie können ein Passwort festlegen, um die verschlüsselten Dokumente zu öffnen.
- Schwärzung: Sie können die Schwärzung so einstellen, dass der sensible Text geschwärzt wird.
- Signatur: Sie können Ihre eigene digitale Signatur entwerfen und den Stil bearbeiten.
- Leeres PDF: Sie können eine leere PDF-Datei erstellen und sie zur Verwendung anwenden.
- Tastaturkürzel: Hier finden Sie Tastaturkürzel für die wichtigsten Funktionen.