Effizienter arbeiten mit PDFelement Benutzerhandbuch
PDFelement 11 Benutzerhandbuch
-
PDF vergleichen
-
Mit PDFelement Beginnen
-
PDF Öffnen
-
PDF Lesen
- Screenshot von einer PDF-Seite machen
- PDFs mit Linealen und Rastern anzeigen
- PDFs übersetzen
- Wie man die geteilte Ansicht verwendet
- Wie man sich PDFs vorlesen lässt
- PDF-Dateien lesen
- Durch PDFs navigieren
- mehrere PDFs in verschiedenen Fenstern anzeigen
- Lesezeichen zu PDFs hinzufügen
- Wortzahl und Seitenzahl in PDF
-
PDF Erstellen
-
PDF Kommentieren
-
PDF Bearbeiten
-
PDF Zusammenführen
-
PDF Organisieren
- Seiten aus einer PDF-Datei löschen
- leere Seiten aus einer PDF-Datei löschen
- Eine PDF-Seite duplizieren
- PDF zuschneiden
- PDF komprimieren
- Seitenzahl zu PDF hinzufügen
- PDF-Seitengröße ändern
- Seiten aus PDF extrahieren
- Seite in eine PDF-Datei einfügen
- eine PDF-Datei teilen
- Seite in einer PDF-Datei ersetzen
- PDF-Seiten Labels
- PDF mit PDFelement drehen
-
PDF OCR-Funktion
-
PDF Konvertieren
- Wie man PDFs in ein bildbasiertes PDF konvertiert
- PDF in andere Formate konvertieren
- PDF in PDF/A konvertieren
- PDF im Stapel konvertieren
- Gescannte PDFs konvertieren
- BIN-Datei in PDF konvertieren mit diesen 3 einfachen Schritten
- 10 besten offline Word-zu-PDF-Konverter
- Konvertierungseinstellungen
- PDF in Bilddateien konvertieren
-
Formular Ausfüllen
-
PDF Schützen & Signieren
-
PDF Drucken
-
PDF Weitergeben
-
PDF KI Tools
PDFelement-Tutorial-Videos
PDFelement 10 Benutzerhandbuch
PDFelement 9 Benutzerhandbuch
PDFelement 8 Benutzerhandbuch
Wie man ein PDF-Portfolio erstellt
PDFelement unterstützt die Erstellung von PDF-Portfolios zur Anzeige mehrerer Dateien in einem Portfolio.
- Nachdem Sie das Programm geöffnet haben, klicken Sie auf "Zurück" in der oberen linken Ecke des Home-Fensters, um die Benutzeroberfläche zu öffnen.
- Klicken Sie dann auf die Schaltfläche "Datei > Erstellen > PDF-Portfolio", um ein PDF-Portfolio zu erstellen.

PDF-Portfolio erstellen
- Wählen Sie "Dateien hinzufügen" oder "Ordner hinzufügen", um Dateien oder Ordner in PDFelement hochzuladen.

Dateien hinzufügen
- Öffnen Sie eine Datei aus dem Portfolio, um sie anzusehen oder zu bearbeiten.
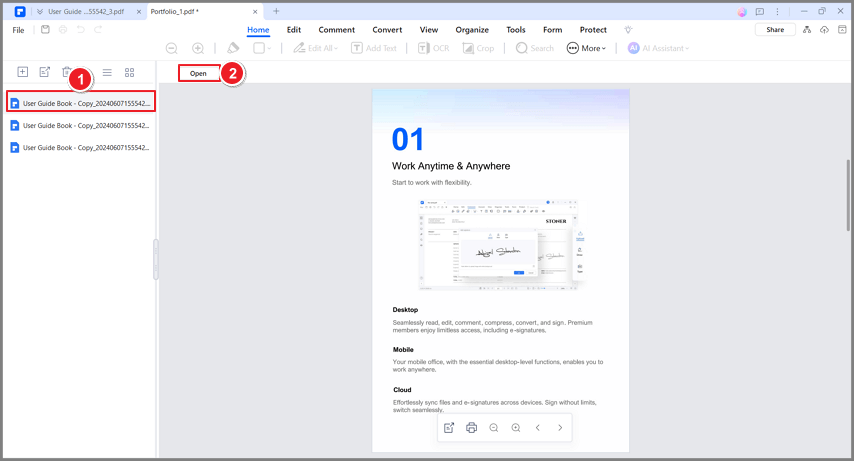
Öffnen Sie eine Datei aus dem Portfolio
- Öffnen Sie den Ordner in PDFelement, indem Sie auf den Ordner klicken und auf die "Öffnen" Schaltfläche tippen, um die PDF-Dateien anzuzeigen.
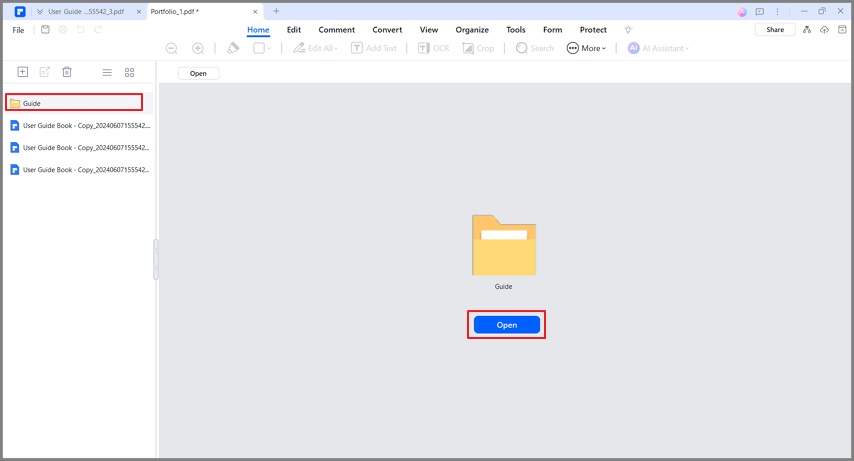
Anzeigen der PDF-Dateien
- Fügen Sie neue Dateien und Ordner zum PDF Portfolio hinzu, indem Sie auf das "+" Symbol klicken und dann die gewünschten Objekte auswählen.

Neue Dateien und Ordner hinzufügen
- Klicken Sie auf das "Extrahieren" oder "Löschen" Symbol, um Dateien aus dem PDF Portfolio zu extrahieren oder zu löschen.
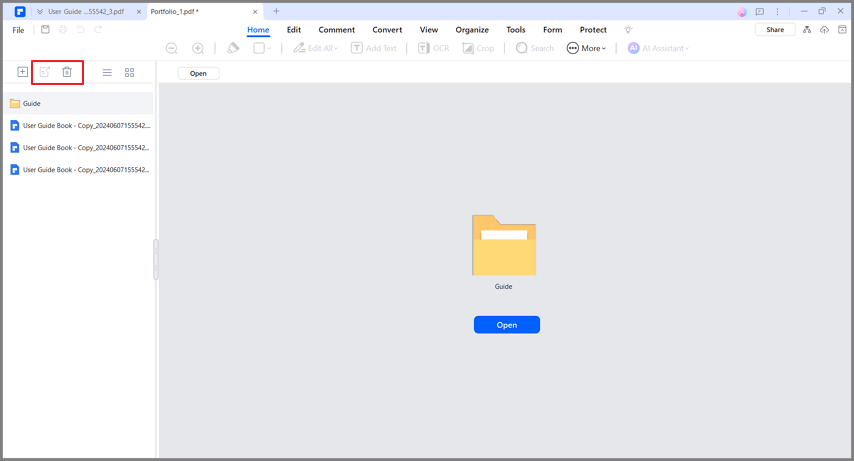
Dateien aus dem PDF Portfolio löschen
Verwandte Posts
Ausgewählte Artikel
Erfahren Sie mehr über beliebte Artikel von Wondershare.
F.A.Q
Erfahren Sie mehr über häufig gestellte Fragen.
