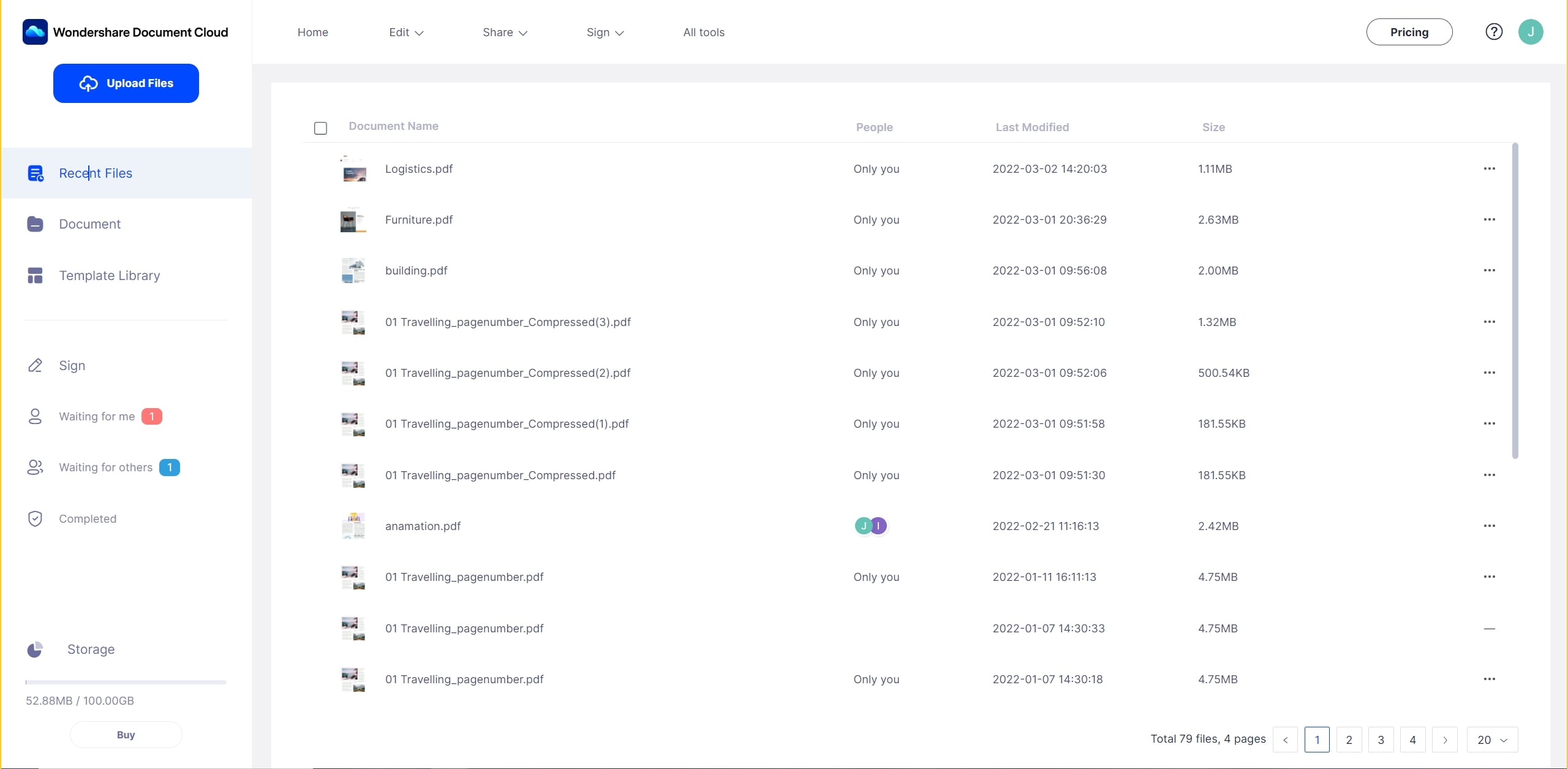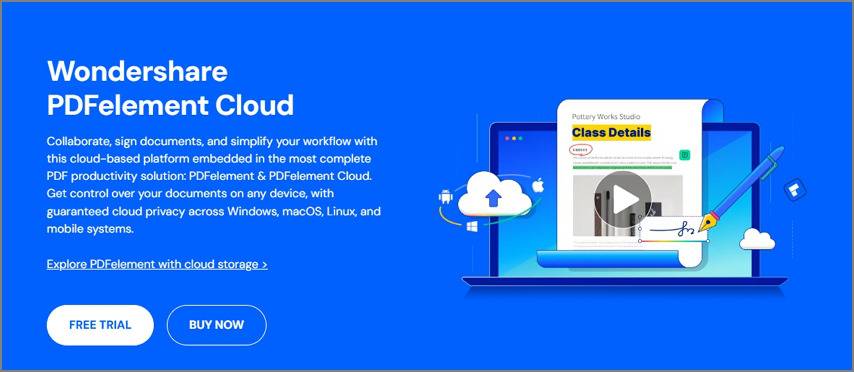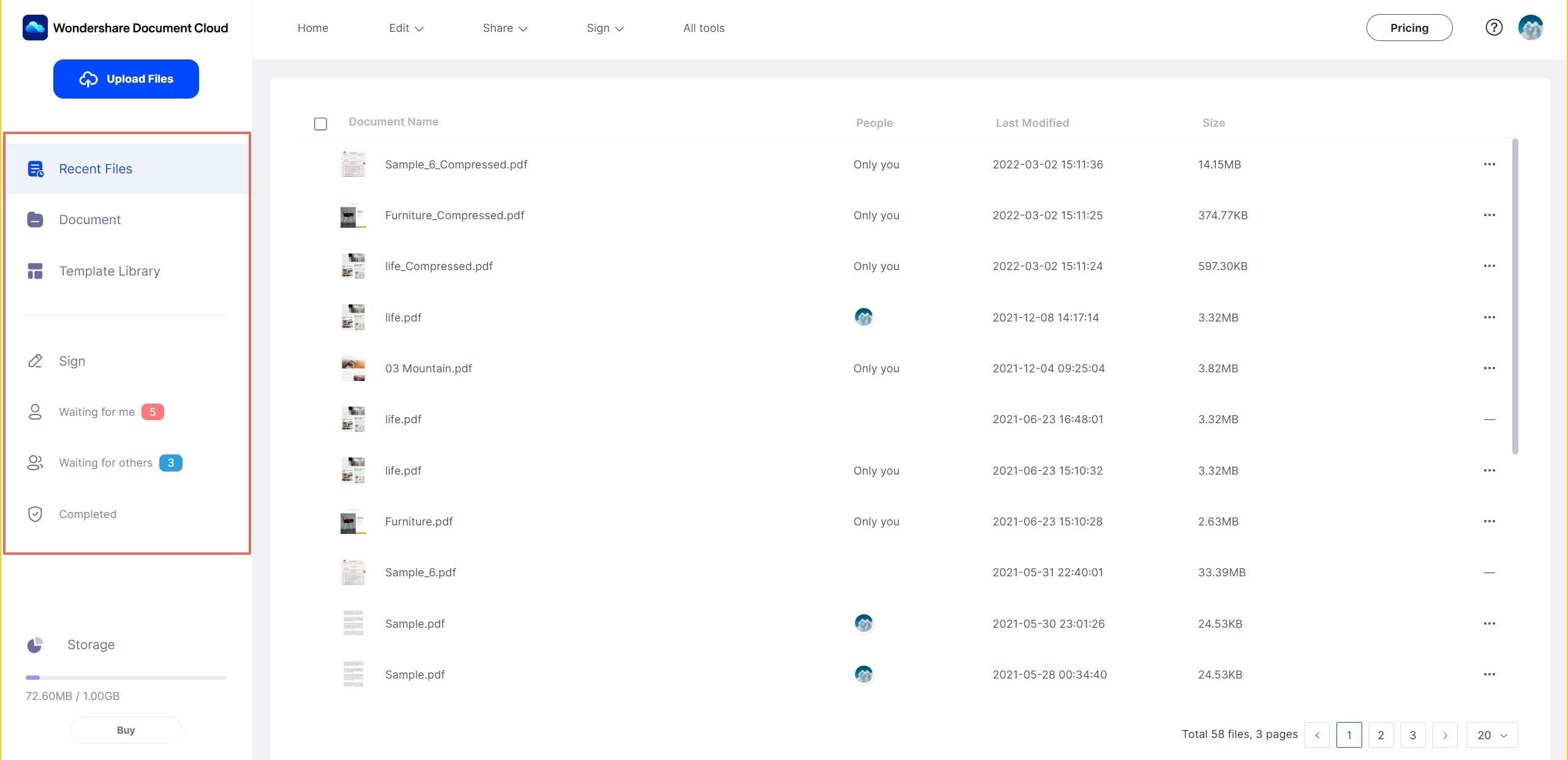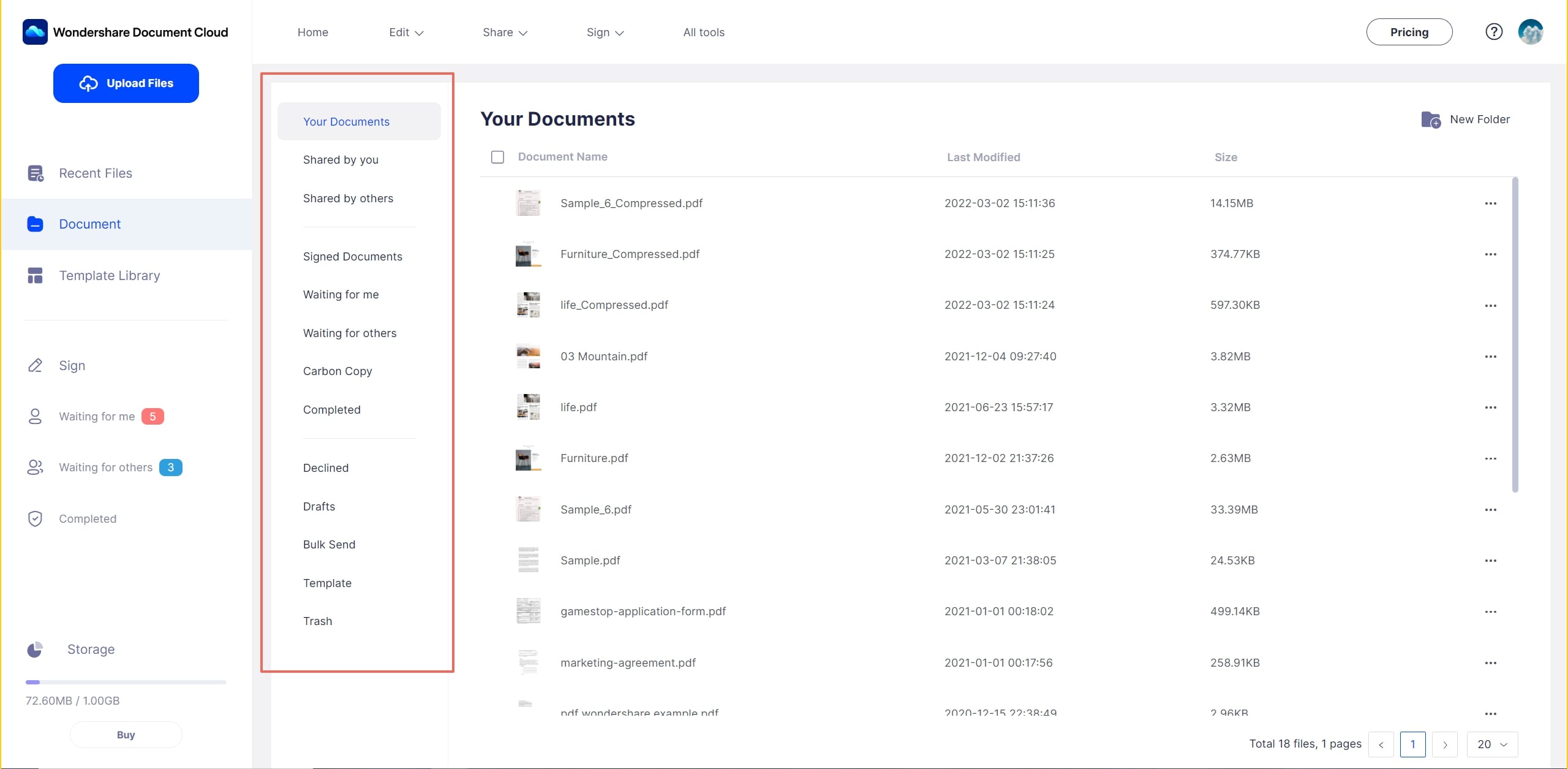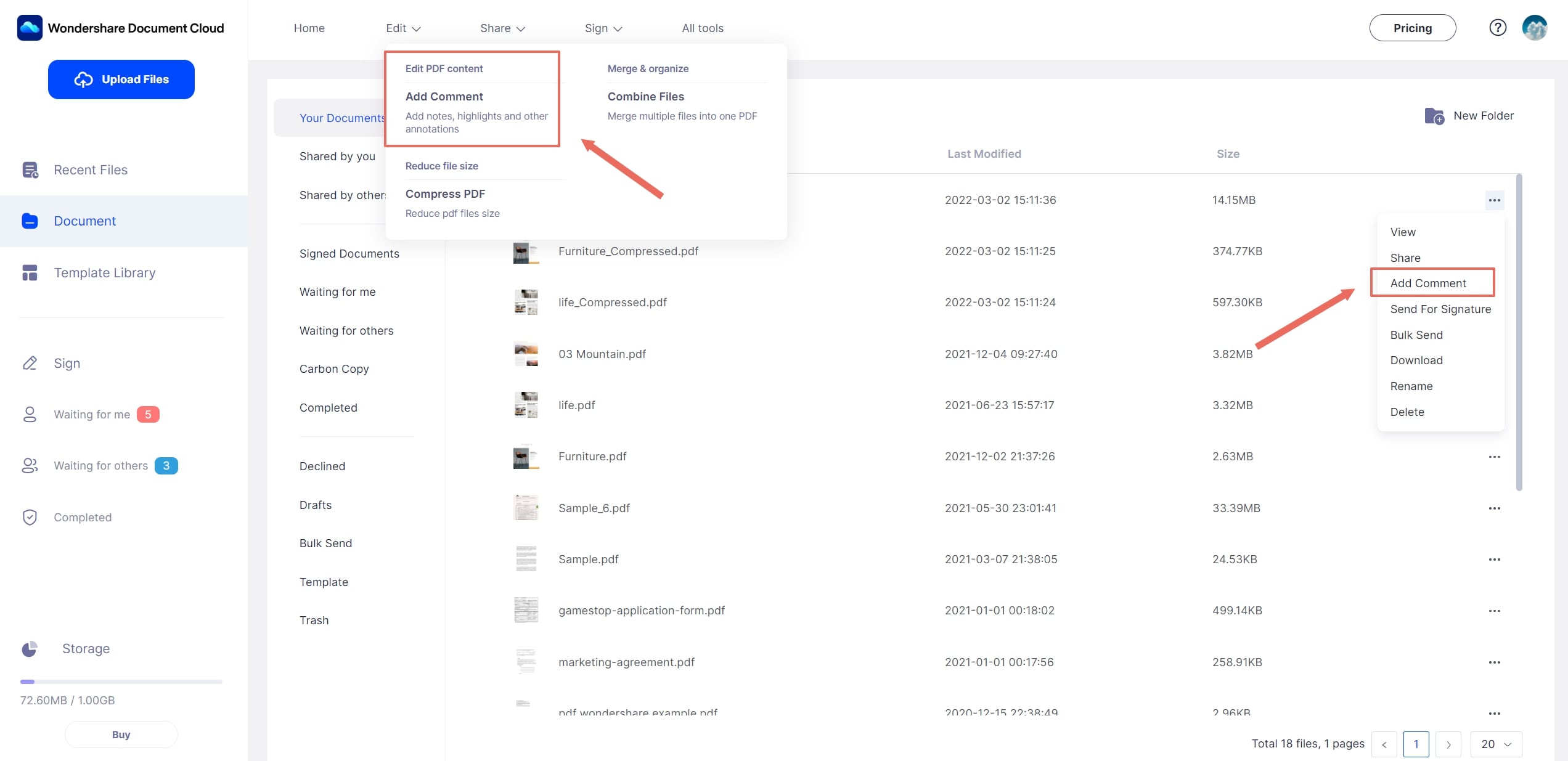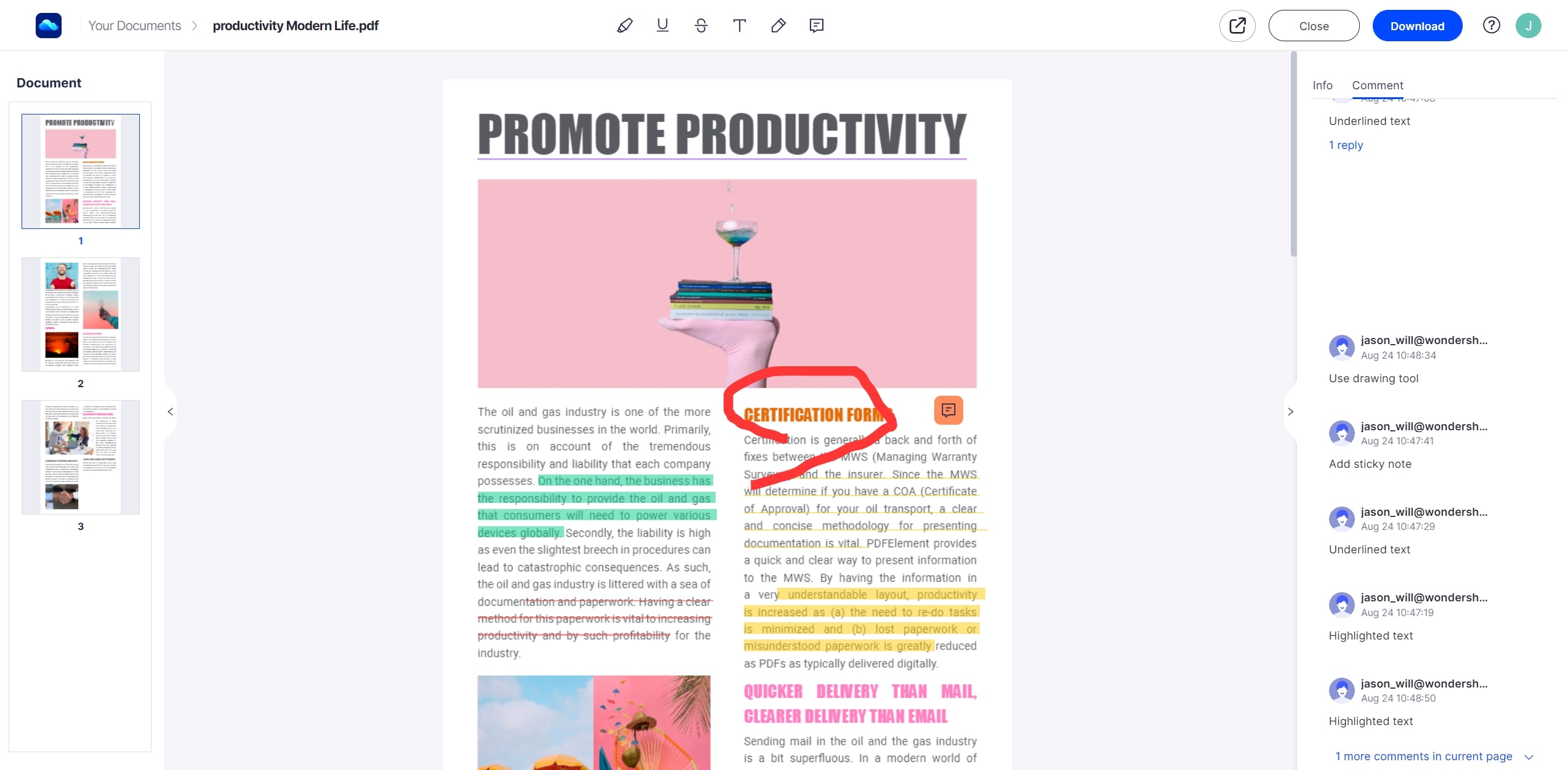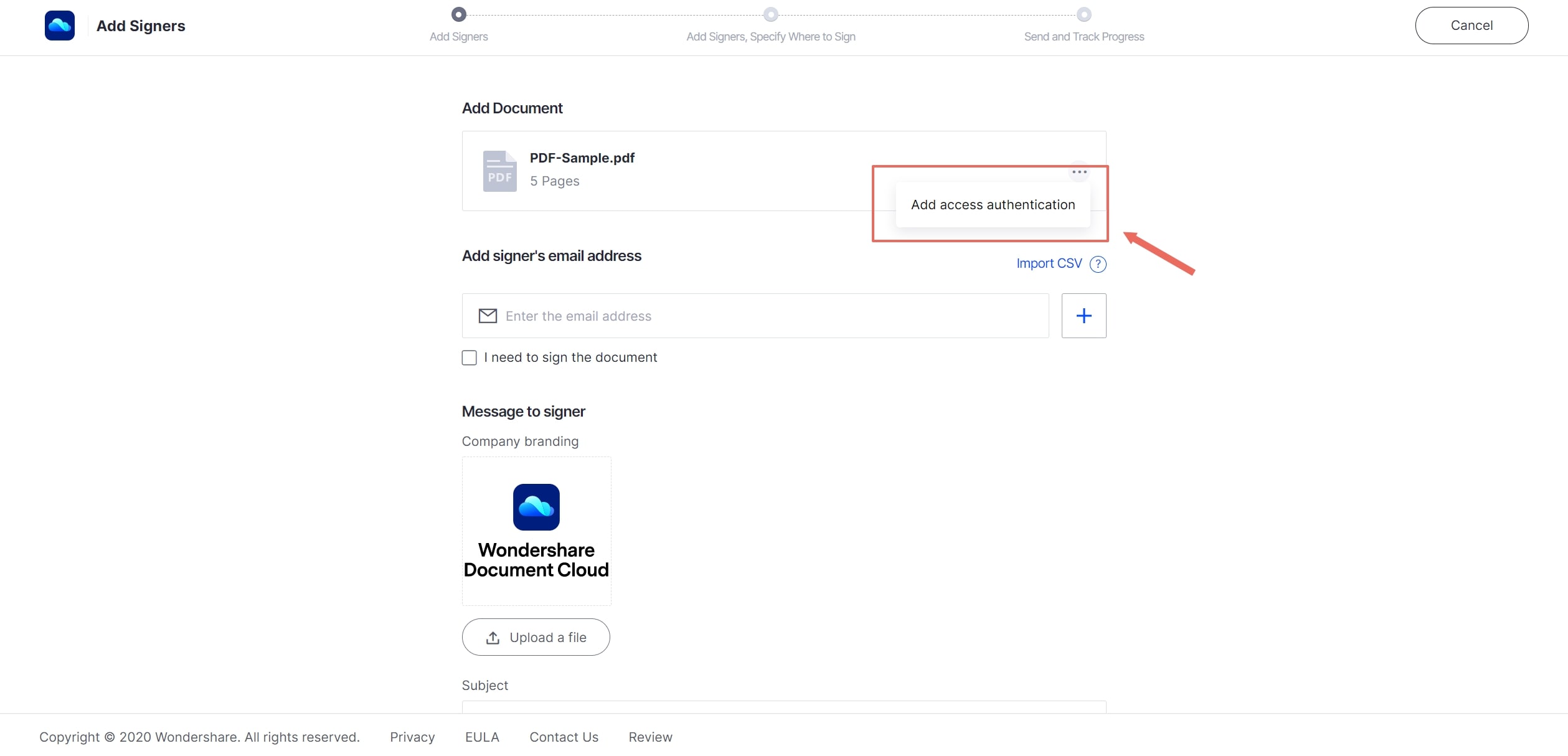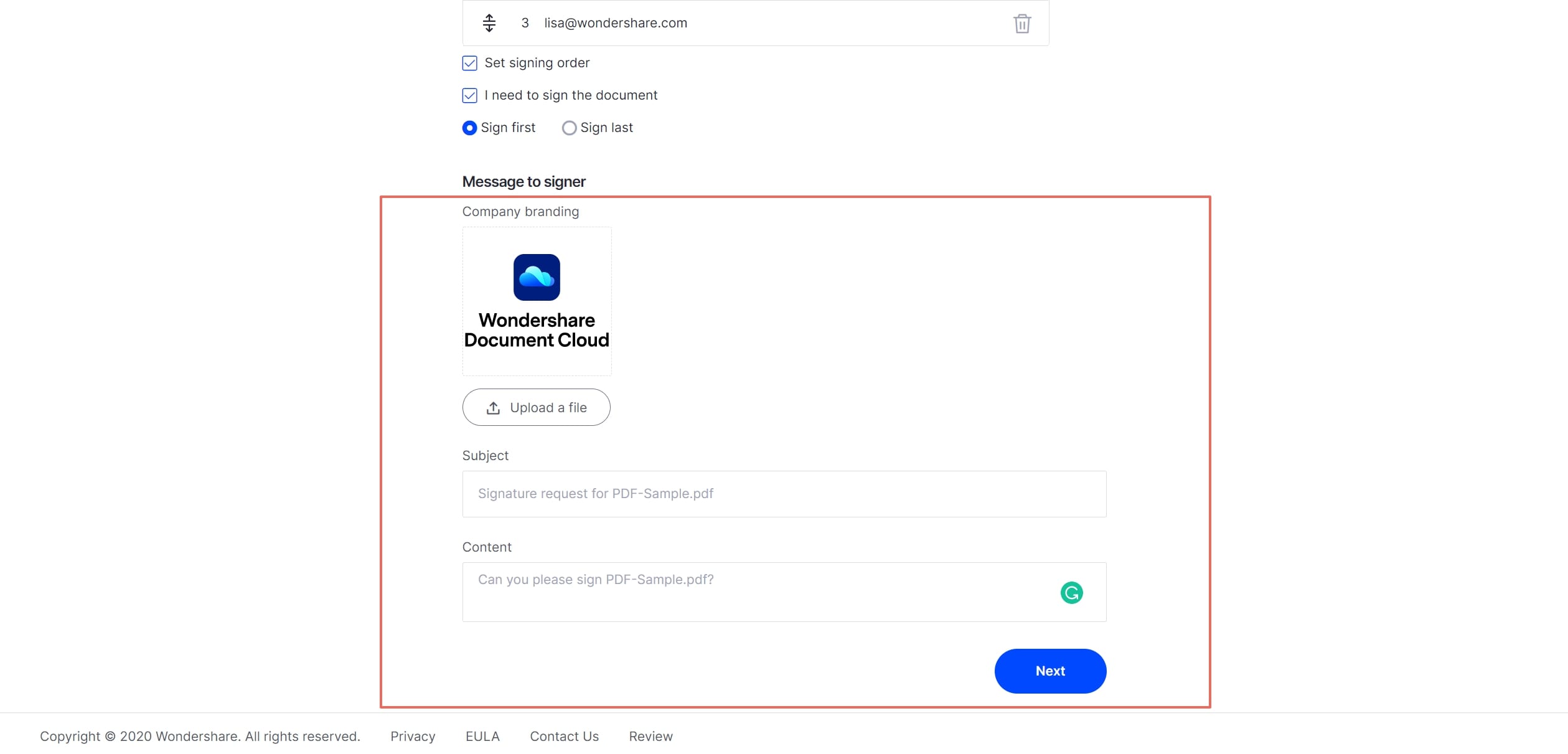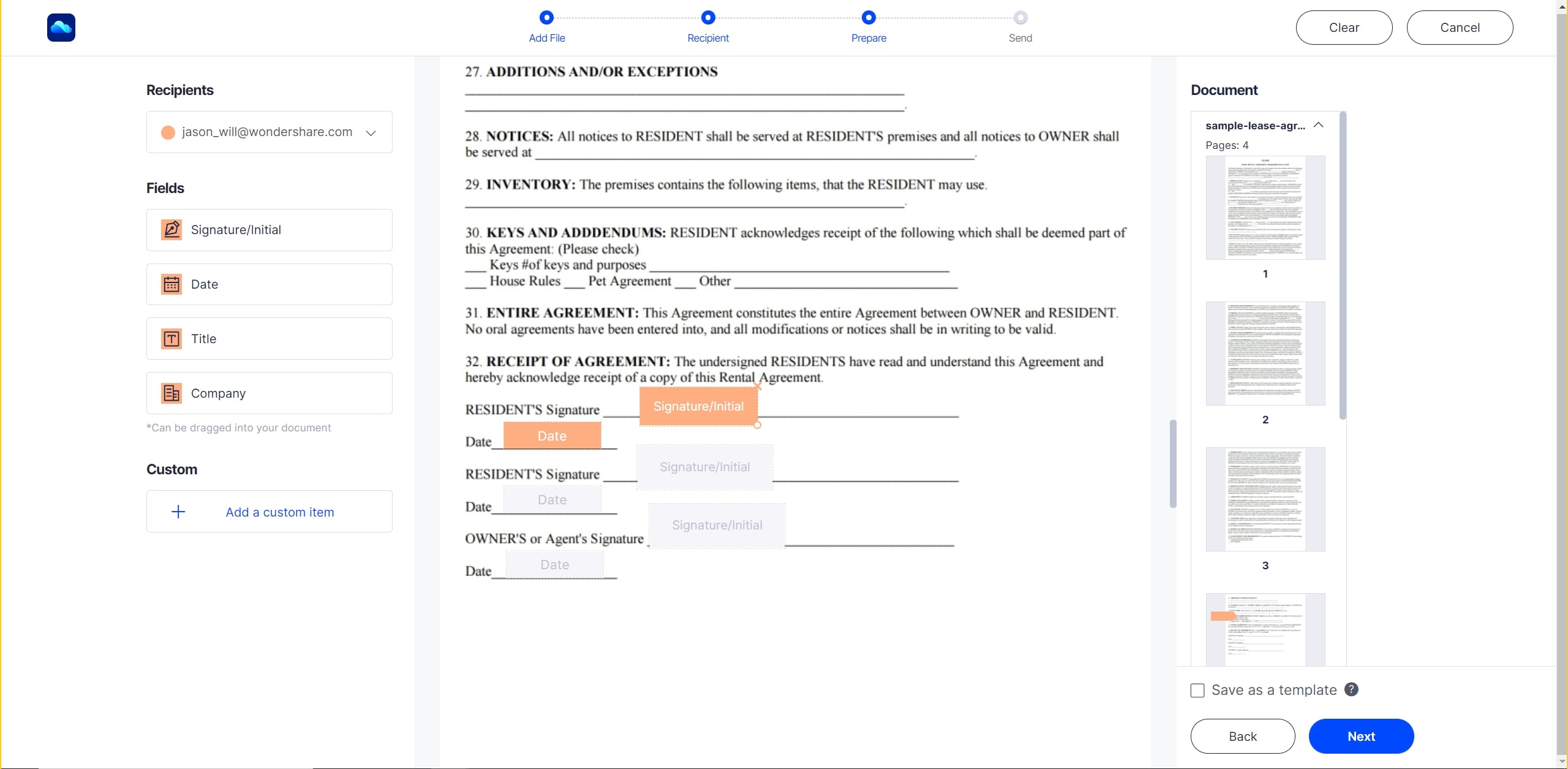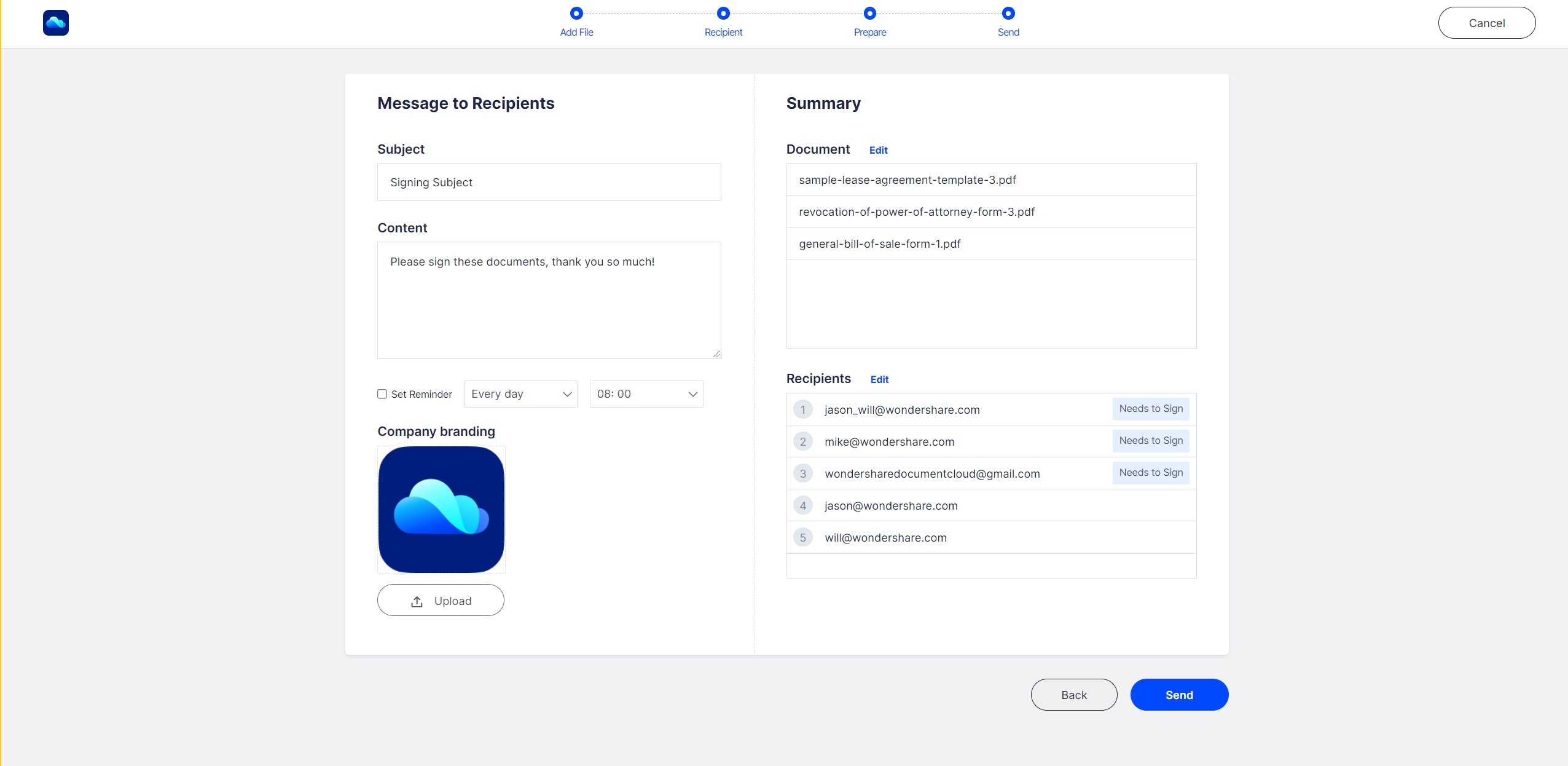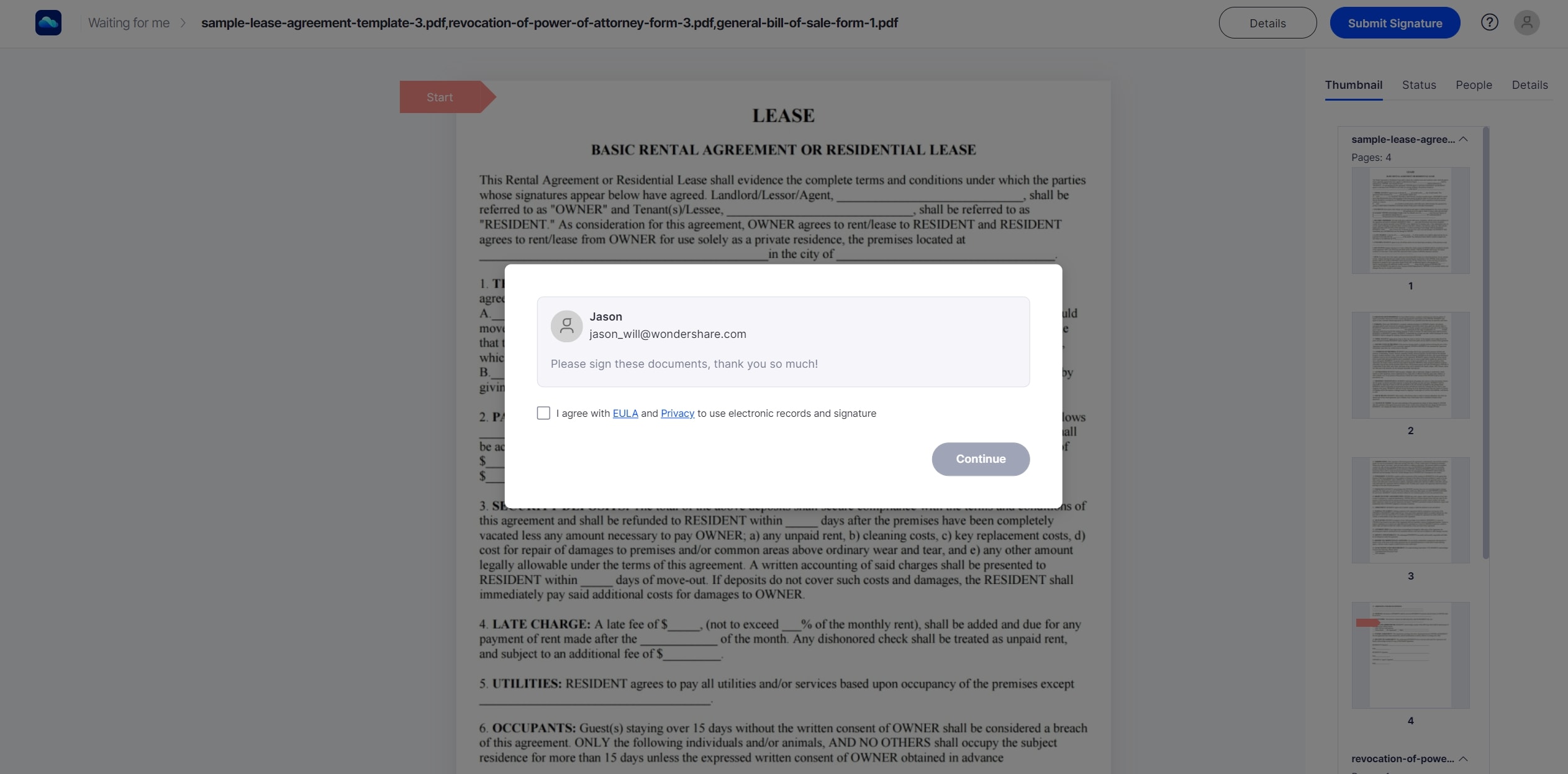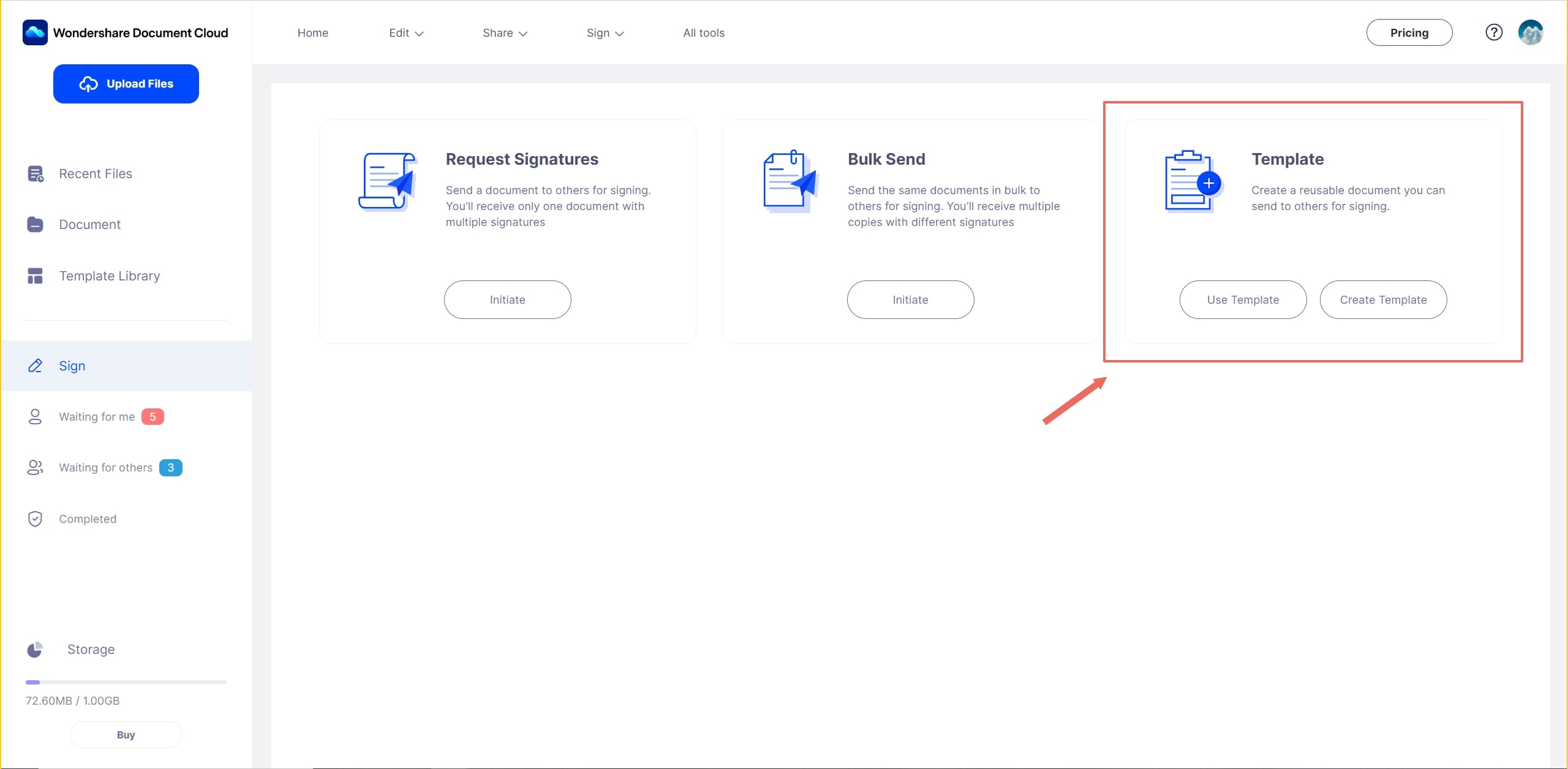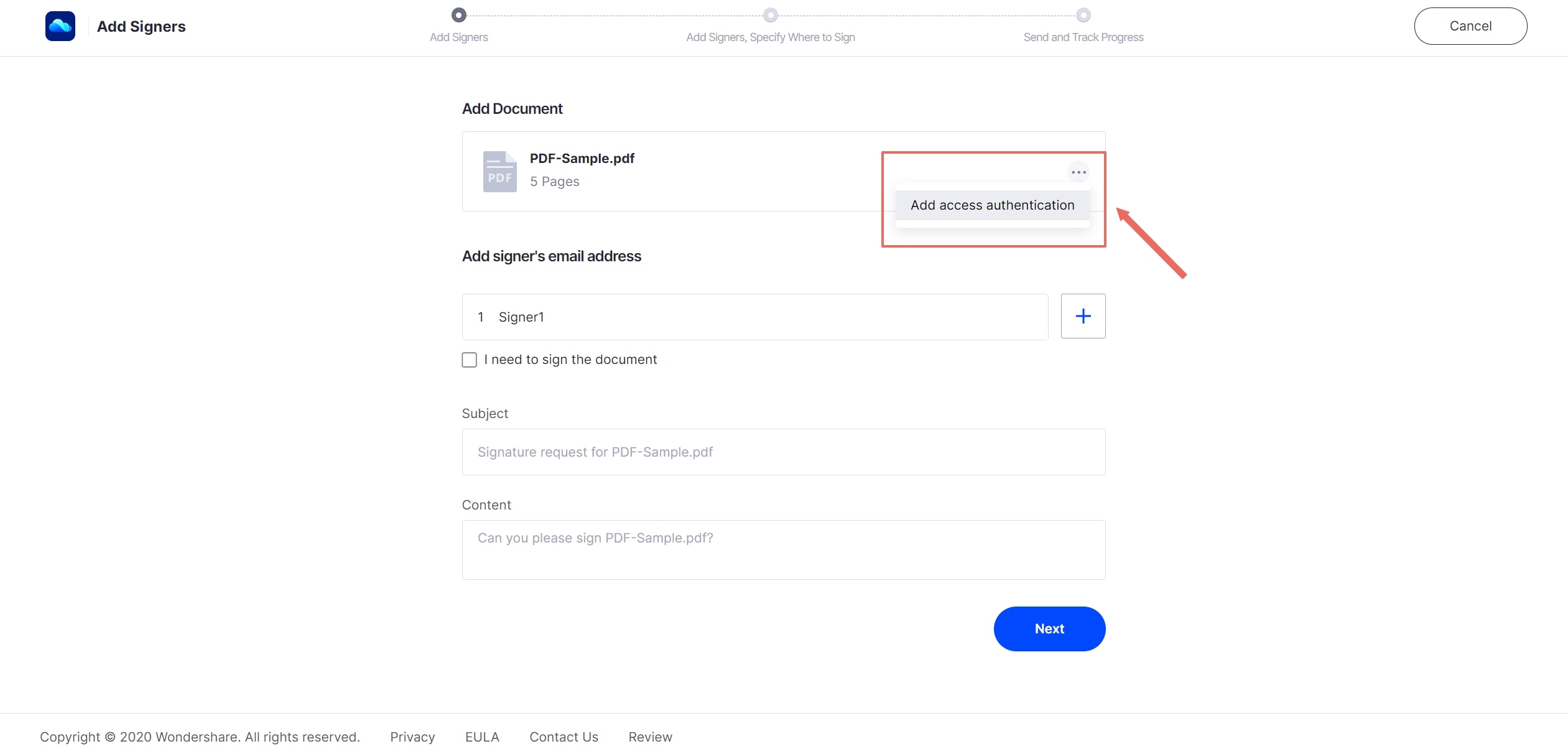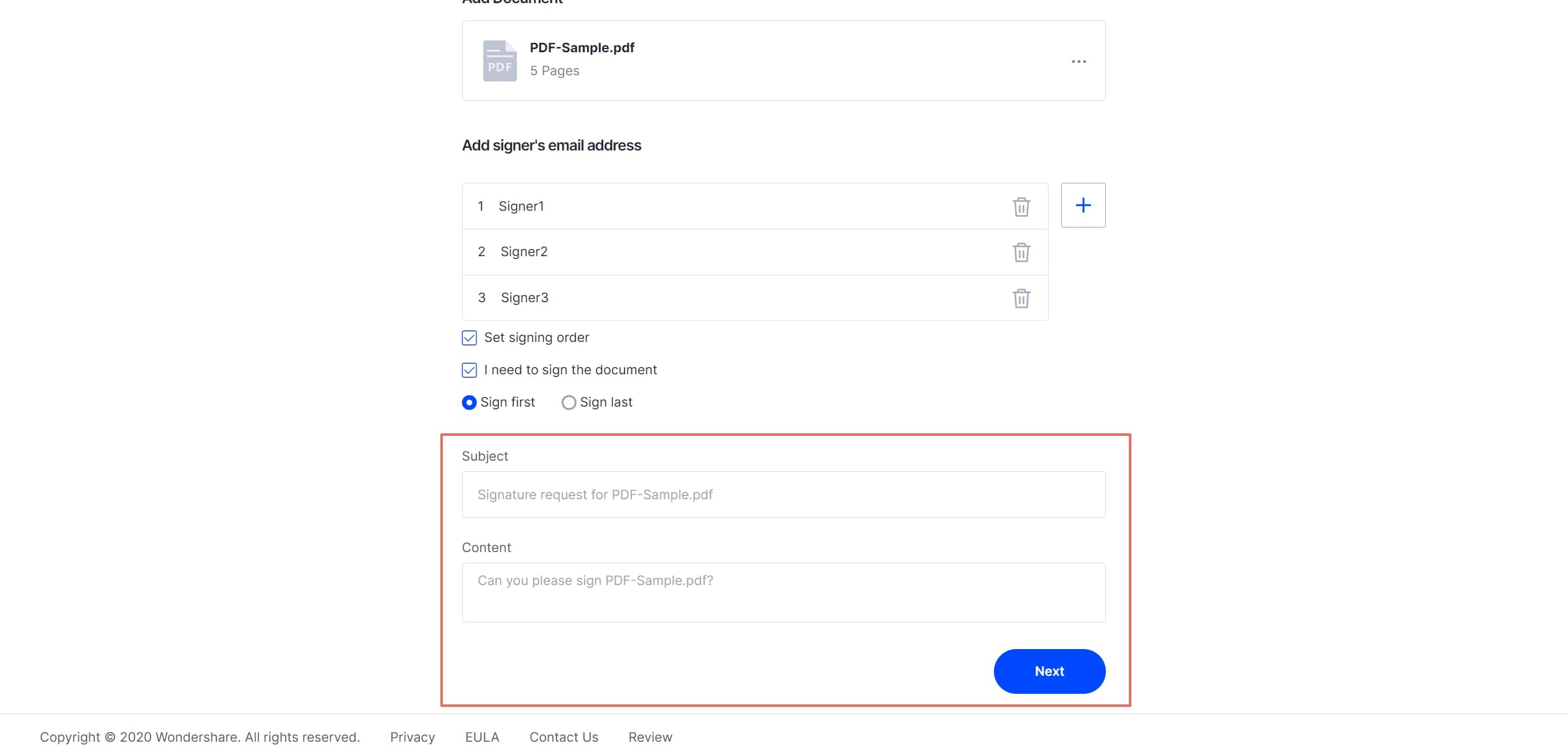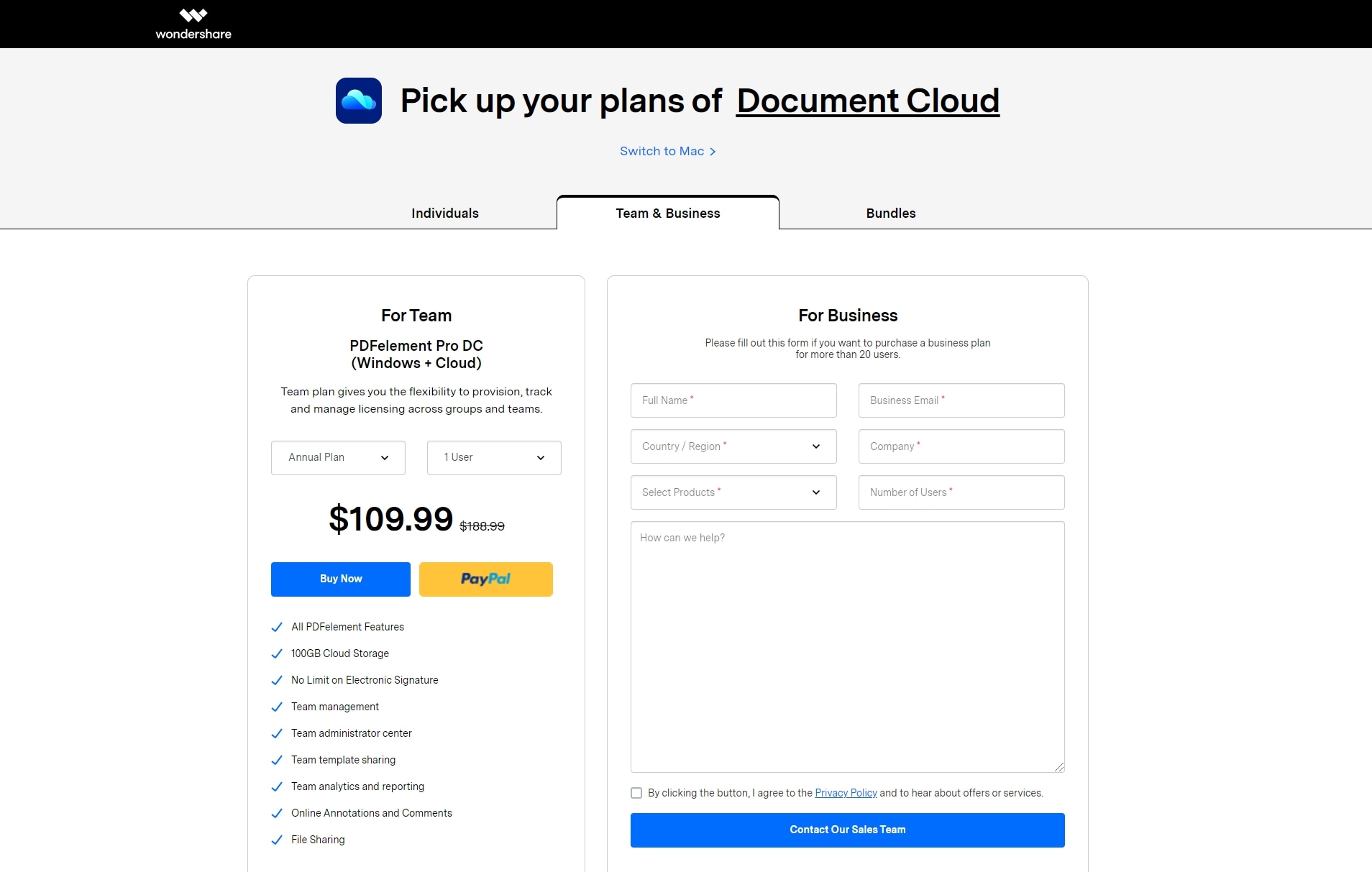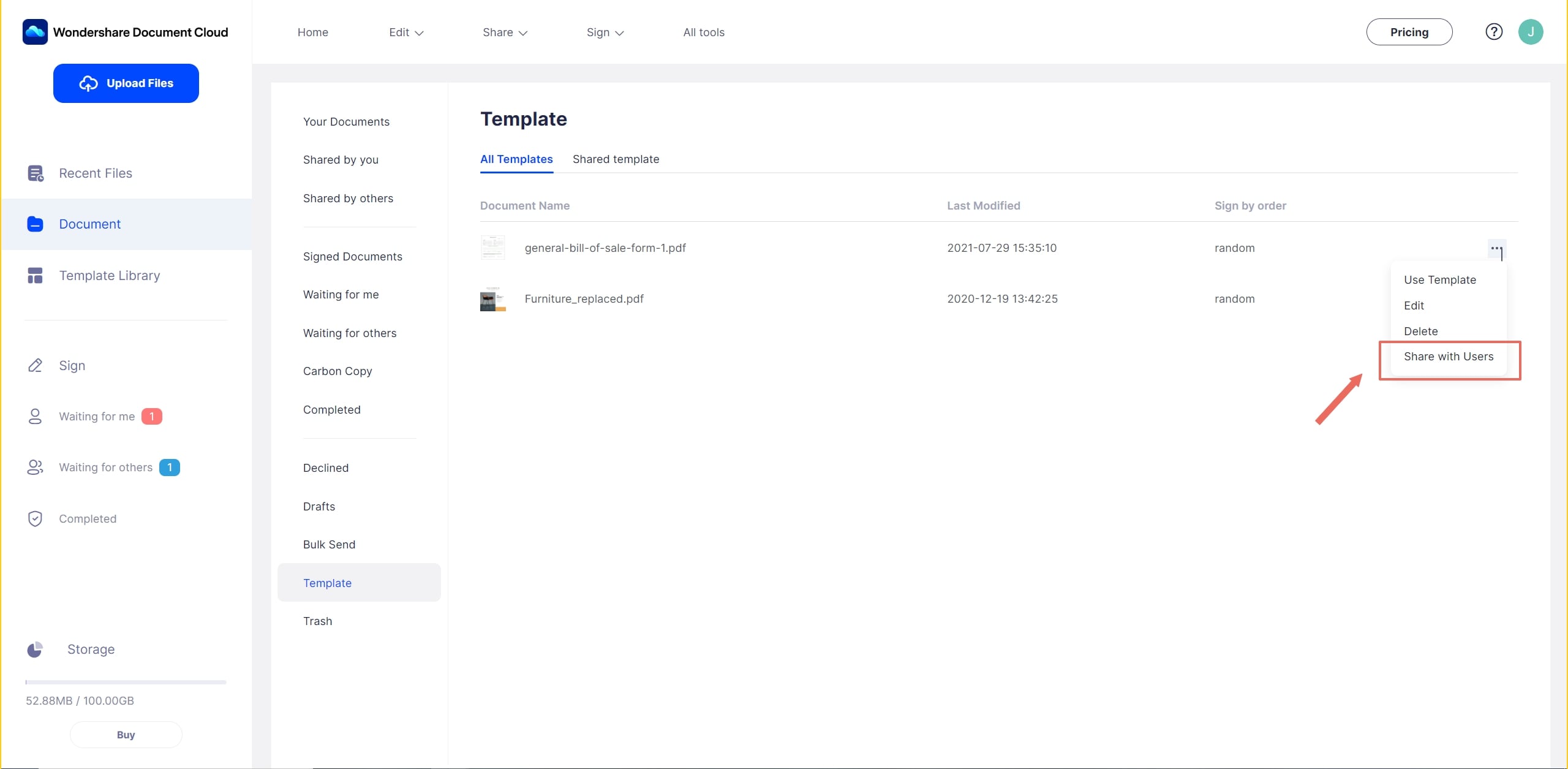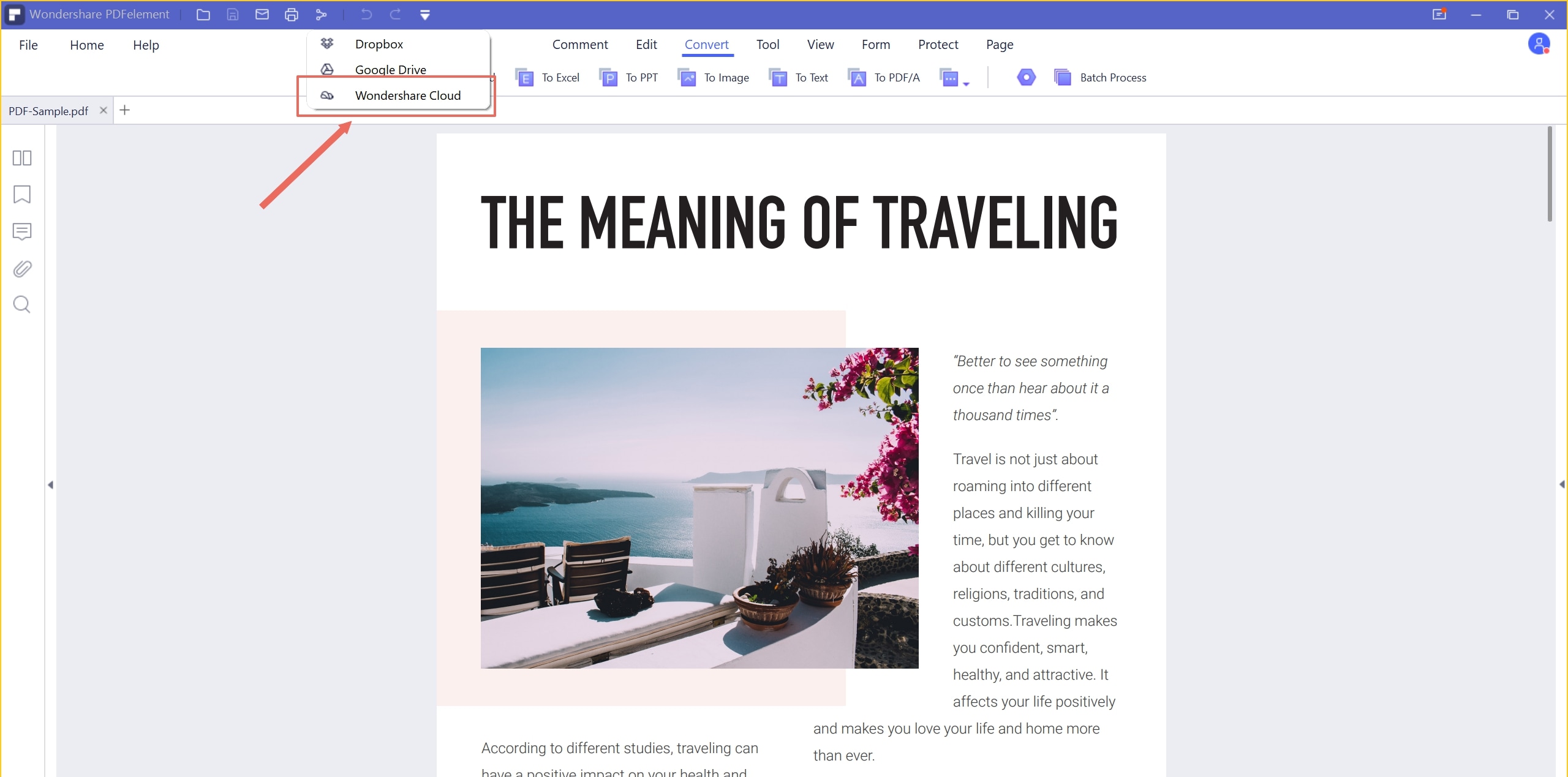Produktvorstellung
Vielen Dank, dass Sie sich für Wondershare PDFelement Cloud entschieden haben – das perfekte Multi-Terminal-Cloud-Erlebnis. Unser Ziel ist es, Ihnen das beste Produkt und den besten Service für Sie und Ihr Team zu bieten!
Zunächst können Sie mit Wondershare PDFelement Cloud je nach Bedarf Dokumente in der Cloud speichern. Anschließend können Sie sie von jeder Plattform, darunter Windows, macOS, Linux, Android und iOS, jederzeit und von überall darauf zugreifen und sie herunterladen. Dabei können Sie eine Cloud-Speicherkapazität von bis zu 100 GB nutzen.
Weiterhin unterstützt Wondershare PDFelement Cloud den Versand von Dokumenten für elektronische Signaturen, ganz gleich, ob es sich dabei um einen Vertrag oder eine Vereinbarung handelt. Wir bieten Ihnen spezielle Team-Services für Unternehmens- und Geschäftskunden, einschließlich Teamverwaltungs-Center, Teilen von Team-Vorlagen, Team-Analytik und -Berichte etc.
Vor allem jedoch garantieren wir die Sicherheit und den Schutz Ihrer Dokumente. Wir bieten Ihnen perfekten Datenschutz, um Ihre Dokumente zu schützen.
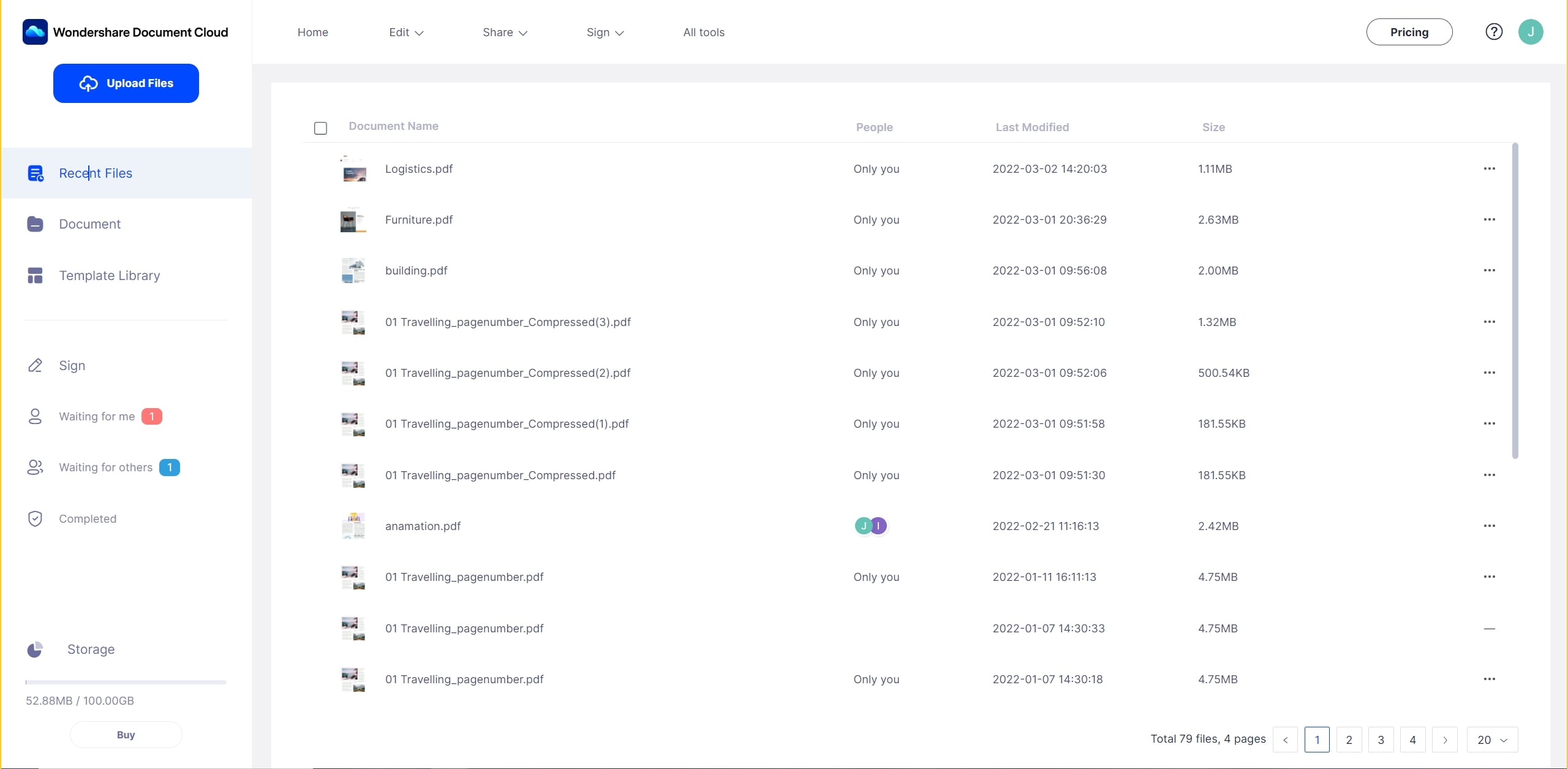
Hinweis: In absehbarer Zukunft wird die Verbindung von Wondershare PDFelement Cloud mit anderen Systemen von Wondershare PDFelement möglich, einschließlich PDFelement für Mac und PDFelement für iOS, um Ihren Workflow mit der PDFelement Cloud für PDFelement zu vereinfachen.
Eine Wondershare ID erstellen
Um auf die PDFelement Cloud zugreifen zu können, müssen Sie eine Wondershare ID erstellen und sich anmelden. Anschließend können Sie die Testversion von PDFelement Cloud verwenden. Mithilfe Ihrer eindeutigen Wondershare ID können Sie sich bei den meisten Wondershare Produkten anmelden. Hier erfahren Sie, wie Sie in drei einfachen Schritten Ihre eigene Wondershare ID erstellen:
1Besuchen Sie die offizielle Website von Wondershare PDFelement Cloud und klicken Sie auf den Knopf „CLOUDZUGRIFF“ in der oberen linken Ecke.
2Sie können sich über den Dialog anmelden, wenn Sie bereits eine Wondershare ID erstellt haben.
3Klicken Sie auf den „Konto erstellen“-Knopf, um ein Konto zu erstellen, falls Sie noch keine Wondershare ID besitzen.
Kostenlose Testversion/Vollversion
Einschränkungen der Testversion
Über den „CLOUDZUGRIFF“-Knopf auf der Homepage können Sie direkt und kostenlos auf die PDFelement Cloud zugreifen. Die Testversion enthält die folgenden Einschränkungen:
- Bietet nur 1 GB Cloud-Speicher zum Speichern Ihrer Dokumente. Wird in absehbarer Zukunft alle Arten von Dateiformaten unterstützen.
- Erlaubt lediglich das Versenden von 5 Dokumenten für das elektronische Signieren.
- Bringt keine Team- & Unternehmensfunktionen mit. Sie können lediglich Funktionen und Vorlagen für Einzelbenutzer verwenden.
PDFelement Cloud-Lizenz kaufen
Um den vollen Funktionsumfang von Wondershare PDFelement Cloud zu erleben, müssen Sie eine Lizenz erwerben und mit Ihrer Wondershare ID autorisieren. Bitte folgen Sie den nachstehenden Schritten, um die Lizenz zu erwerben:
1 Navigieren Sie zum oberen Banner und klicken Sie den „JETZT KAUFEN“ -Knopf.
2 Folgen Sie den Anweisungen auf dem Bildschirm und wählen Sie das gewünschte Abonnement aus.
3 Klicken Sie auf den „JETZT KAUFEN“-Knopf und wechseln Sie zum Einkaufswagen. Wir erstellen automatisch eine Wondershare ID für Sie, wenn die eingegebene E-Mail-Adresse noch nicht zum Erstellen einer Wondershare ID verwendet wurde.
4 Wechseln Sie zu Ihrem E-Mail-Posteingang und folgen Sie den Anweisungen, um Ihre Wondershare ID zu aktivieren und das Passwort zurückzusetzen.
Symbolleiste
In der oberen Symbolleiste sehen Sie drei verschiedene Tabs: „Start“, „Dokument“ und „Signieren“. Hier sehen Sie die „Start“-Oberfläche.
Tipps: Mit einem Klick auf eines der Symbole, z.B. „Auf mich warten“, „Auf andere warten“ und „Abgeschlossen“ springen Sie zum entsprechenden Tab.
In der Aufklappsymbolleiste können Sie die Datenschutzrichtlinien und die EULA lesen. Sie können außerdem auf den „Kontakt“-Knopf klicken, wenn Sie Fragen haben. Darüber hinaus würden wir uns über Feedback und Anregungen zu unserem Produkt sehr freuen.
Dokument-Menü
Wenn Sie ein Dokument in der PDFelement Cloud suchen, nutzen Sie dafür am besten das „Dokument“-Menü. Doch wie finden Sie schnell das richtige Dokument? Dazu müssen Sie die Bedeutung der einzelnen Tabs verstehen:
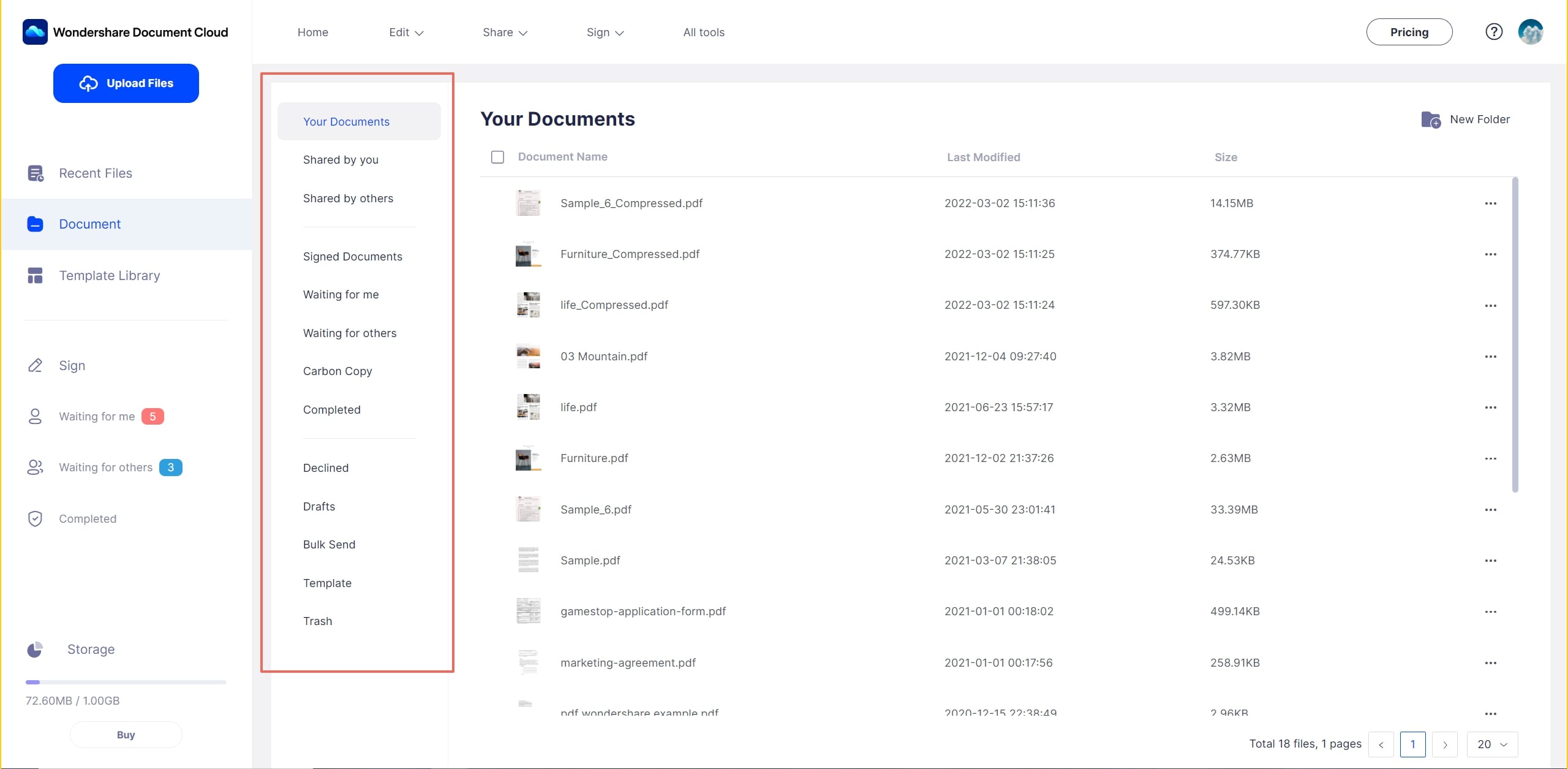
- Alle Dokumente: umfasst alle Dokumente unter „Ihre Dokumente“ und „Signierte Dokumente“.
- Ihre Dokumente: umfasst alle Dokumente, die Sie hochgeladen und in PDFelement Cloud gespeichert haben. Sie belegen Ihren Cloud-Speicherplatz.
- Signierte Dokumente: umfasst alle Dokumente für das elektronische Signieren, die auf unserem Server gespeichert sind. Sie belegen keinen Cloud-Speicherplatz.
- Auf mich warten: Dokumente, die auf Ihre Signatur warten.
- Auf andere warten: Dokumente, die auf die Signatur anderer warten.
- Abgeschlossen: Dokumente, die signiert wurden.
- Abgelehnt: Dokumente, deren Signatur von anderen abgelehnt wurde.
- Entwurf: Dokumente mit unvollständigen Signatureinstellungen.
- Mehrere versenden: Versenden mehrerer Dokumente, die auf Ihre Signatur warten oder auf die Signatur anderer warten.
- Vorlage: alle von Ihnen erstellten Vorlagen und geteilte Vorlagen.
Cloud-Speicherkapazität überprüfen
Die Testversion von Wondershare PDFelement Cloud stellt Ihnen 1 GB Speicherplatz zur Verfügung, damit Sie unseren Service optimal genießen können. Um Ihre verbleibende Kapazität zu überprüfen, wechseln Sie bitte zum „Dokument“-Tab in der oberen Symbolleiste und klicken Sie dann auf den „Ihre Dokumente“-Tab. Nun sehen Sie die verbleibende Kapazität Ihres Cloud-Speichers.
Hinweis: Wenn Ihnen 1 GB Speicherplatz nicht ausreicht, können Sie eine
halbjährliche oder jährliche Lizenz erwerben , um den Cloud-Speicher auf 100 GB zu erweitern!
Dokumente hochladen und speichern
Wondershare PDFelement Cloud bietet einen umfangreichen Cloud-Speicher und erfüllt so alle Ihre Dokumentenanforderungen. So können Sie Ihre wichtigen und vertraulichen Dokumente einfach in der Cloud speichern, ohne sich Gedanken um die Sicherheit der Dateien machen zu müssen, und sie anschließend von jeder Plattform aus herunterladen, darunter Windows, macOS, Android, iOS usw. Um Ihre Dokumente in der Cloud zu speichern, halten Sie sich einfach an folgenden drei Schritte:
1 Klicken Sie auf den „Dateien hochladen“-Knopf, um die zu speichernden Dokumente auszuwählen.
2 Klicken Sie abschließend auf den „Öffnen“-Knopf und warten Sie, bis das Hochladen abgeschlossen ist.
Wenn Sie alle Dokumente in der Cloud überprüfen möchten, müssen Sie auf der linken Seite zum „Dokumente“-Tab navigieren und dann auf den Tab „Ihre Dokumente“ klicken. Hier finden Sie alle Dokumente, die Sie hochgeladen haben.
Dateien aus der Cloud herunterladen
Sie können Dateien von PDFelement Cloud unter allen Betriebssystemen herunterladen, einschließlich Windows, macOS, Linux, iOS und Android. Egal, welches Geräte Sie verwenden, z.B. PC, Macbook, Laptop, Smartphone oder Tablet – Sie müssen lediglich Ihren Browser starten und PDFelement Cloud öffnen. Nun können Sie die benötigten Dokumente schnell und einfach aus der Cloud herunterladen.
Um Dateien aus der Cloud herunterzuladen, klicken Sie auf die Auslassungspunkte hinter dem jeweiligen Dokument und im Aufklappmenü dann auf den „Herunterladen“-Knopf, um das Dokument in Ihren lokalen Speicher zu exportieren.
Dateien teilen
Sie können Dateien direkt mit anderen teilen, indem Sie den „Teilen“-Knopf unter dem Aufklappmenü verwenden, um mit Ihren Teammitgliedern zusammenzuarbeiten.
In den Dialogfenstern können Sie anschließend die Frist und die Berechtigungen für den geteilten Link und die E-Mail-Benachrichtigung festlegen. Nach Ablauf der Frist wird das geteilte Dokument sofort und dauerhaft von unserem Server gelöscht. Sie müssen sich also keine Sorgen um Ihre Vertraulichkeit und Privatsphäre machen!
Anmerkungen und Kommentare
Online-Anmerkungs- und Kommentarwerkzeuge sind wichtige Elemente für die Zusammenarbeit. Daher unterstützt Wondershare PDFelement Cloud Anmerkungen und Kommentare, um Ihren Workflow zu verbessern und Ihre Online-Dokumente produktiver zu machen!
Nun bieten wir Ihnen außerdem Werkzeuge zum Hervorheben, Unterstreichen und Durchstreichen von Text, zum Hinzufügen von Textkommentaren, zum Zeichnen und zum Hinzufügen von Haftnotizen. Sie finden diese Werkzeuge einfach in der oberen Leiste der Vorschauseite. Darüber hinaus können Sie für Anmerkungen Kommentare an den gewünschten Stellen hinterlassen.
Wenn Sie Kommentare und Bewertungen für Ihr Dokument von anderen einholen möchten, können Sie das Dokument als Link oder E-Mail-Benachrichtigung direkt mit anderen teilen. Sie können den Link öffnen, um ganz einfach auf das Dokument in der Cloud zuzugreifen, und in Echtzeit Anmerkungen und Kommentare erstellen – für die perfekte Zusammenarbeit!
Dokumente senden
Das Versenden von Dokumenten zum Einholen von Signaturen ist eine der Kernfunktionen von Wondershare PDFelement Cloud. Unser Ziel ist es, Ihnen den besten Service zu bieten, wenn Sie ein Dokument signieren müssen oder Signaturen von mehreren Personen benötigen. Um eine Signaturanforderung zu erstellen, folgen Sie dieser Anleitung Schritt für Schritt:
1 Navigieren Sie zur oberen Symbolleiste und wechseln Sie zum „Signieren“-Tab. Sie haben drei Möglichkeiten, eine neue Signaturaufgabe zu starten: Signaturen anfordern, Mehrere versenden und Vorlage erstellen.
- Wenn Sie nur ein Dokument mit mehreren Unterschriften von Ihren Mitgliedern einholen möchten, wählen Sie „Signaturen anfordern“, um die Aufgabe zu starten.
- Wenn Sie mehrere Kopien mit unterschiedlichen Signaturen von Ihren Mitgliedern einholen möchten, wählen Sie „Mehrere versenden“, um zu beginnen.
Tipps: Wenn Sie sich in der kostenlosen Testphase befinden, können Sie nur 5-mal Dokumente zur Unterschrift versenden.
2 Wählen Sie das zu versendende Dokument aus Ihrem lokalen Speicher oder aus PDFelement Cloud. Klicken Sie dann auf den „Dokument hinzufügen“-Knopf.
3 Um vertrauliche Dokumente zu schützen, können Sie eine Zugriffsverifikation mithilfe eines 6-stelligen Passworts hinzufügen.
4 Geben Sie die E-Mail-Adresse des jeweiligen Unterzeichners ein und klicken Sie dann auf den „+“-Knopf, um ihn zur Unterzeichnergruppe hinzuzufügen. Darüber hinaus können Sie eine CSV-Datei importieren, um mehrere E-Mail-Adressen auf einmal hinzuzufügen.
5 Wenn Sie die Reihenfolge der Signaturen festlegen möchten, bestätigen Sie einfach das Kontrollkästchen und verschieben Sie das Symbol, um die Reihenfolge zu ändern. Wenn Sie das Dokument signieren müssen, klicken Sie auf das Kontrollkästchen „Zuerst signieren“ oder „Zuletzt signieren“.
6 Wenn Sie ein eigenes Logo oder Branding verwenden, können Sie es hochladen und damit das Standardlogo ändern. Geben Sie abschließend Betreff und Inhalt ein und klicken Sie dann auf den „Weiter“-Knopf, um mit dem nächsten Schritt fortzufahren.
7 Verschieben Sie die Felder Unterschrift/Initialen, Datum, Titel, Unternehmen für jeden Unterzeichner nach Bedarf. Sie können auch einen Bereich festlegen, den die Unterzeichner zum Eintragen von Adresse, Geschlecht, Alter usw. verwenden sollen. Wenn Sie dieses Layout beim nächsten Mal erneut verwenden möchten, können Sie es als Vorlage speichern.
8 Senden Sie die Dokumente, sobald Sie alle Einstellungen vorgenommen haben. Anschließend können Sie Status und Details der Dokumente nach Bedarf verfolgen.
Dokumente signieren
Bei der elektronischen Signatur stellt das Signieren von Dokumenten den abschließenden, aber zugleich wichtigsten Schritt dar. Wenn Sie eine E-Mail-Benachrichtigung für die Signaturanforderung erhalten:
1 Öffnen Sie die Nachricht. Sie sehen nun die folgende Signaturanforderung. Sie sehen außerdem den Absender der Anfrage und welches Dokument Sie unterschreiben müssen. Klicken Sie auf den „Dokument signieren“-Knopf, um direkt den Standardbrowser auf Ihrem Computer zu öffnen und zu Wondershare PDFelement Cloud zu wechseln. Weiterhin können Sie auf den folgenden Link klicken, falls der Knopf nicht funktioniert.
2 Nun erscheint ein Dialogfenster, in dem Sie eine Auswahl treffen können. Sie können das Signieren des Dokuments ablehnen oder zum Fortfahren der EULA und den Datenschutzbestimmungen zustimmen. Wenn Sie ablehnen oder zustimmen, erhält der Anfordernde der Signatur eine E-Mail-Benachrichtigung über den Status.
3 Wenn Sie dem Signieren des Dokuments zustimmen, sehen Sie die vom Absender angeforderten Felder. Sie müssen nun lediglich auf diese Felder klicken und die entsprechenden Informationen eintragen.
4 Klicken Sie nach dem Bestätigen aller eingegebenen Informationen auf den „Signatur absenden“-Knopf in der oberen rechten Ecke. Anschließend können Sie das Dokument herunterladen und auf Ihrem lokalen Speichersystem speichern.
Sobald alle Empfänger das Dokument signiert und abgesendet haben, erhalten diese Empfänger und Sie eine E-Mail-Benachrichtigung dazu, dass alle Empfänger signiert haben. Sie können in Ihrem Postfach nun auf den „Dokument anzeigen“-Knopf klicken, um das signierte PDF-Dokument online in Ihrem Browser zu öffnen. Sie können außerdem oben auf den „Details“-Knopf klicken, um weitere Details anzuzeigen. Zusätzlich können Sie je nach Bedarf auch auf den „Herunterladen“ oder „Drucken“-Knopf klicken.
Vorlagen erstellen
Wenn Sie wiederholt das gleiche Dokument für das Signieren versenden müssen, können Sie ein wiederverwendbares Dokument in Form einer Vorlage erstellen, das Sie beim nächsten Mal nutzen können. In dieser Schritt-für-Schritt-Anleitung lernen Sie den Weg dazu kennen.
1 Melden Sie sich bei Wondershare PDFelement Cloudan und wechseln Sie dann zum „Signieren“-Tab. Hier sehen Sie die „Vorlage“-Funktion.
2 Klicken Sie auf den „Vorlage erstellen“-Knopf, um eine neue Vorlage zu erstellen, oder verwenden Sie eine vorhandene Vorlage, wenn Sie bereits eine solche erstellt haben.
3 Wählen Sie ein Dokument aus Ihrem lokalen Speicher oder der PDFelement Cloud aus. Klicken Sie dann auf den „Dokument hinzufügen“-Knopf.
4 Wenn Sie das Dokument mit einem Passwort schützen möchten, können Sie eine Zugriffsverifikation mit einem 6-stelligen Passwort hinzufügen.
5 Klicken Sie auf den „+“-Knopf, um die Anzahl der Unterzeichner für diese Vorlage festzulegen. Sie können mithilfe des Kontrollkästchens auch eine Signaturreihenfolge festlegen. Wenn Sie das Dokument signieren möchten, klicken Sie auf das Kontrollkästchen „Ich muss das Dokument signieren“ und wählen Sie „Zuerst signieren“ oder „Zuletzt signieren“.
6 Wenn Sie mit dem Betreff und dem Inhalt zufrieden sind, klicken Sie auf den „Weiter“-Knopf, um zum nächsten Schritt zu gelangen.
7 Klicken und verschieben Sie die einzelnen Signatur-/Informationsfelder für die Unterzeichner. Klicken Sie nach dem Abschluss auf den „Speichern“-Knopf. Damit haben Sie Ihre Vorlage erfolgreich erstellt.
Markenlogo personalisieren
Wir bieten Ihnen eine benutzerfreundliche Funktion, um Ihr Logo, Ihren Firmenslogan und Ihre E-Mail-Signatur zu personalisieren. So erleichtern Sie Ihren Empfängern das schnelle und unmittelbare Erfassen Ihrer Inhalte.
Hierfür müssen Sie lediglich auf den „Marken“-Knopf im Avatar-Aufklappmenü klicken. Laden Sie nun Ihr Logo hoch und personalisieren Sie je nach Bedarf Ihren Unternehmensslogan und Ihre E-Mail-Signatur!
Teamlizenz kaufen
Wenn Sie zum einfachen Verwalten Ihres Teams/Ihrer Gruppe ein Teamkonto erstellen möchten, bieten wir unseren Kunden unseren Team- & Unternehmensservice. Um eine Teamlizenz zu kaufen, halten Sie sich an folgende Schritte:
1 Wechseln Sie über das obige Menü auf die Seite „Preisgestaltung“ und wechseln Sie dann zum Tab „Team & Unternehmen“.
2 Wählen Sie die Anzahl der Benutzer, für die Sie kaufen möchten. Falls Sie eine Lizenz für mehr als 20 Benutzer benötigen, kontaktieren Sie uns für eine Preisanfrage.
Teammitglieder hinzufügen/entfernen/autorisieren
Nach dem Kauf der Teamlizenz können Sie als Teambesitzer Teammitglieder zum Team hinzufügen, Teammitglieder löschen sowie Teammitglieder als normaler Benutzer oder Administrator autorisieren. Bevor Sie mit der Anleitung beginnen, klicken Sie bitte auf den „Team“-Knopf im Avatar-Aufklappmenü, um zur Team-Seite zu wechseln. Wählen Sie nun das zu verwaltende Team aus.
Sehen wir uns nun Schritt für Schritt an, wie Sie die Aufgabe lösen:
Teammitglieder hinzufügen: Klicken Sie zunächst auf den „BENUTZER HINZUFÜGEN“-Knopf, geben Sie die E-Mail-Adresse des Mitglieds ein und wählen Sie die gewünschten Rollen. Falls mit der jeweiligen E-Mail-Adresse bereits eine Wondershare ID erstellt wurde, ist die direkte Anmeldung des Benutzers möglich. Erstellen Sie andernfalls eine neue Wondershare ID mit dieser E-Mail-Adresse. Das Mitglied kann nun anschließend über die E-Mail-Benachrichtigung ein Passwort festlegen.
Team-Mitglieder entfernen: Wählen Sie die zu entfernenden Team-Mitglieder aus und klicken Sie dann auf den „Entfernen“-Knopf oder auf „Auswahl entfernen“. Bestätigen Sie nun Ihre Auswahl.
Teammitglieder autorisieren: Wählen Sie die jeweiligen Teammitglieder aus und klicken Sie auf den „Bearbeiten“-Knopf. Ändern Sie die Rollen nun in „Benutzer“ oder „Admin“.
Team-Analytik und -Berichte
Wenn Sie Ihre Team-Analytik und -Berichte überprüfen möchten, müssen Sie einfach nur auf den „Berichte“-Knopf im Avatar-Aufklappmenü klicken. Nun können Sie sich den Benutzeraktivitätsbericht oder Gruppenaktivitätsbericht anzeigen.
Teilen von Teamvorlagen
Als Teambesitzer können Sie
eine Vorlage erstellen und für Geschäfte für alle Teambenutzer teilen:
1 Wechseln Sie in das „Dokument“-Menü und wählen Sie den „Vorlage“-Tab.
2 Suchen Sie die zu teilende Vorlage und klicken Sie im Aufklappmenü auf „Mit Benutzern teilen“.
3 Wählen Sie die gewünschten Benutzer aus und klicken Sie zum Hinzufügen von Benutzern auf den „Pfeil“-Knopf. Klicken Sie zum Bestätigen auf den „Speichern“-Knopf.
Kostenlos herunterladen und installieren
Unser Ziel ist die Entwicklung einer kreativen PDFelement Cloud, um die Produktivität Ihrer Dokumente zu steigern. Daher haben wir PDFelement Cloud in
Wondershare PDFelementintegriert, eine leistungsstarke und robuste PDF-Editor- & Konverter-Komplettlösung, mit der Sie Ihren Workflow noch reibungsloser gestalten können.
Das
Herunterladen von PDFelement Pro DC ist kostenlos. Mit PDFelement Pro DC können Sie PDFs unter Windows und Mac einfach bearbeiten, konvertieren, zusammenführen, PDFs auf Mobilgeräten überprüfen und mit Anmerkungen versehen oder manuelle Dokumentenabläufe in effiziente digitale Prozesse im Browser verwandeln.
Für Windows-Benutzer
Bisher haben wir PDFelement Cloud lediglich in
PDFelement Pro DC für Windowsintegriert. Unsere Entwickler arbeiten jedoch intensiv an der Integration in andere Betriebssysteme.
Für den direkten Zugriff auf PDFelement Cloud über PDFelement Pro DC für Windows-Benutzer bieten wir Ihnen 3 einfache Methoden, um PDFelement Cloud mit PDFelement Desktop zu verbinden:
Methode 1: Dokument aus PDFelement Cloud öffnen
Methode 2: Hochladen des aktuellen Dokuments in PDFelement Cloud
Methode 3: Die aktuellen Dokumente für das elektronischen Signieren mit PDFelement Cloud versenden

PDFelement Cloud für alle Plattformen
Ihr PDF-Workflow in der Cloud – Signieren, teilen und zusammenarbeiten.