KI Bilder in PDF erstellen und bearbeiten
Bearbeiten Sie Bilder in Ihren PDFs ganz einfach mit unserem KI PDF Editor. Bilder hinzufügen, ersetzen, zuschneiden, verbessern oder entfernen - keine Design-Erfahrung erforderlich. Perfekt für Berichte, Präsentationen und alle Ihre Anforderungen bei der Erstellung und Bearbeitung von Dokumenten.


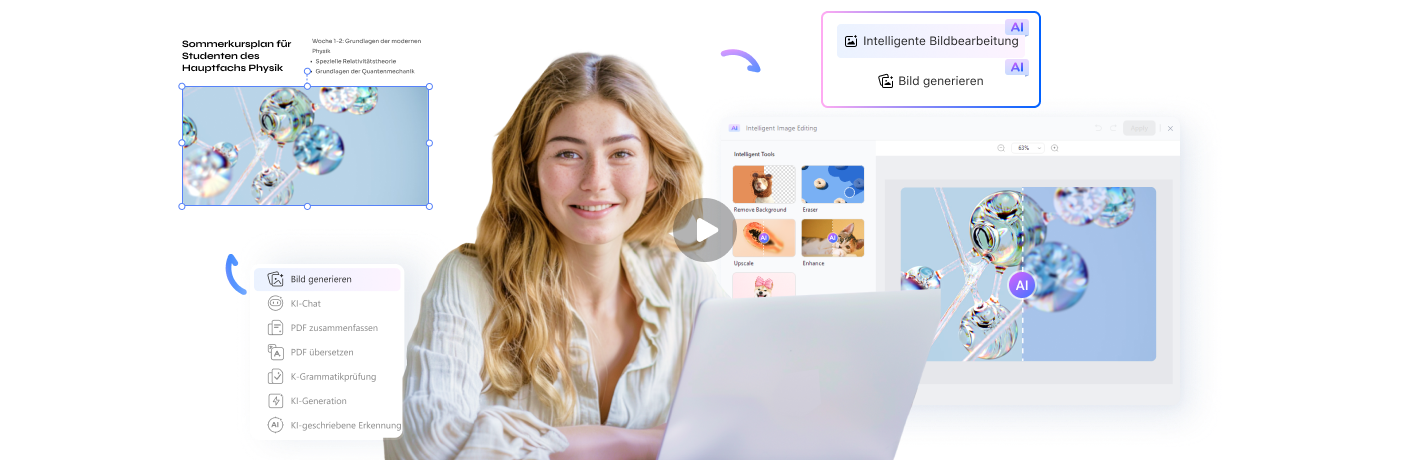
4 Gründe, warum die PDFelement KI den kostenlosen KI Bildgeneratoren für PDF überlegen ist.




Wie der Bildgenerator der PDFelement KI für alle funktioniert.
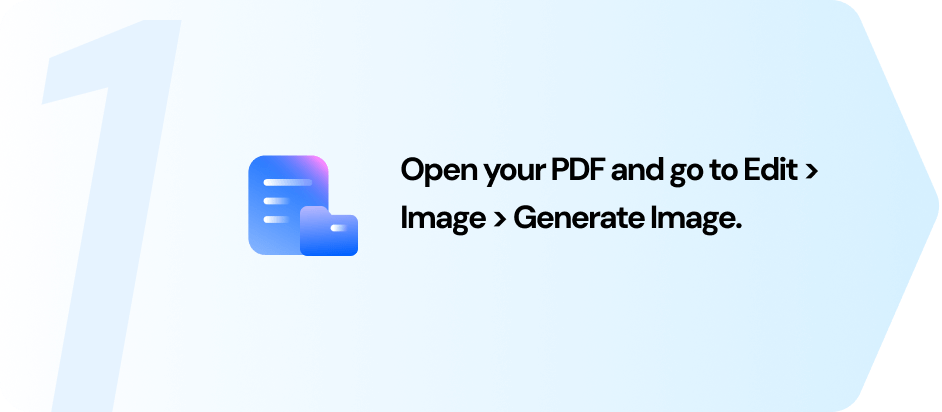
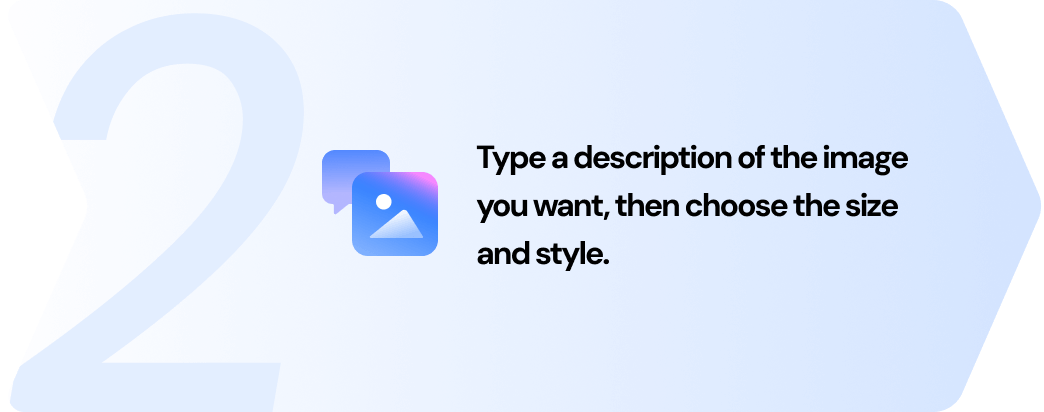
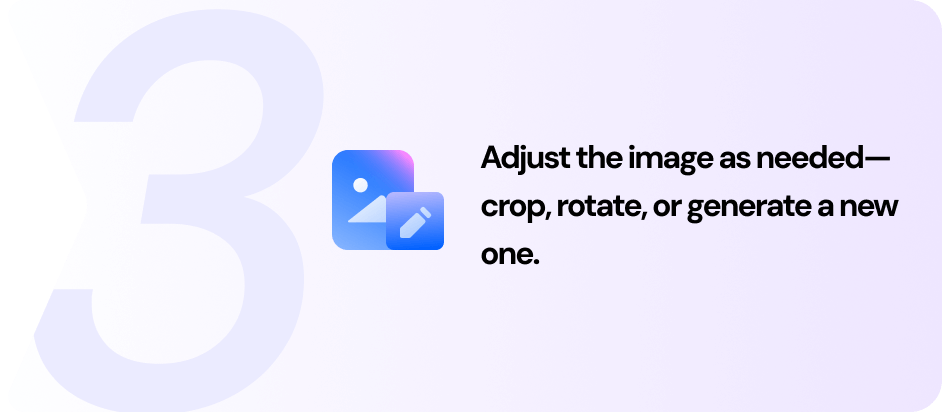
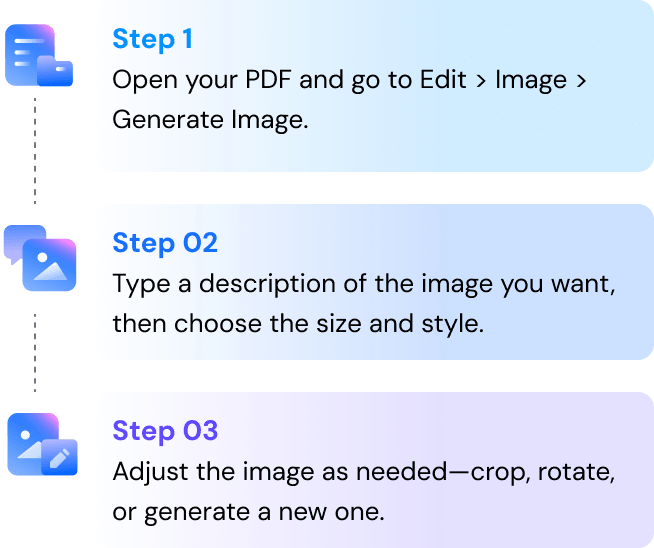
Erstellen und Bearbeiten von PDFs:
Mehr zum Thema der KI Erstellung und
Bearbeitung von Bildern in PDFs.
Entdecken Sie weitere versteckte Tipps zur besseren Nutzung der KI-Seitenleiste von PDFelement mit unseren lieben Benutzern.

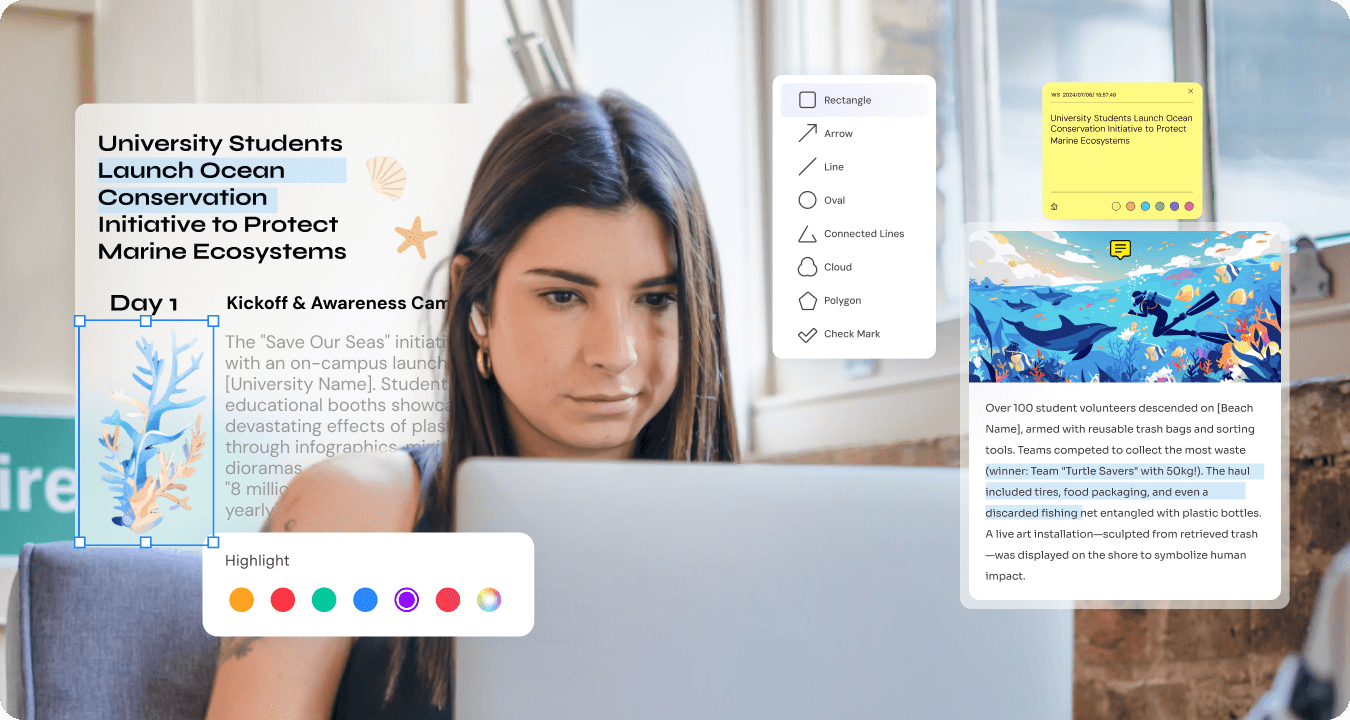
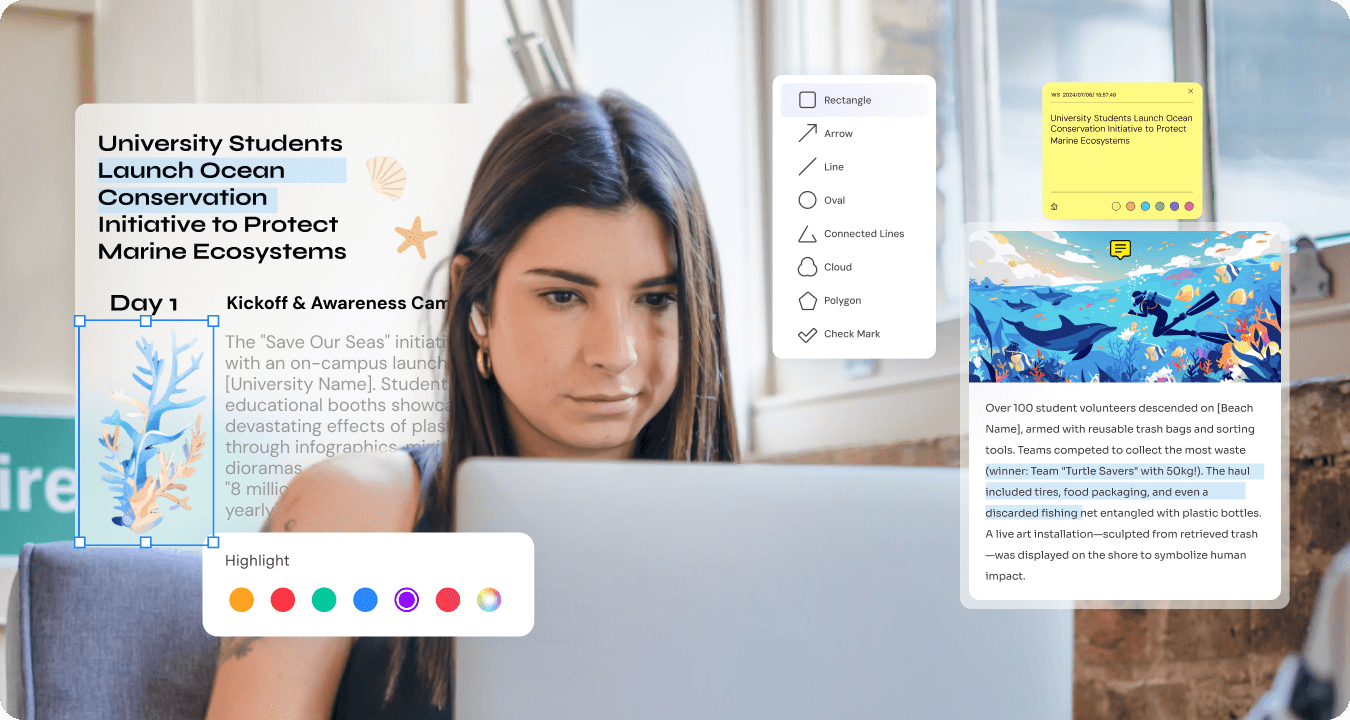
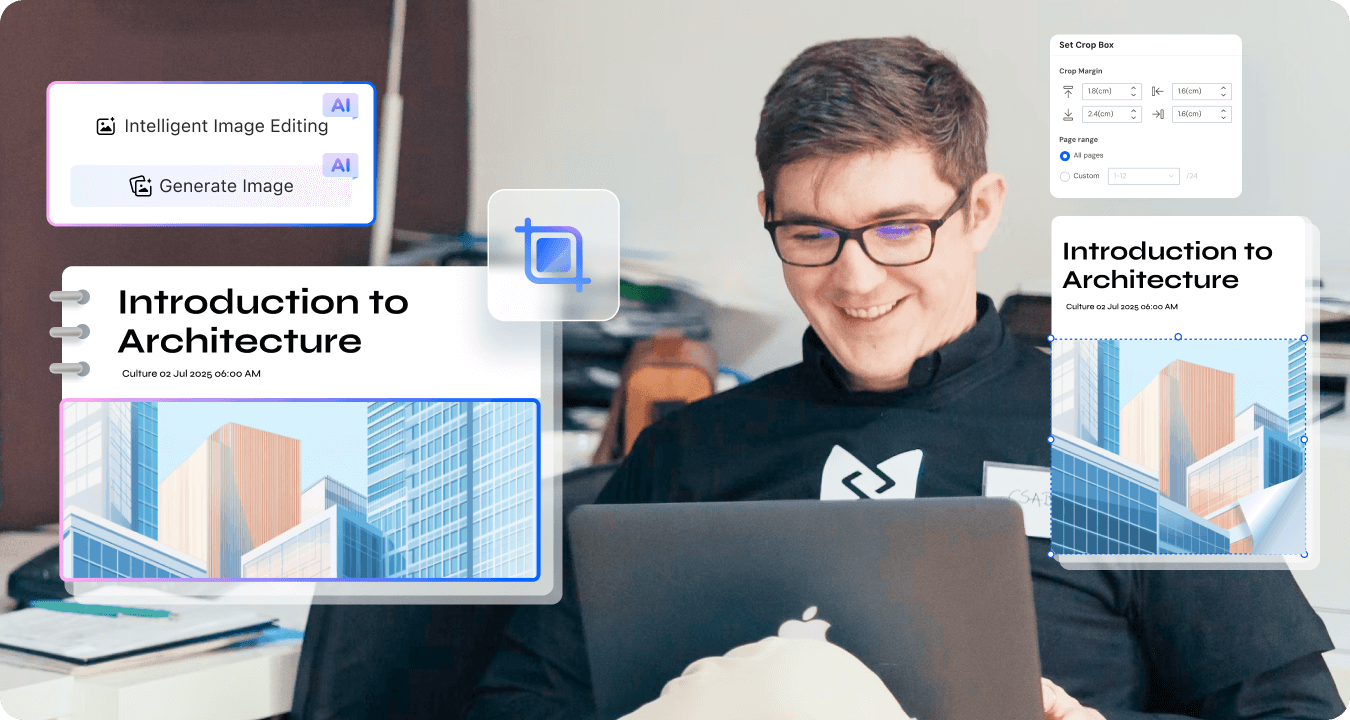
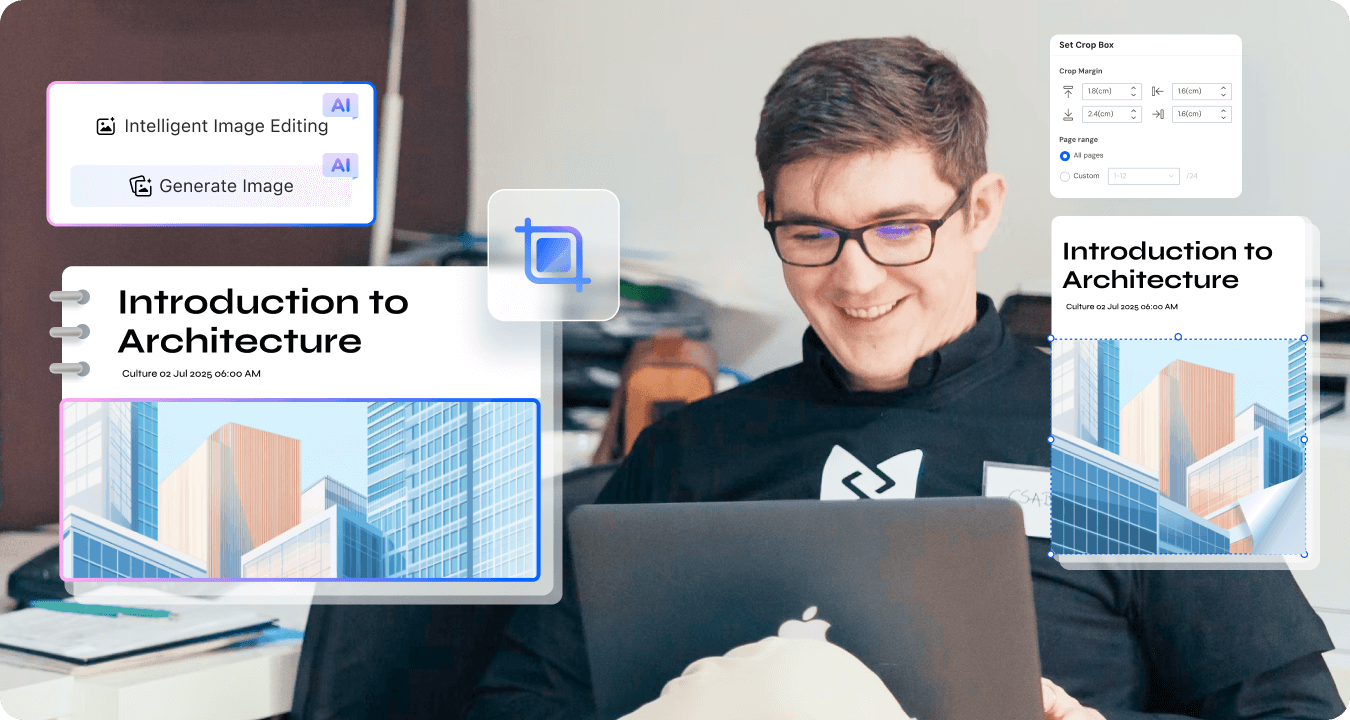
Finden Sie die perfekte Lösung: PDFelement KI Tarife.
Wählen Sie den KI Tarif, um Ihren PDF Workflow zum Lernen und Arbeiten zu beschleunigen.
Funktionen |
KI Tarif von PDFelement
|
PDFelement für Windows
|
PDFelement für Mac
|
Kostenlose Testversion
Windows macOS
|
|---|---|---|---|---|
| KI Token | 1.000.000 Token/Add-on | Die Verwendung von KI Funktionen 3, 10, 25 oder 100 Mal in verschiedenen Kontexten. | KI-Chat |

|

|

|

|
| Chatten mit PDF |

|

|

|

|
| Chatten mit mehreren PDFs |

|

|

|

|
| KI PDF zusammenfassen |

|

|

|

|
| KI Zusammenfassung PDF zu Markdown |

|

|

|

|
| KI Wissenskarte |

|

|

|

|
| KI PDF Grammatikprüfung |

|

|

|

|
| KI PDF Umschreiben |

|

|

|

|
| KI PDF Übersetzen |

|

|

|

|
| KI Inhaltserkennung |

|

|

|

|
| Alle Funktionen von PDFelement | PDFelement KI |
PDFelement für Windows
|
PDFelement für Mac
|
Einschränkungen bei der kostenlosen Testversion |
FAQs zur Verwendung von KI zum Erstellen und Bearbeiten von Bildern in PDF.
Ja, Sie können Bilder in PDFs mit KI-Tools auf verschiedene Weise bearbeiten. Adobe Acrobat ermöglicht grundlegende Bildbearbeitungen (Ändern der Größe, Drehen, Ersetzen) und kann KI-Bilder aus Text generieren. Für fortgeschrittene Bearbeitungen sind jedoch externe Tools wie Photoshop erforderlich. Für KI-gestützte Bearbeitungen (z.B. Entfernung des Hintergrunds, Hochskalieren) stehen Tools wie SnapEdit zur Verfügung. Die App kann Bilder vorverarbeiten, bevor sie zu PDFs hinzugefügt werden.
Einige Plattformen, wie z.B. Wondershare PDFelement, kombinieren KI Funktionen (Zusammenfassung, Übersetzung) mit Bildbearbeitung für einen optimierten Workflow. Während native PDF-Editoren nur begrenzte KI-Funktionen bieten, wird die Funktionalität durch die Kombination mit speziellen KI-Bild-Tools erweitert.
Um Bilder mit Hilfe von KI zu einem PDF hinzuzufügen, verfügt Wondershare PDFelement über einen KI-gestützten Assistenten namens Lumi, der Ihnen hilft, Bilder in PDFs zu konvertieren. Benutzer können Bilder auf der Grundlage von Prompts erstellen, indem sie mit Lumi interagieren und ihren bevorzugten Bildstil auswählen. Sie können dieses von der KI generierte Bild dann in Ihr PDF einfügen. Dieses Tool kann die Integration von Bildern in PDFs vereinfachen und so die visuelle Attraktivität und Funktionalität von Dokumenten verbessern.
DALL-E 3 von OpenAI ist der führende KI-Generator für die Umwandlung von Text in Bilder. Er ist bekannt für seine Fähigkeit, komplexe Prompts zu interpretieren und hochwertige, anpassbare Bilder mit einer dialogorientierten Oberfläche zu generieren. Für Anwender, die KI-generierte Bilder direkt in PDF-Dokumente integrieren möchten, bietet Wondershare PDFelement eine integrierte Funktion zur Generierung von KI-Bildern. Durch die einfache Eingabe von beschreibendem Text können Benutzer realistische Bilder erstellen und in ihre PDFs einfügen und so den Designprozess ohne externe Tools rationalisieren.
Hier finden Sie eine einfache Schritt-für-Schritt-Anleitung zum Entfernen von Hintergründen aus Bildern in PDF mithilfe der KI von PDFelement:
- Öffnen Sie Ihr PDF in PDFelement
- Klicken Sie mit der rechten Maustaste auf das Bild, das Sie bearbeiten möchten
- Wählen Sie „Intelligente Bildbearbeitung“
- Wählen Sie „Hintergrund entfernen“
- Klicken Sie auf „Übernehmen“, um die Änderungen zu speichern
Das war's! Die KI erkennt und entfernt den Hintergrund automatisch, während Ihr Hauptbild intakt bleibt. Keine komplexen Bearbeitungskenntnisse erforderlich - nur 5 Klicks für professionell aussehende Ergebnisse.
Tipp: Die besten Ergebnisse erzielen Sie mit kontrastreichen Bildern, bei denen sich das Motiv deutlich vom Hintergrund abhebt.
Ja! Mit diesen einfachen Methoden können Sie Bilder in PDFs mit KI hochskalieren:
Option 1: PDFelement (Eingebaute KI)
- Öffnen Sie Ihr PDF in PDFelement
- Rechtsklicken Sie auf das Bild → „Intelligente Bildbearbeitung“
- Wählen Sie „Hochskalieren“
- Einstellungen anpassen → Klicken Sie auf „Übernehmen“
Option 2: Externe KI Tools
- Extrahieren Sie das Bild aus Ihrem PDF (Rechtsklick → „Als Bild speichern“)
- Skalieren Sie es hoch mit KI-Tools wie: Topaz Gigapixel AI (am besten für Fotos), Bigjpg (kostenlos für Illustrationen), Let's Enhance (webbasiert)
- Fügen Sie das verbesserte Bild wieder in Ihr PDF ein.
Profi-Tipp: Kombinieren Sie bei textlastigen PDFs die KI-Hochskalierung mit OCR (in PDFelement), um den Text scharf zu halten.














KI hilft, besseren Unterricht zu gestalten
Jetzt kann ich meinen Arbeitsblättern schnell tolle Bilder hinzufügen. Kein stundenlanges Suchen mehr. Meine Schüler mögen die neuen Bilder - so macht das Lernen mehr Spaß!