Arbeiten Sie intelligenter mit dem PDFelement-Benutzerhandbuch
PDFelement-Benutzerhandbuch
-
Einführung
-
Erste Schritte
-
PDF erstellen und öffnen
-
PDF anzeigen und navigieren
-
PDF unter iOS bearbeiten
-
PDF unter iOS konvertieren
-
PDF unter iOS organisieren
-
PDF unter iOS kommentieren
-
PDF erkennen
-
PDF unter iOS schützen
-
PDF ausfüllen und unterschreiben
-
PDF unter iOS komprimieren
-
PDF KI-Tools auf iOS
-
PDF unter iOS drucken
-
PDF unter iOS teilen
PDFelement iOS - Einführung
Wenn Sie nach einer benutzerfreundlichen PDF-Lösung für iPhones und iPads suchen, bietet PDFelement für iOS professionelle Tools zum Erstellen, Bearbeiten, Kommentieren und Konvertieren von PDF-Dateien direkt von Ihrem Gerät aus.
- Bearbeiten Sie Dokumententext, Bilder und Formulare mit präziser Layout-Kontrolle
- Dateien mit Markierungen und Kommentaren versehen
- Konvertieren in Word, Excel, JPG und andere Formate
- Verwalten Sie Seiten, indem Sie sie neu anordnen, einfügen oder löschen.
- Drucken und teilen Sie Dokumente plattformübergreifend
- Organisieren Sie Inhalte mit der Lesezeichenverwaltung
- Mehrere Dateien zu neuen PDFs zusammenführen
PDFelement bietet eine effiziente Lösung für iOS-Benutzer, die umfassende PDF-Tools benötigen.
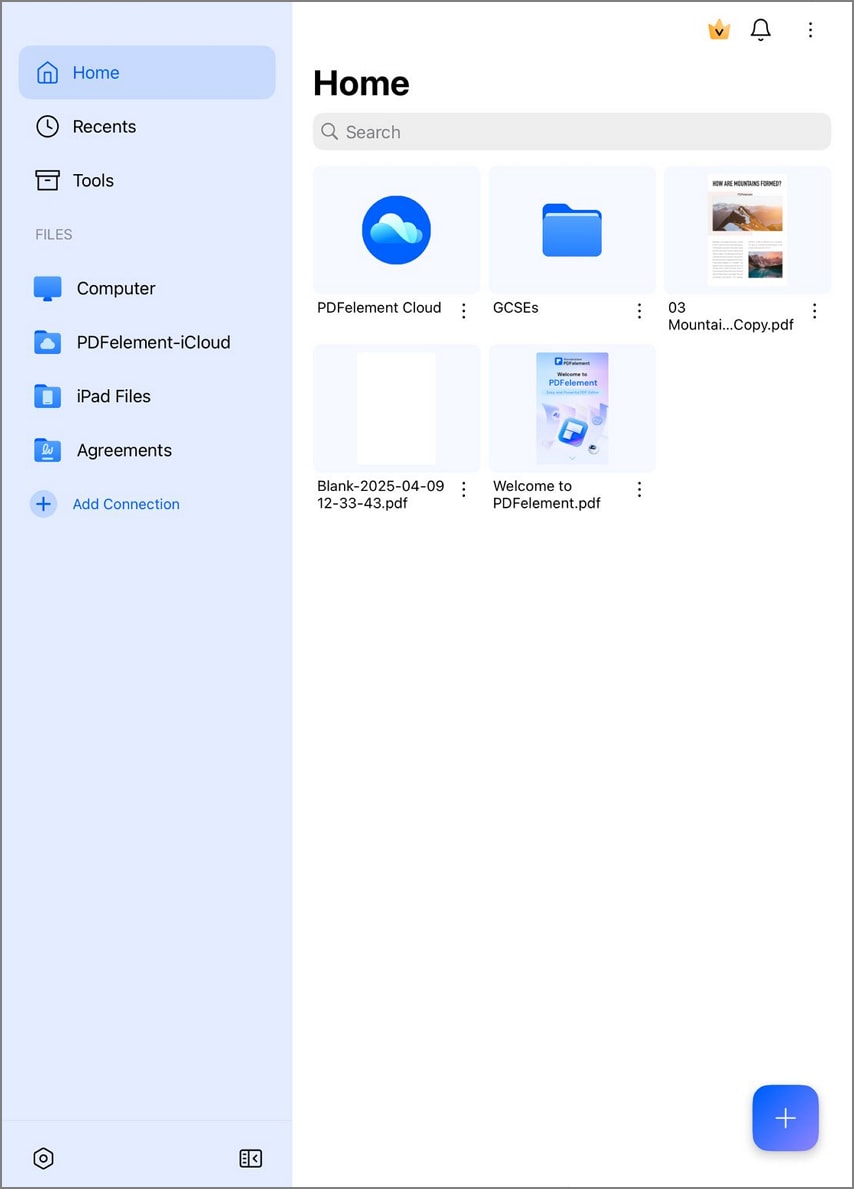
Hauptoberfläche von PDFelement für iOS

