Arbeiten Sie intelligenter mit dem PDFelement-Benutzerhandbuch
PDF auf iOS ausfüllen & signieren - PDF signieren
PDFelement für iOS bietet digitale Signierfunktionen auf Unternehmensniveau, die Ihr mobiles Gerät in eine vollständige Plattform zur Verarbeitung von Dokumenten verwandeln. Diese sichere Lösung macht das Drucken/Scannen überflüssig und bietet mehrere Signatur-Methoden, darunter Freihandzeichnungen, Bild-Uploads und Cloud-basierte Signaturen - alles mit Verschlüsselung auf Bankniveau.
Funktionen der Signatur:
- Mehrere Methoden zur Signatur (Zeichnen/Tippen/Bild/Cloud)
- 256-Bit-verschlüsselte Speicherung von Signaturen
- Präzisions-Tools für die Platzierung (rotieren/vergrößern/ausrichten)
- Biometrische Verifizierung (Face ID/Touch ID)
- Prüfprotokoll mit Zeitstempeldaten
Schritt 1: Zugriff auf Signatur Tools
- Öffnen Sie das Dokument in PDFelement
- Navigieren Sie zur Registerkarte „Ausfüllen & Signieren“
- Wählen Sie die „Signatur“ Option.
- Wählen Sie die Erstellungsmethode:
- Signatur zeichnen
- Bild hochladen
- Aus der Cloud importieren
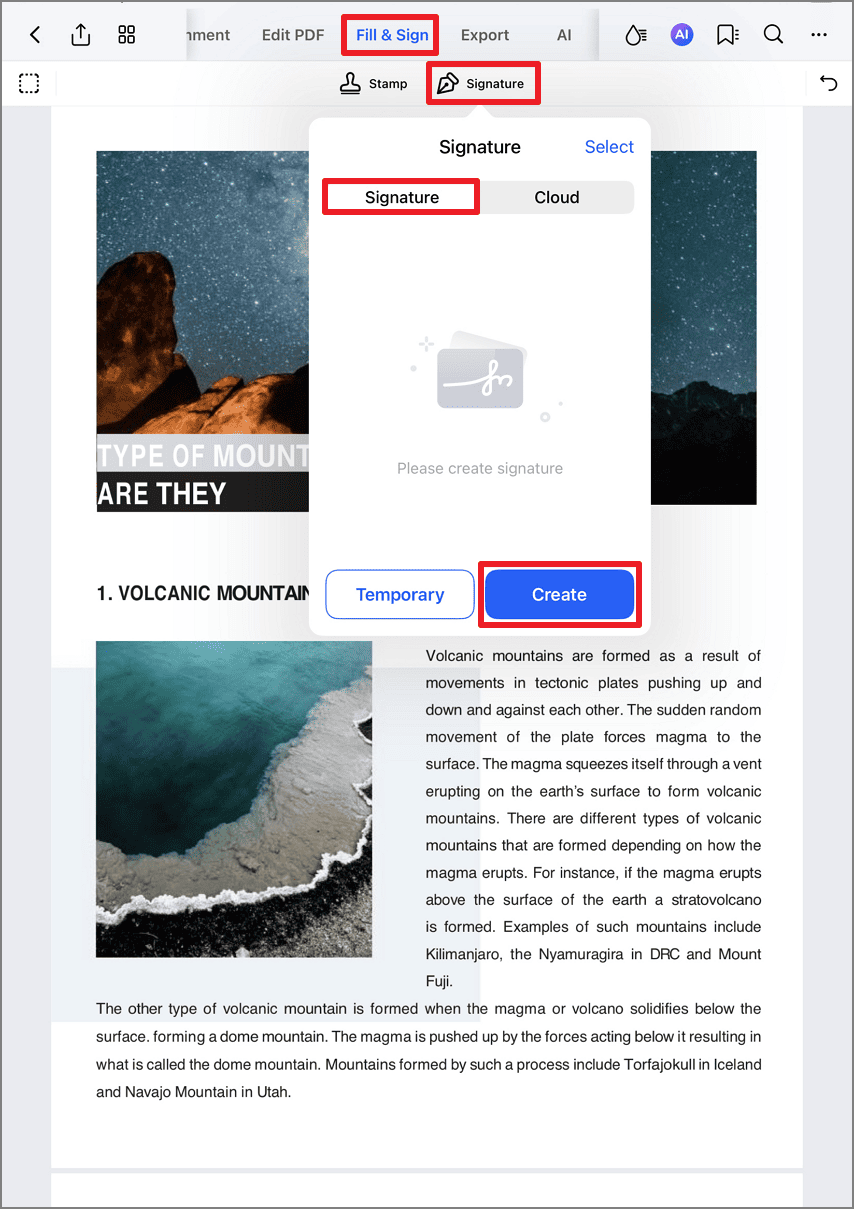
Zugriff auf die Optionen zur Erstellung von Signaturen
Schritt 2: Handschriftliche Signatur erstellen
- Wählen Sie die „Zeichnen“ Methode.
- Verwenden Sie den Finger oder den Stift, um eine Signatur zu erstellen
- Passen Sie an:
- Tintenfarbe (schwarz/blau/rot)
- Strichstärke
- Deckkraft
- Tippen Sie zum Speichern auf „Fertig“
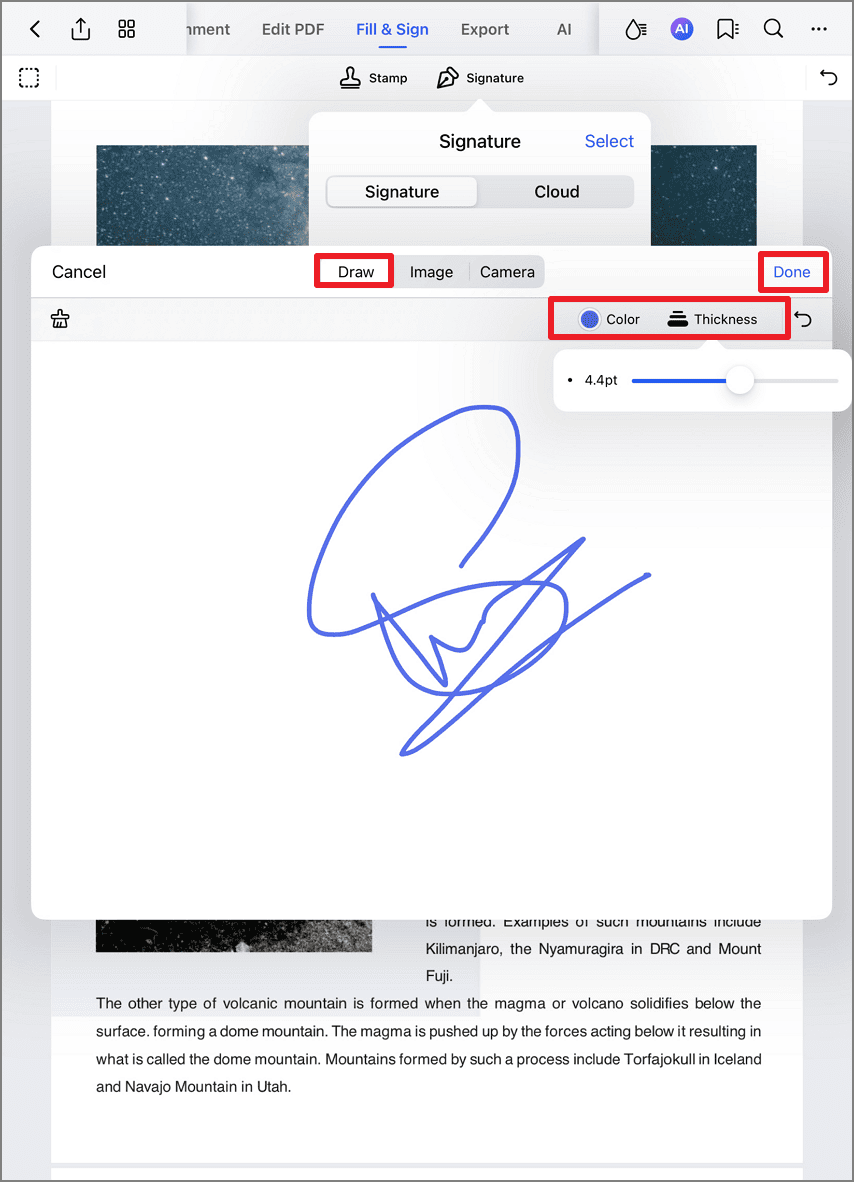
Erstellen einer eigenen handschriftlichen Signatur
Schritt 3: Positionieren und finalisieren Sie die Signatur
- Ziehen Sie die Signatur an die richtige Stelle
- Verwenden Sie die Griffe für:
- Proportionale Größenänderung
- Rotieren, um das Dokument anzupassen
- Zugriff auf das Kontextmenü für:
- Duplizierung
- Löschung
- Anpassung der Eigenschaften
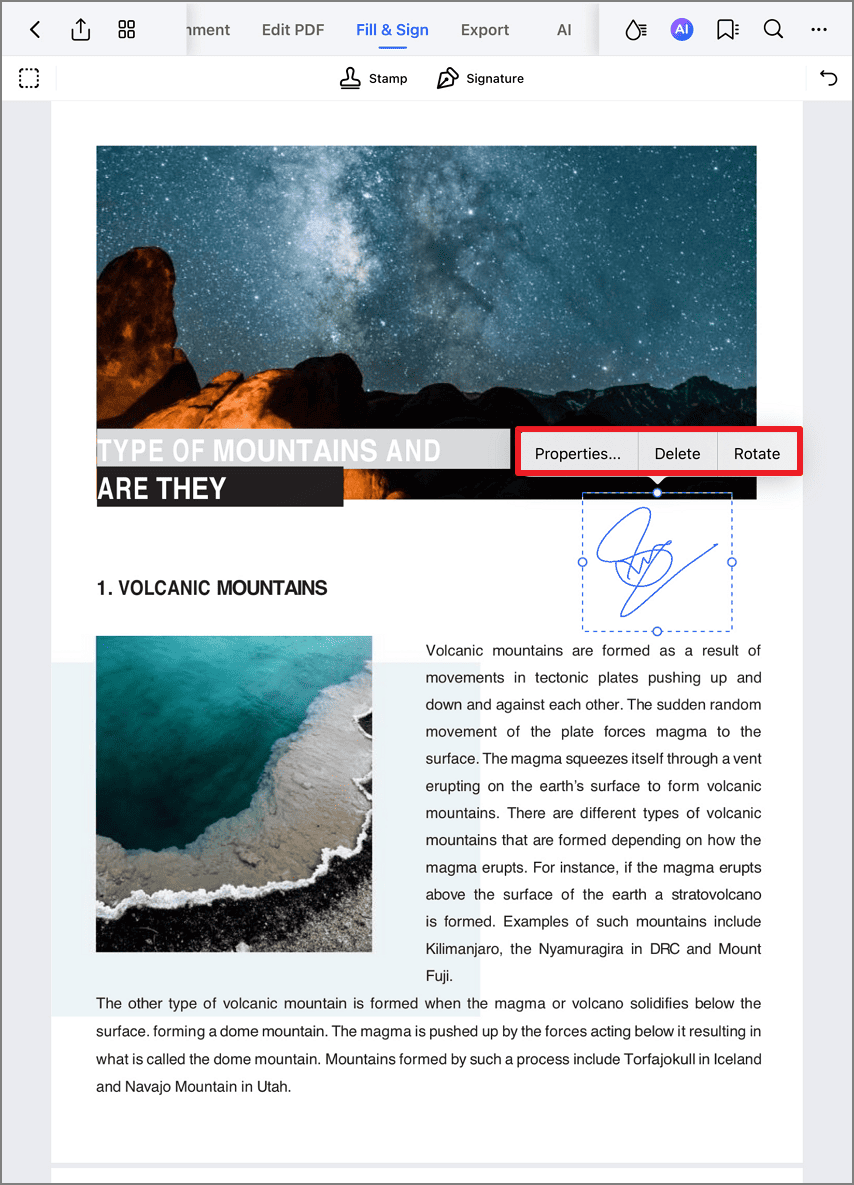
Positionierung und Anpassung der Signatur
Schritt 4: Bild der Signatur hochladen
- Wählen Sie die „Bild“ Option
- Wählen Sie aus:
- Fotobibliothek
- Dateien App
- Kürzlich verwendet
- Passen Sie bei Bedarf die Transparenz an
- Tippen Sie zum Anwenden auf „Fertig“
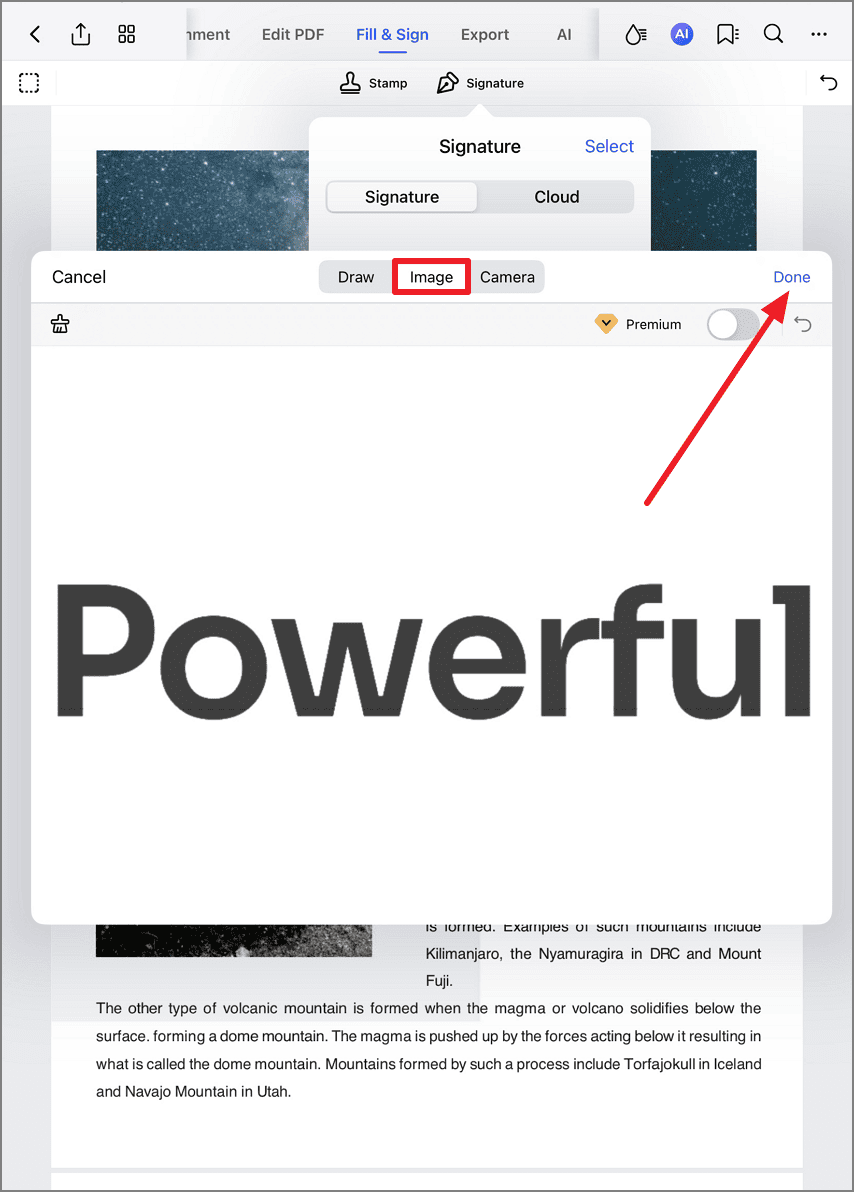
Gescanntes Bild der Signatur verwenden
Schritt 5: Cloud-Signatur importieren
- Wählen Sie die „Cloud“ Option
- Wählen Sie einen Speicherdienst:
- iCloud Drive
- Dropbox
- Google Drive
- Wählen Sie die Signatur-Datei
- Tippen Sie auf „Erstellen“, um zu importieren
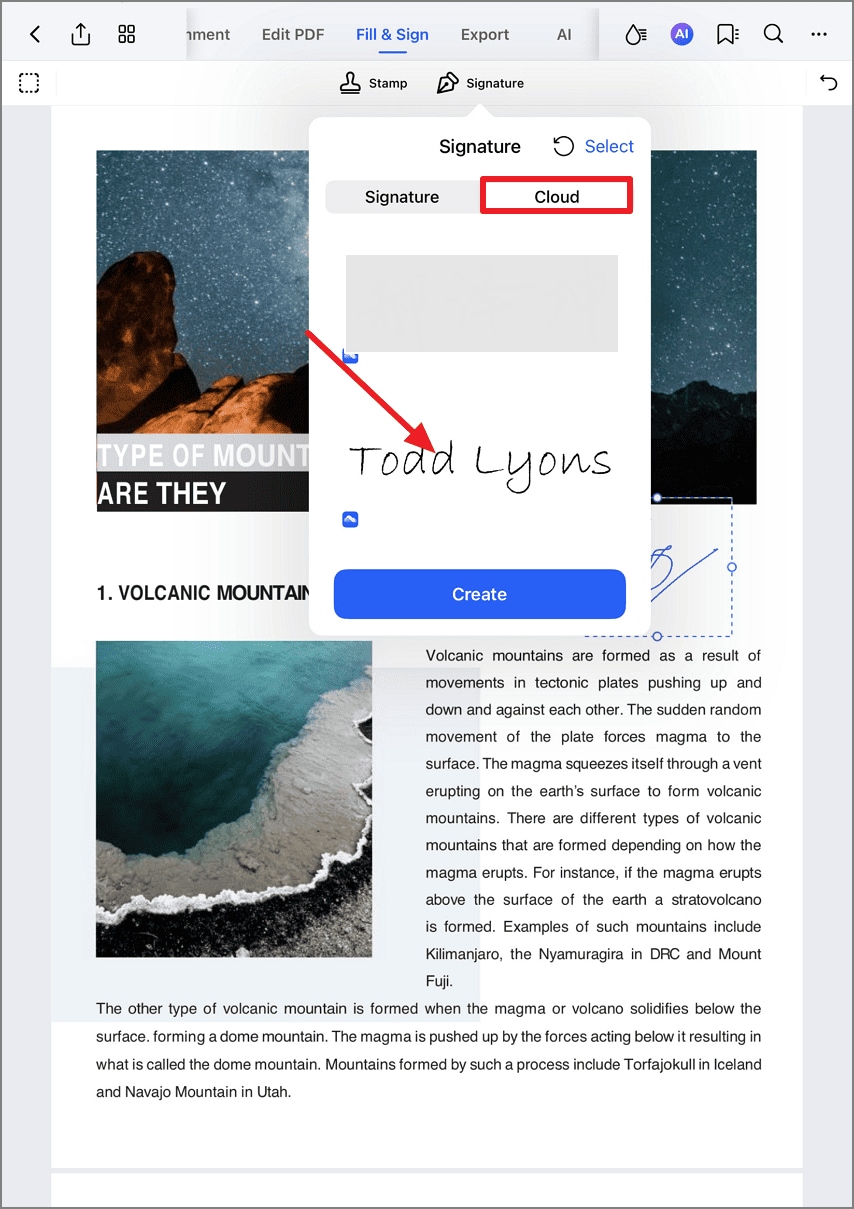
Zugriff auf Cloud-basierte Signaturen
Bewährte Vorgehensweise bei der Sicherheit: Aktivieren Sie bei sensiblen Dokumenten vor dem Signieren die biometrische Authentifizierung (Face ID/Touch ID) in den PDFelement-Einstellungen. Kombinieren Sie mit verschlüsseltem Cloud-Speicher für durchgängig sichere Dokumenten-Workflows, die den Compliance-Standards entsprechen.

