Arbeiten Sie intelligenter mit dem PDFelement-Benutzerhandbuch
PDF auf iOS ausfüllen und signieren - PDF stempeln
PDFelement für iOS revolutioniert den Workflow von Dokumenten mit seinem professionellen digitalen Stempelsystem, das sowohl Standardstempel als auch vollständig anpassbare Stempel für effiziente Genehmigungsprozesse von Dokumenten bietet. Diese Funktion verwandelt Ihr mobiles Gerät in ein komplettes Tool zur Dokumentenautorisierung mit dynamischen Datumsstempeln, Genehmigungsmarkierungen und individuellen Branding-Funktionen.
Funktionen zum Stempeln:
- Intelligente dynamische Stempel (automatische Aktualisierung von Datum/Uhrzeit)
- Standard-Freigabestempel (Genehmigt/Abgelehnt/Vertraulich)
- Individuelle Stempelerstellung mit Text/Grafiken
- Cloud-Stempelbibliotheken für Teamkonsistenz
- Volle Kontrolle über die Eigenschaften (Farbe/Größe/Opazität/Rotation)
Schritt 1: Zugriff auf Stempel-Tools
- Öffnen Sie das Dokument in PDFelement
- Navigieren Sie zur Registerkarte „Ausfüllen & Signieren“
- Wählen Sie das „Stempel“ Tool.
- Durchsuchen Sie die Kategorien:
- Genehmigungsstempel
- Datumsstempel
- Individuelle Stempel
- Wolken Stempel
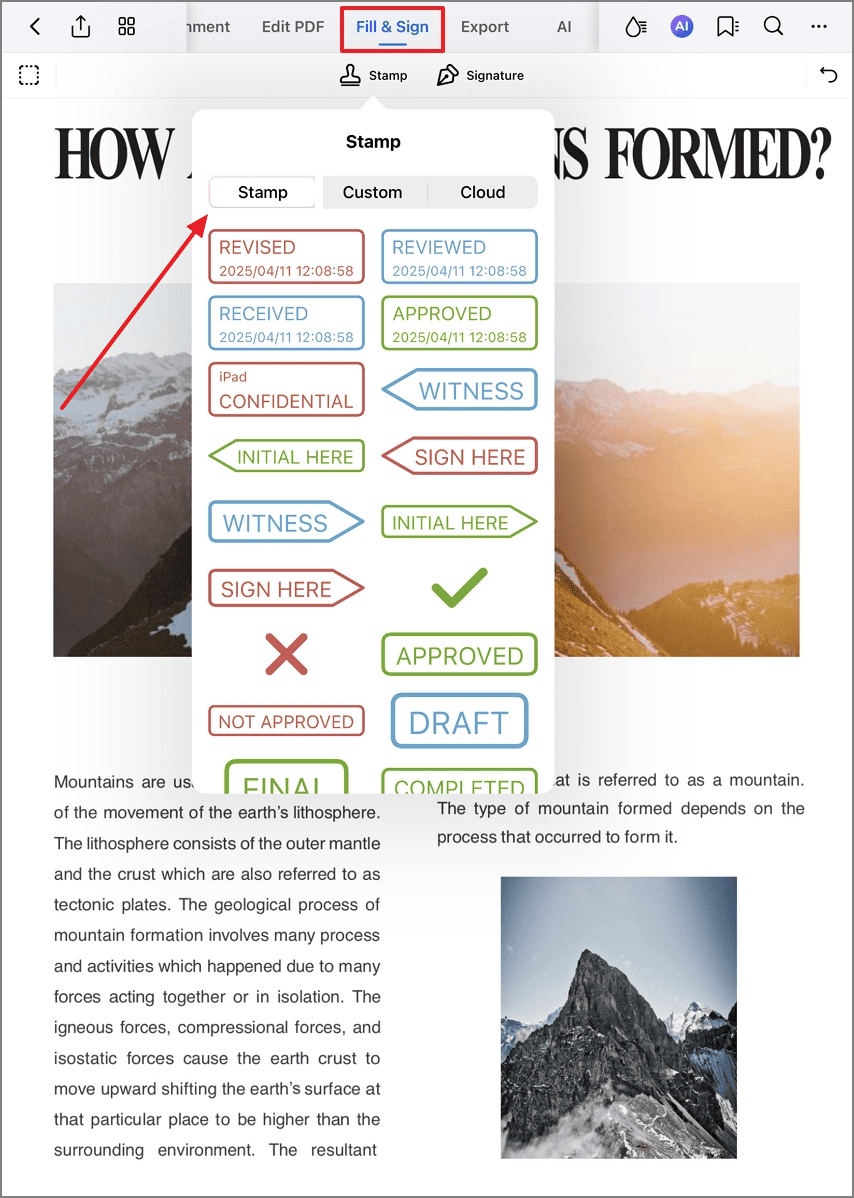
Schritt 2: Standard-Stempel anwenden
- Wählen Sie einen vordefinierten Stempel
- Tippen Sie zur Platzierung auf das Dokument
- Ziehen Sie zum Verschieben
- Dynamische Stempel aktualisieren automatisch das Datum
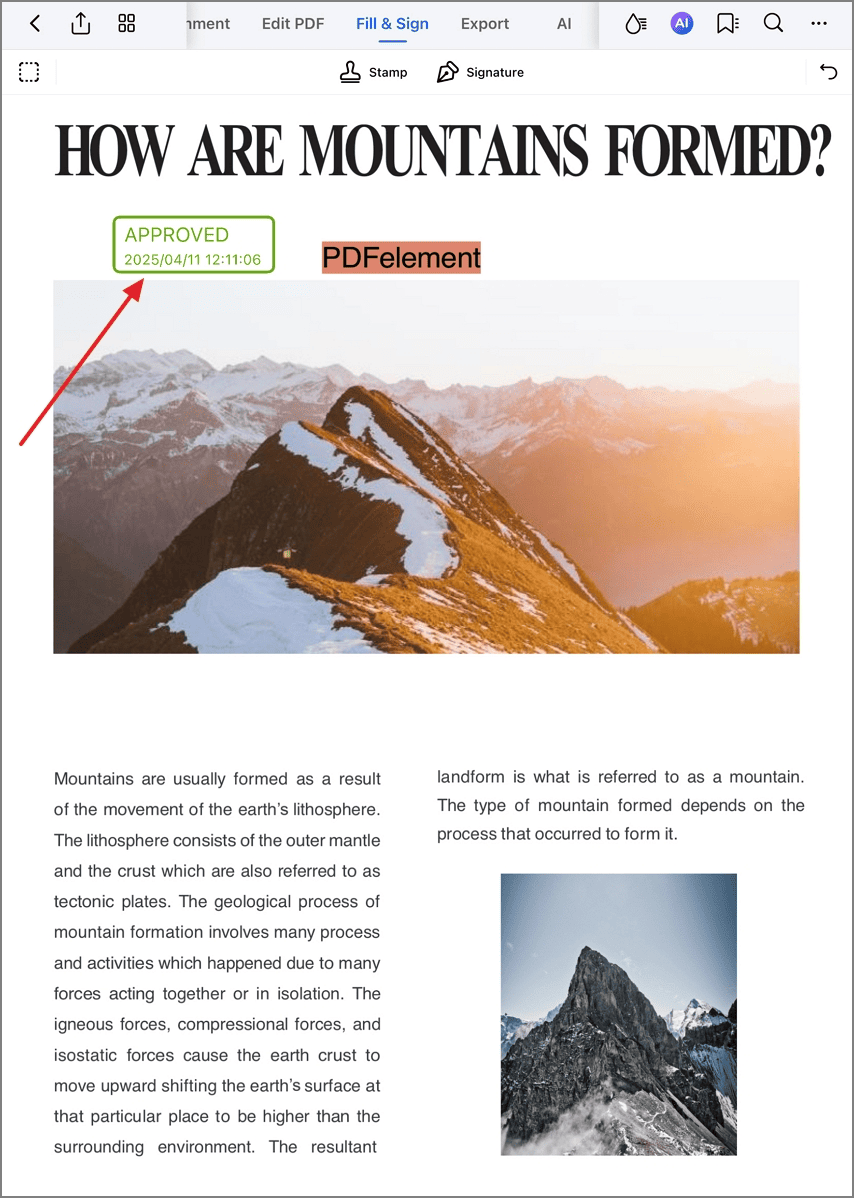
Schritt 3: Benutzerdefinierte Stempel erstellen
- Gehen Sie zum Abschnitt „Benutzerdefiniert“
- Tippen Sie auf die „Erstellen“ Schaltfläche
- Gestalten Sie einen Stempel mit:
- Firmenlogo
- Signatur
- Textfelder
- Automatischer Datums-/Zeitstempel
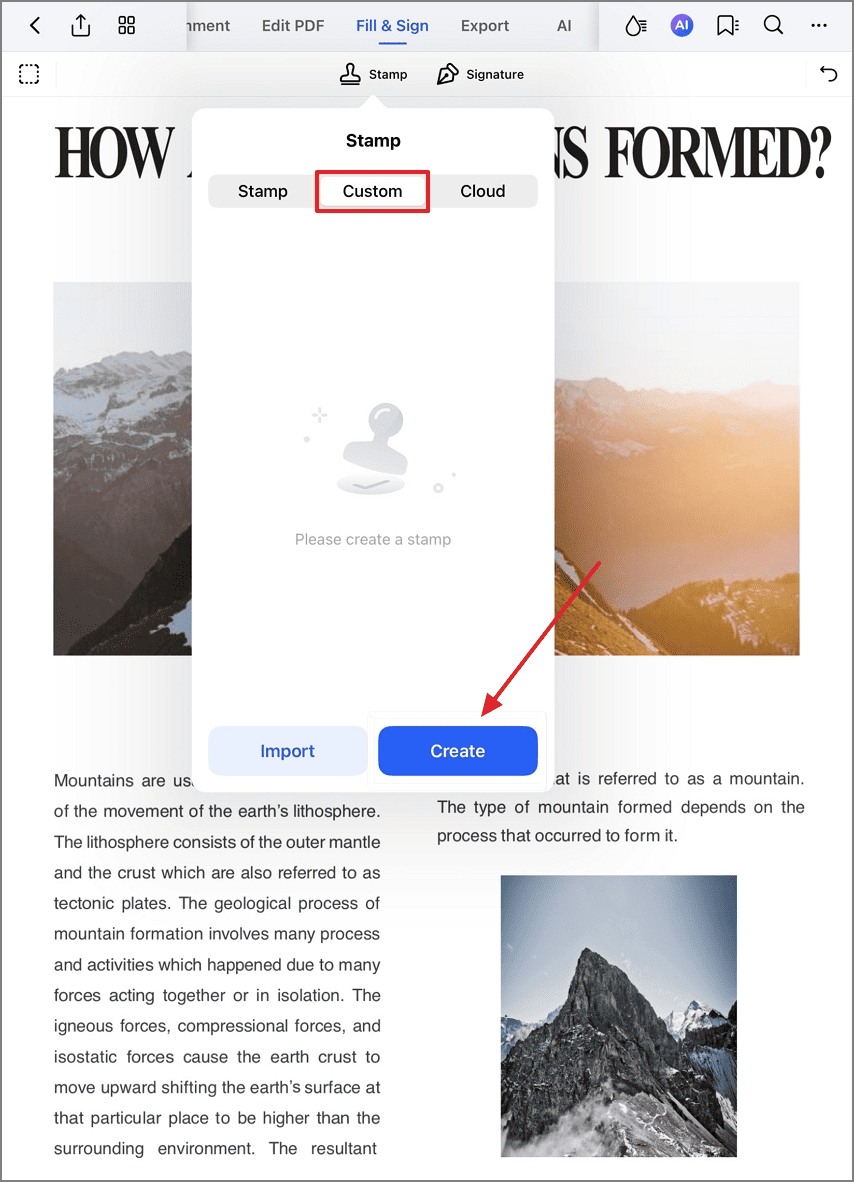
Schritt 4: Konfigurieren Sie die Stempeldetails
- Geben Sie den Namen des Stempels zur Identifizierung ein
- Stellen Sie dynamische Felder ein (Datum/Uhrzeit)
- Wählen Sie die Grundform (Kreis/Viereck/Wolke)
- Wählen Sie ein Farbschema
- Tippen Sie auf „Fertig“, um die Voreinstellung zu speichern
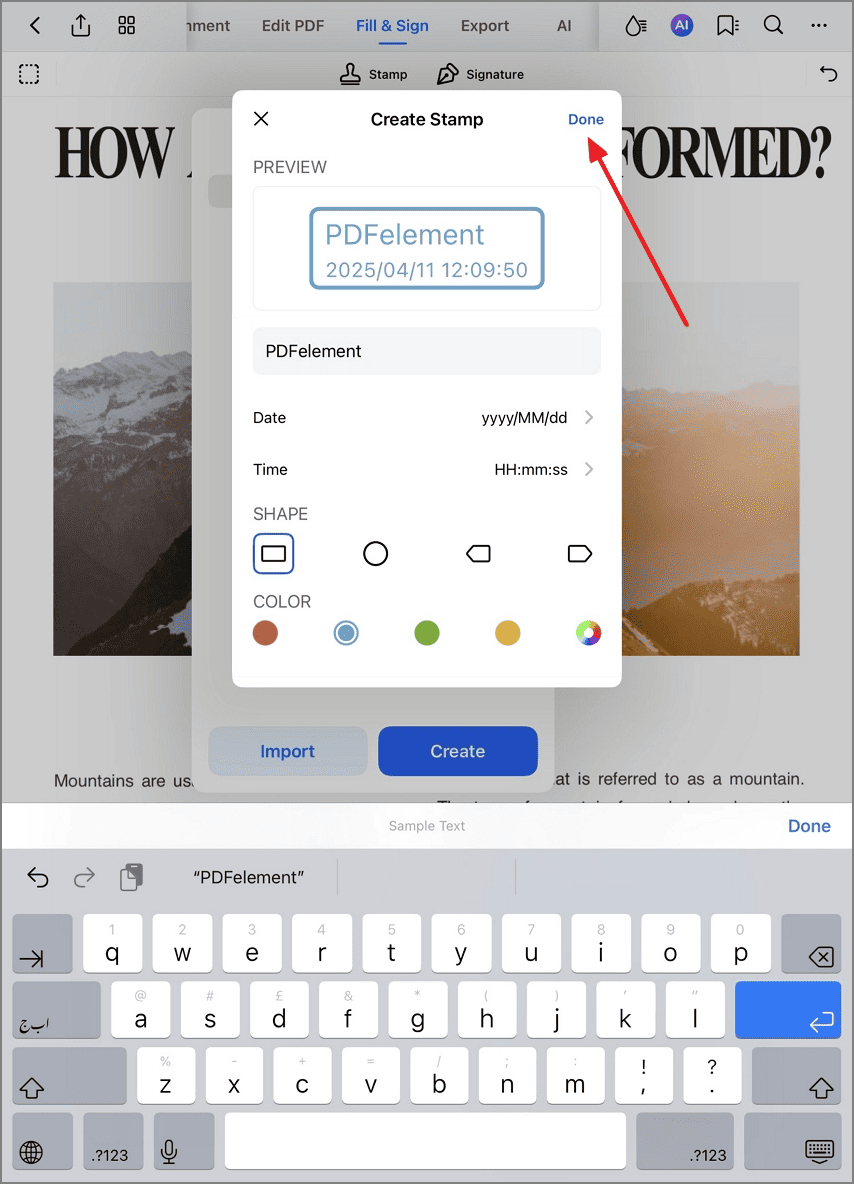
Schritt 5: Verwalten von platzierten Stempeln
- Drücken Sie lange auf den Stempel, um ihn zu aktivieren.
- Zugriffsmöglichkeiten:
- „Rotieren“ für die Winkeleinstellung
- „Löschen“ zur Entfernung
- „Eigenschaften“ für das Styling
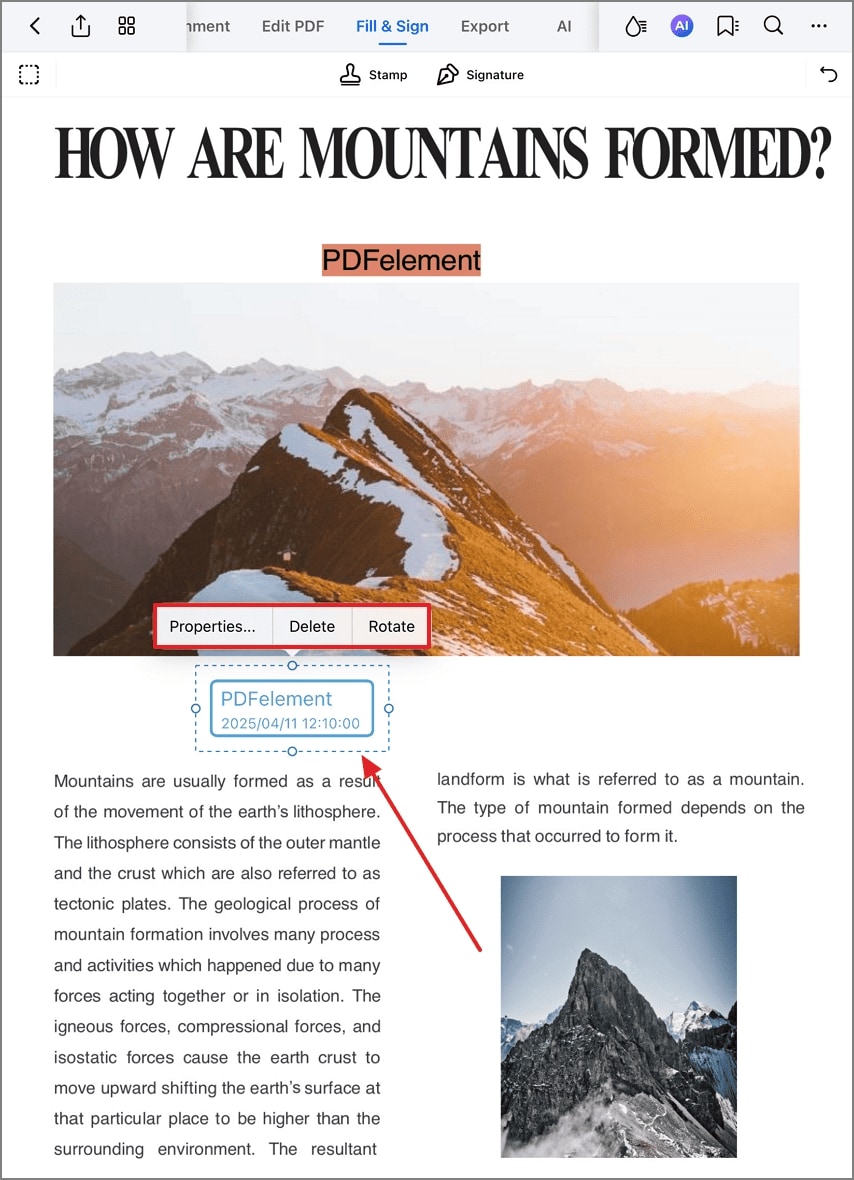
Schritt 6: Anpassen des Stempelaussehens
- Wählen Sie „Eigenschaften“
- Passen Sie an:
- Farbschema
- Größenskala (über Schieberegler)
- Deckkraft
- Stärke des Randes
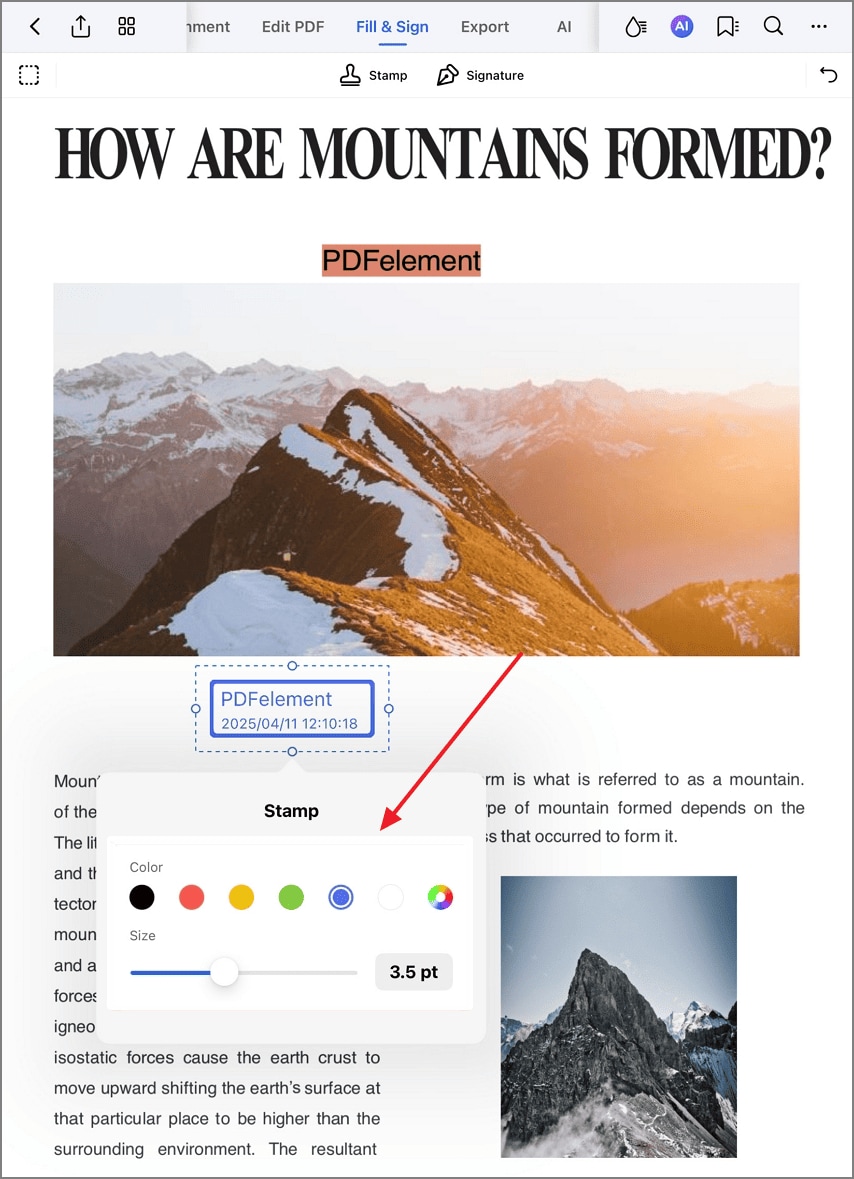
Schritt 7: Cloud Stempel importieren
- Zugang zum „Cloud“ Bereich
- Tippen Sie auf „Importieren“
- Verbinden Sie sich mit:
- iCloud Drive
- Dropbox
- Google Drive
- OneDrive
- Wählen Sie die zu importierende Stempeldatei
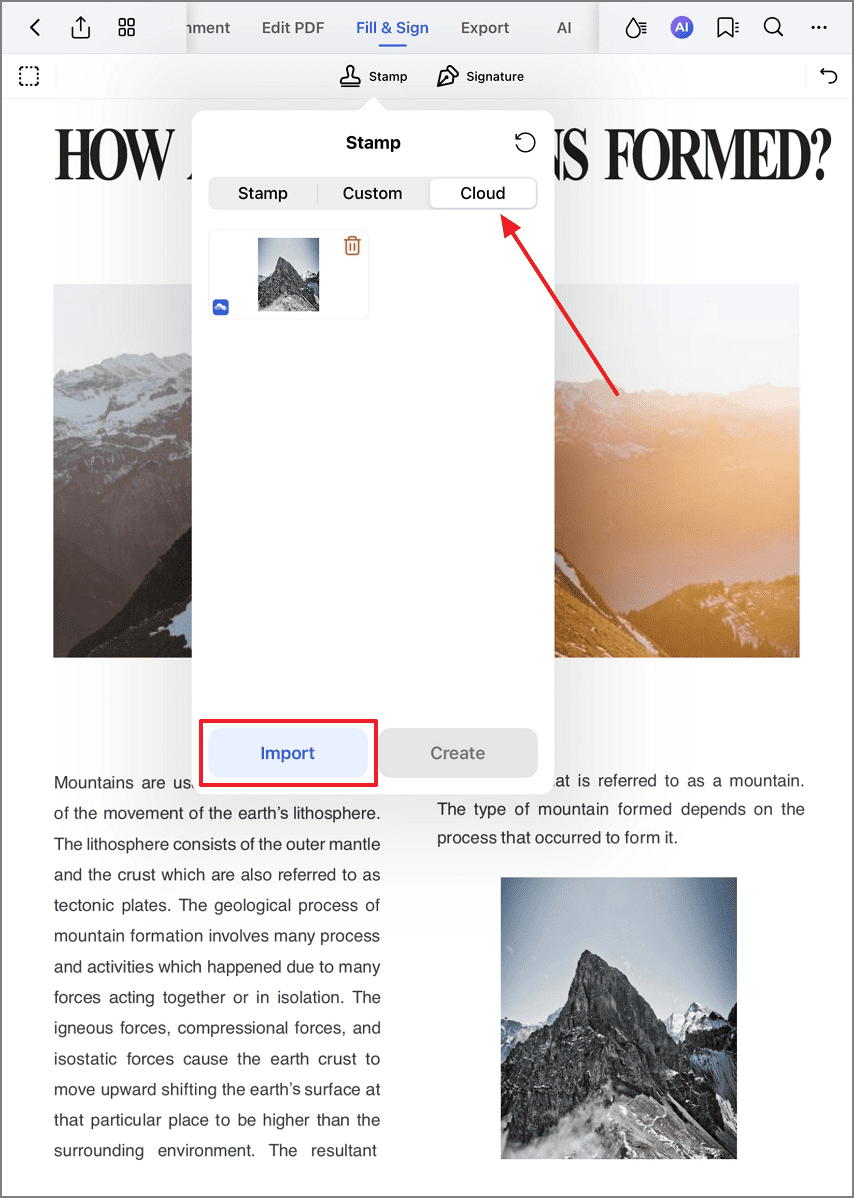
Workflow-Tipp: Erstellen Sie abteilungsspezifische Stempelbibliotheken (Recht/Buchhaltung/HR) in Ihrem Cloud-Speicher für den sofortigen Zugriff auf genehmigte Stempel. PDFelement bewahrt alle Metadaten des Stempels, einschließlich des Erstellungsdatums und der Autoreninformationen, um die Einhaltung der Vorschriften zu gewährleisten.

