Arbeiten Sie intelligenter mit dem PDFelement-Benutzerhandbuch
PDF auf iOS mit Anmerkungen versehen - Markierungs-Tools
PDFelement für iOS bietet professionelle Tools für Textanmerkungen, die die Überprüfung von Dokumenten in einen präzisen, farbcodierten Prozess der Zusammenarbeit verwandeln. Diese Markierungsfunktionen gehen über einfache Hervorhebungen hinaus und bieten ein komplettes redaktionelles Toolkit für Korrekturlesen, Inhaltsanalyse und Team-Feedback.
Markierungsfunktionen:
- Sechs Markierungstypen (Hervorheben/Durchstreichen/Unterstreichen/Verschörkelte Linie/Bleistift/Marker)
- Anpassbare Farben für die Kategorisierung
- Druckempfindliche Zeichnungstools
- Intelligente Texterkennung für perfekte Ausrichtung
- Nicht-destruktive Bearbeitung mit Eraser
Schritt 1: Durchstreichen von Bearbeitungen
- Öffnen Sie das Dokument und wählen Sie die Registerkarte „Kommentar“.
- Tippen Sie auf das Tool zum „Durchstreichen“.
- Wählen Sie:
- Linienfarbe
- Dicke
- Deckkraft
- Ziehen Sie über den Text, um ihn zum Löschen zu markieren
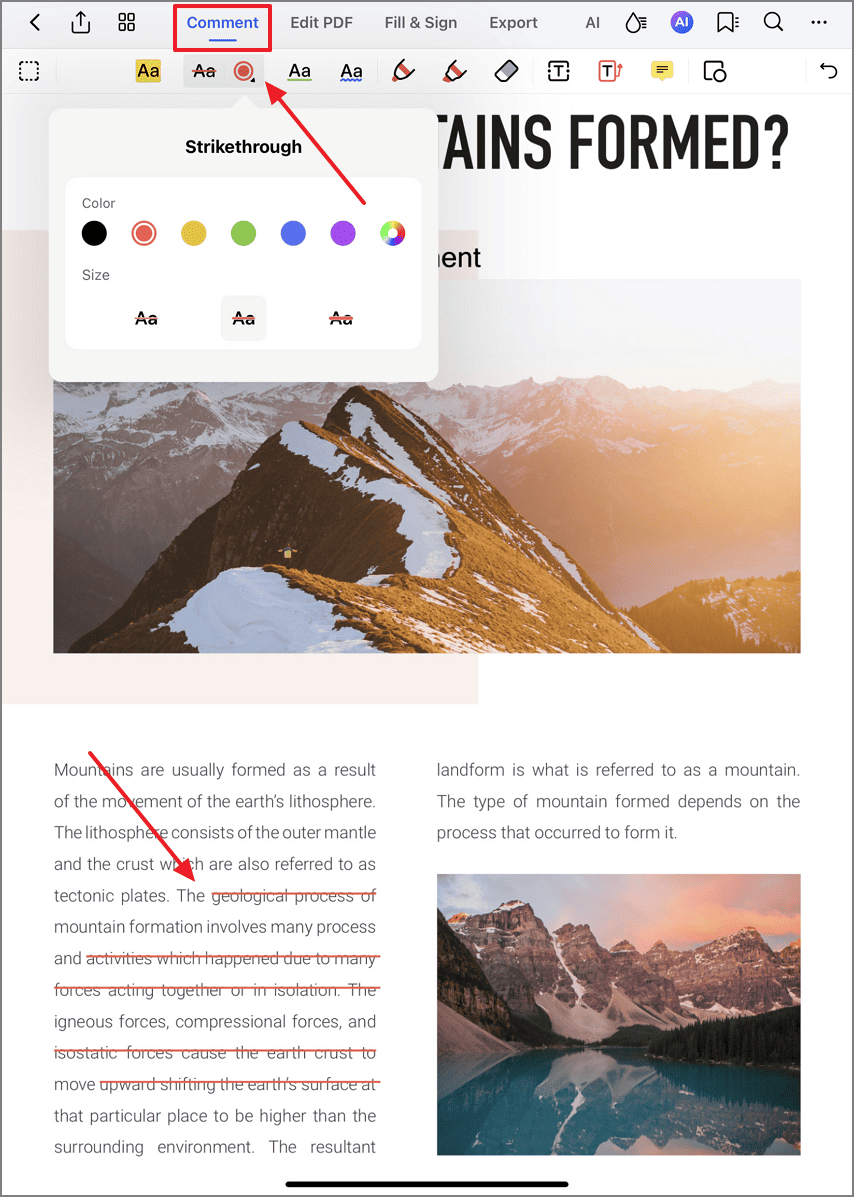
Zugriff auf die Optionen zum Durchstreichen
Schritt 2: Wichtige Inhalte hervorheben
- Wählen Sie das „Hervorheben“ Tool.
- Wählen Sie einen Farbcode:
- Gelb für wichtige Hinweise
- Blau für Definitionen
- Grün für Genehmigungen
- Wischen Sie über den Text, um ihn hervorzuheben
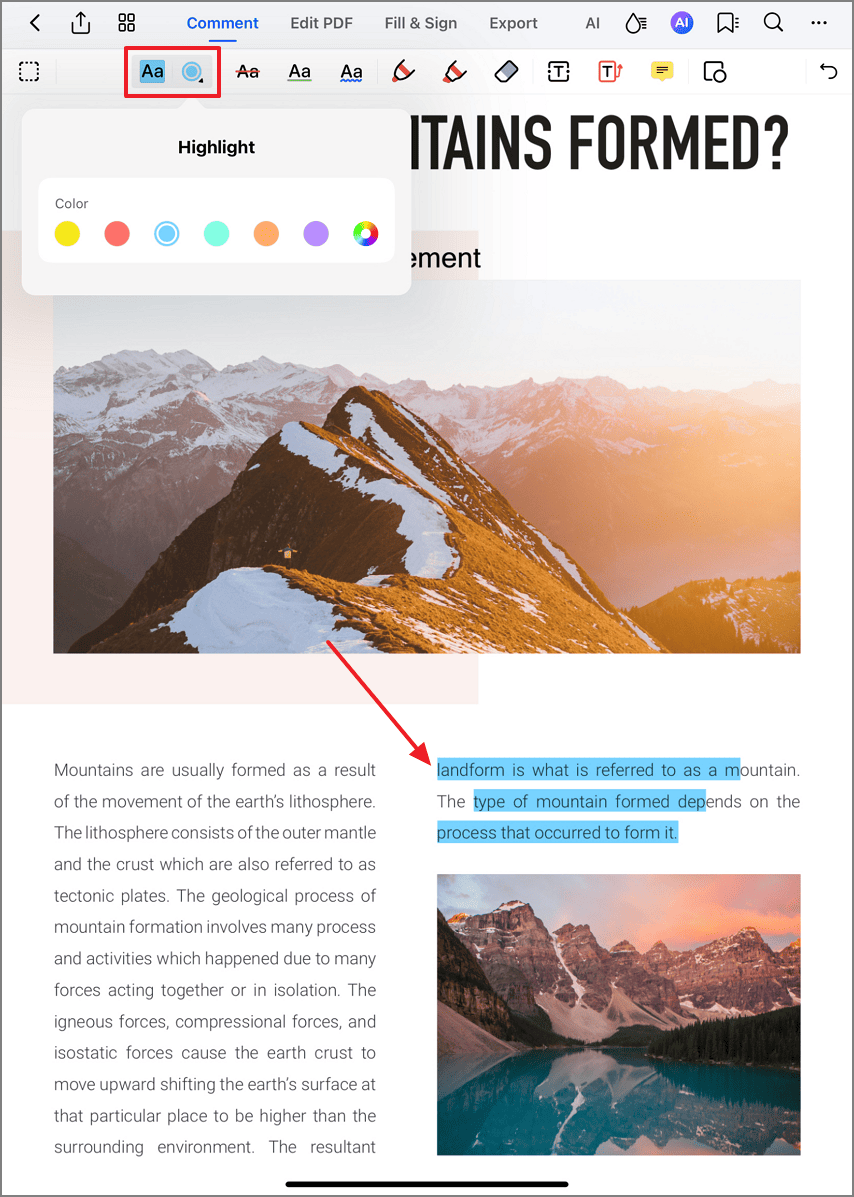
Anwendung der strategischen Highlights
Schritt 3: Unterstreichen zur Hervorhebung
- Tippen Sie auf das Tool zum „Unterstreichen“.
- Stellen Sie den Linienstil ein:
- Durchgezogen zur Hervorhebung
- Gestrichelt für Vorschläge
- Doppelt für wichtige Elemente
- Zeichnen Sie Text nach, um ihn zu unterstreichen
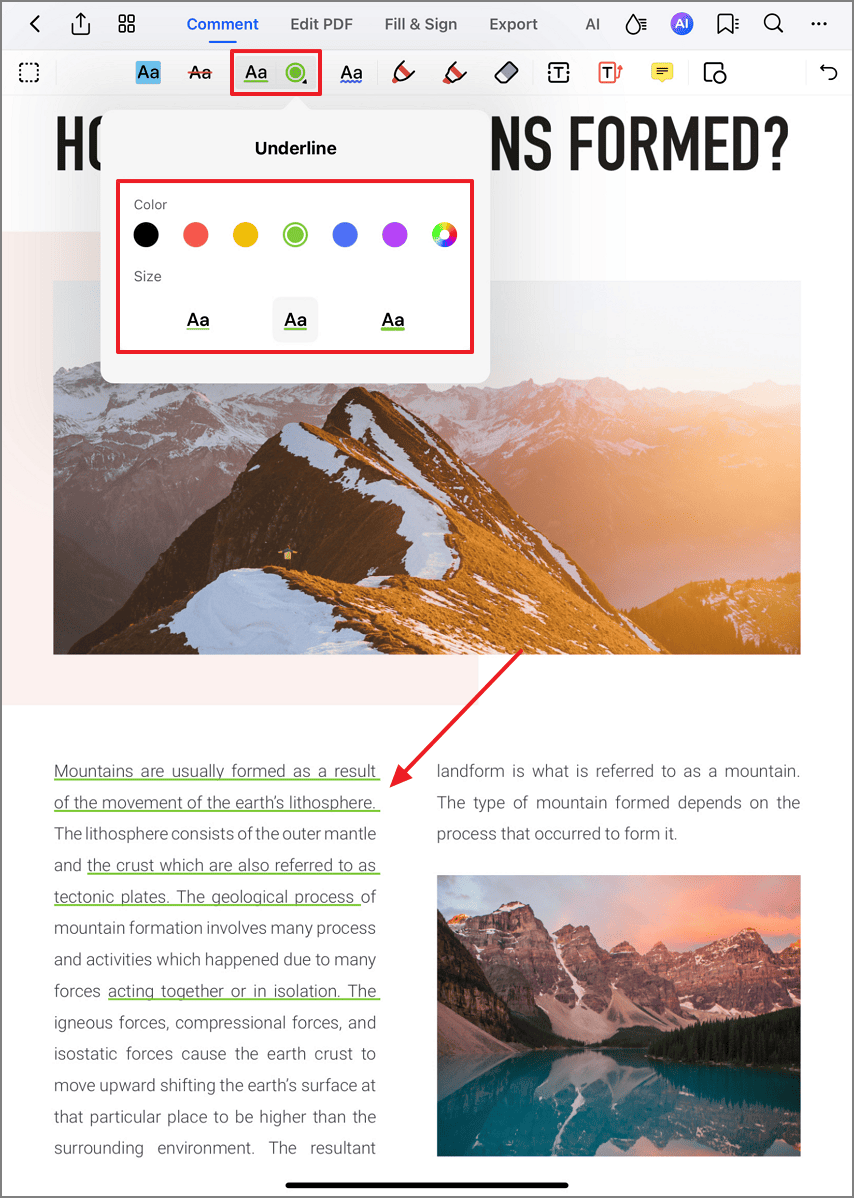
Hervorhebungen durch Unterstreichungen erstellen
Schritt 4: Freihandmarkierung mit Bleistift
- Wählen Sie das „Bleistift“ Tool.
- Passen Sie an:
- Schieberegler für die Dicke
- Farbpalette
- Druckempfindlichkeit
- Zeichnen Sie um die wichtigsten Elemente herum
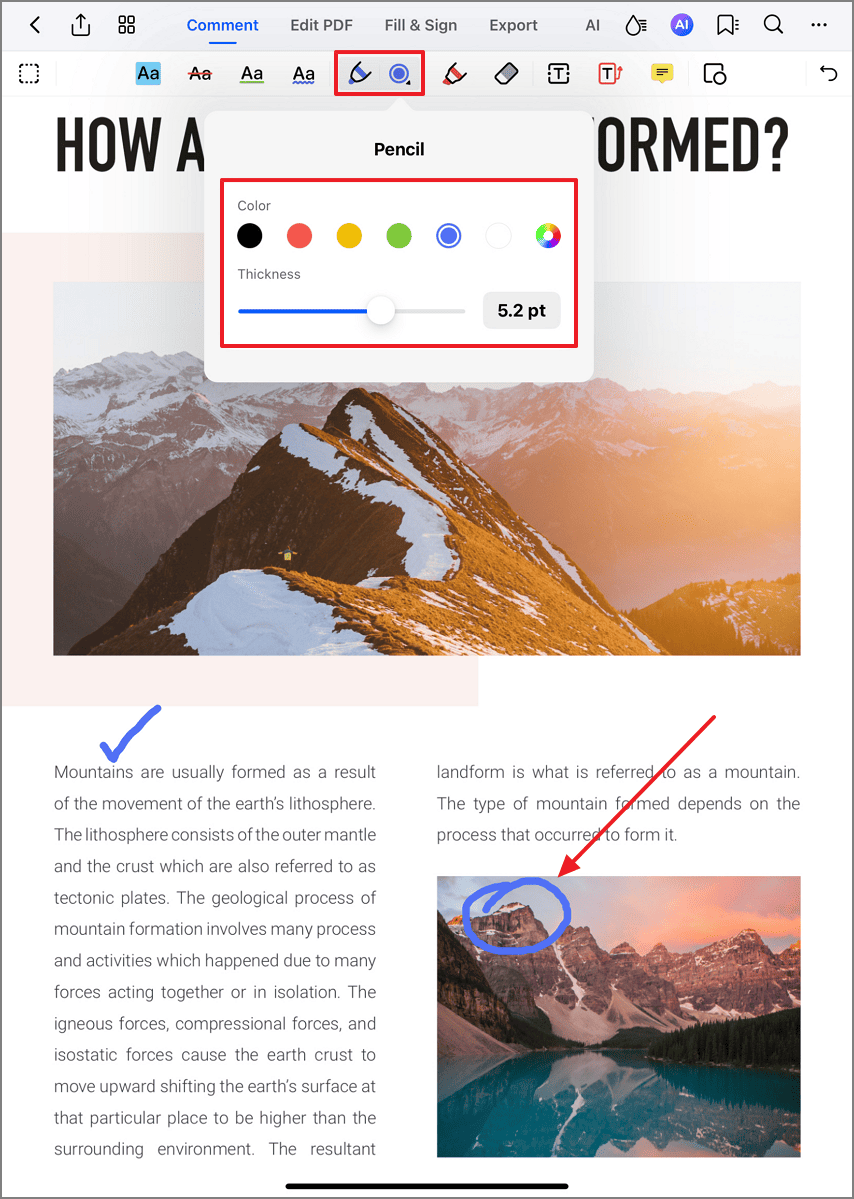
Benutzerdefinierte Freihandmarkierungen erstellen
Schritt 5: Deckende Markierung mit Textmarker
- Wählen Sie das Tool zur „Markierung“.
- Stellen Sie die Deckkraft ein (30%-100%)
- Wählen Sie Meißelspitze oder Rundspitze
- Heben Sie ganze Absätze hervor
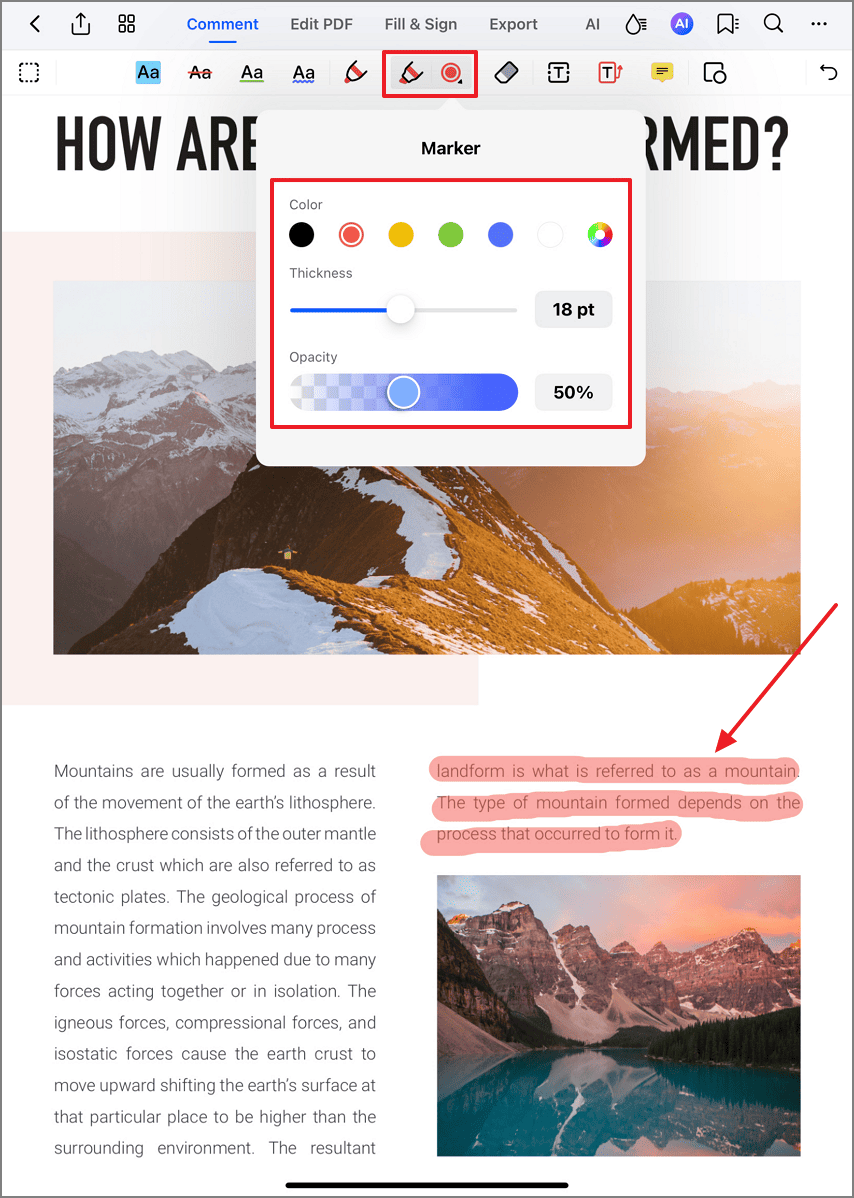
Deutliche Highlights anwenden
Schritt 6: Fehler mit verschnörkelten Linien kennzeichnen
- Greifen Sie auf das Tool der "Verschnörkelten Linie" zu.
- Wählen Sie die Farbe des Fehlertyps:
- Rot für Rechtschreibung
- Lila für Grammatik
- Orange für die Formatierung
- Unterstreichen Sie problematischen Text
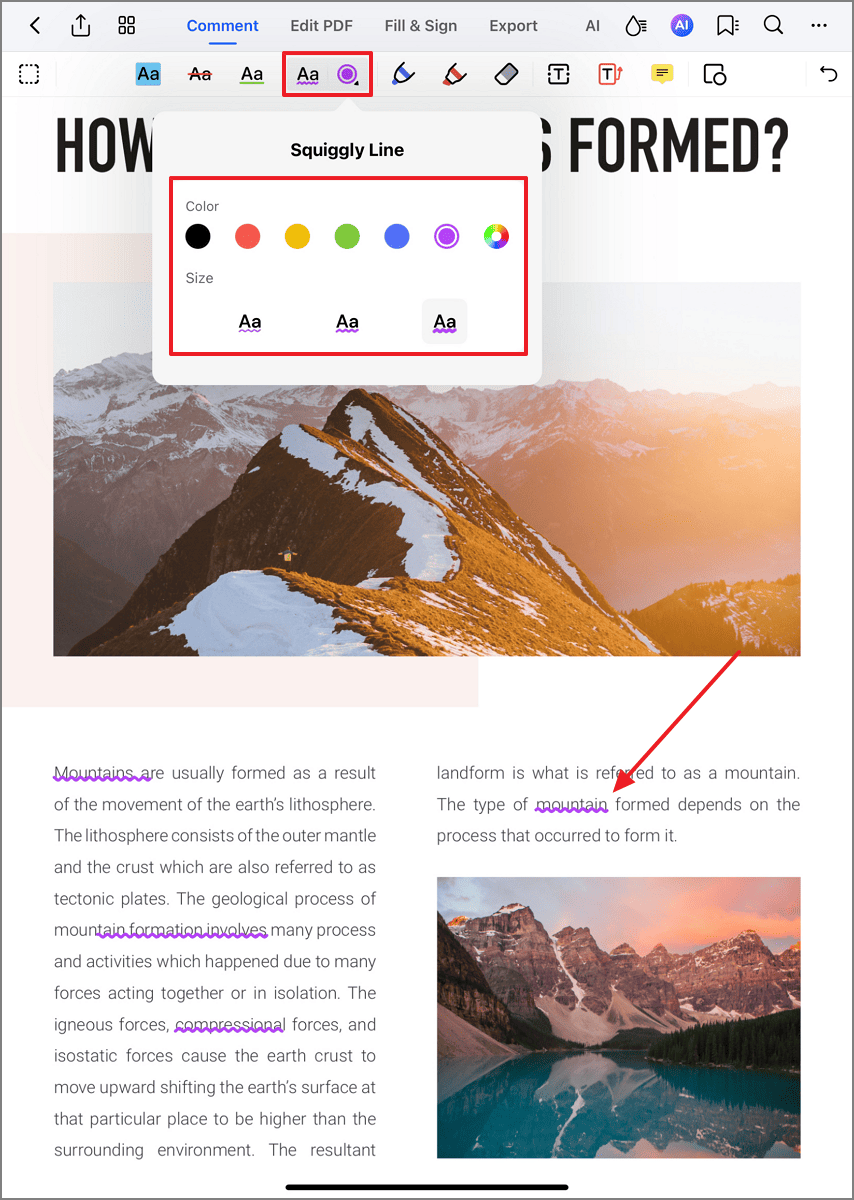
Textfehler markieren
Schritt 7: Verfeinern von Markierungen mit dem Eraser
- Wählen Sie das „Eraser“ Tool.
- Wählen Sie einen Eraser:
- Pixel für Präzision
- Striche für ganze Markierungen
- Passen Sie die Größe mit dem Schieberegler an
- Berühren Sie, um unerwünschte Markierungen zu entfernen
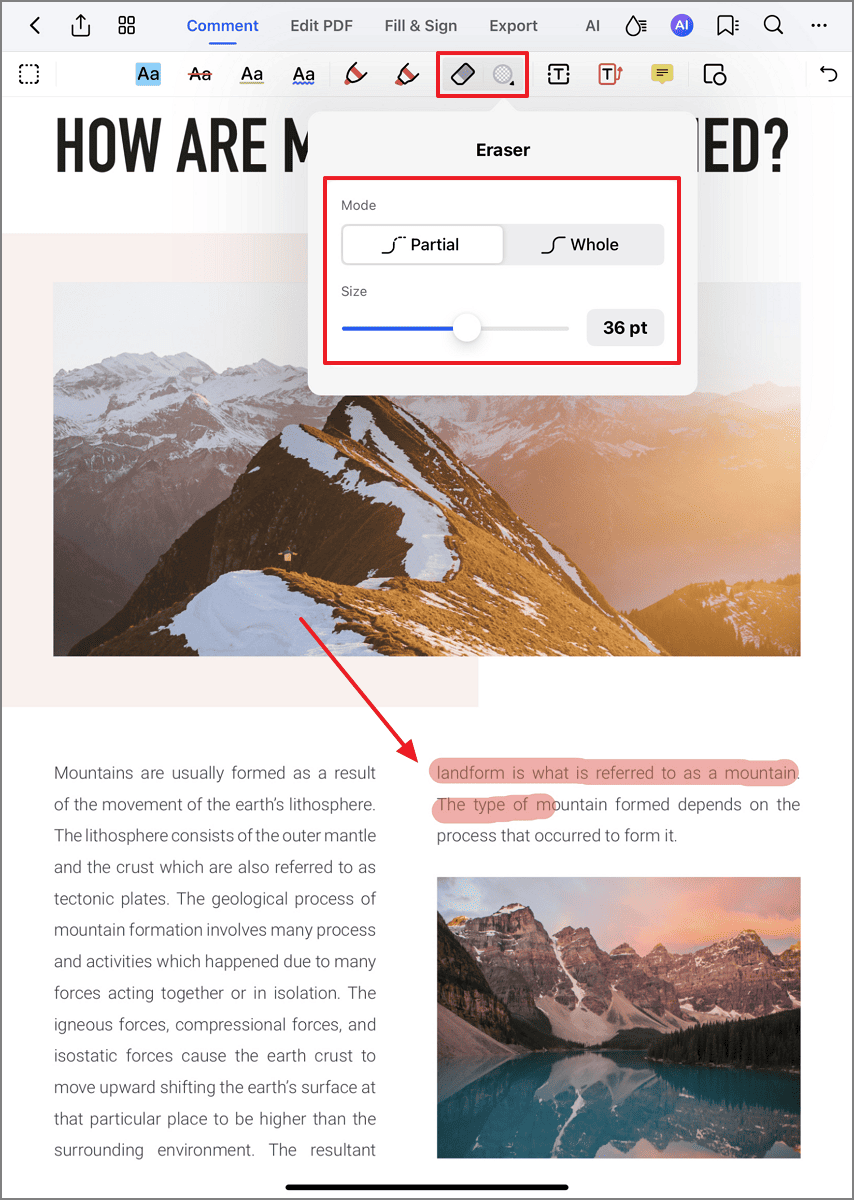
Korrektur von Anmerkungsfehlern
Tipp für den redaktionellen Workflow: Legen Sie Farbkonventionen für das Team fest (z.B. rot für Löschungen, grün für Ergänzungen, blau für Rückfragen), um die Prüfzyklen für Dokumente zu straffen. PDFelement bewahrt alle Markup-Metadaten einschließlich Autor, Zeitstempel und Bearbeitungsverlauf zur Versionskontrolle.

