Arbeiten Sie intelligenter mit dem PDFelement-Benutzerhandbuch
PDF auf iOS organisieren - Seiten extrahieren
PDFelement für iOS bietet eine reibungslose Seitenextraktion, mit der Sie bestimmte Seiten isolieren und als neue Dokumente oder Bilder speichern können - perfekt für die Erstellung von fokussierten Auszügen oder die Wiederverwendung von Inhalten unter Beibehaltung der ursprünglichen Qualität.
Extraktionsfähigkeiten:
- Extraktion einer oder mehrerer Seiten
- Speichern als neues PDF oder Bildformat (JPG/PNG)
- Benutzerdefinierte Benennung für extrahierte Dateien
- Sofortige Vorschau vor dem Speichern
- Behält alle ursprünglichen Formatierungen und Auflösungen bei
Schritt 1: Zugriff auf die Seitenverwaltung
- Öffnen Sie Ihr PDF-Dokument
- Tippen Sie auf das Symbol „PDF organisieren“ (obere Symbolleiste).
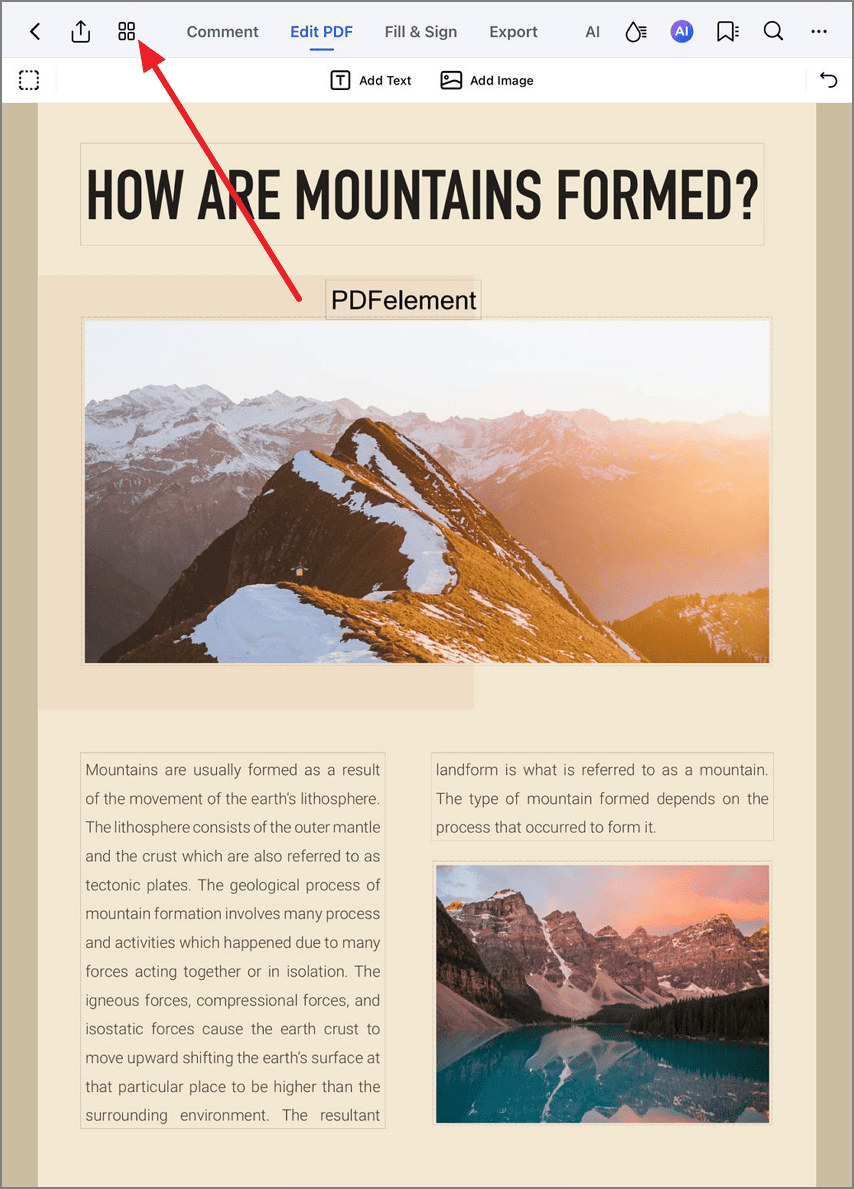
Zugriff auf die Tools zur Seitenextraktion
Schritt 2: Extrahieren und Speichern der Auswahl
- Wählen Sie die gewünschte(n) Seite(n)
- Tippen Sie auf „Extrahieren“ in der Symbolleiste
- Wählen Sie das Ausgabeformat:
- PDF für Dokumentenformat
- Bild für JPG/PNG
- Benutzerdefinierten Dateinamen eingeben
- Tippen Sie auf „Speichern“, um zu exportieren
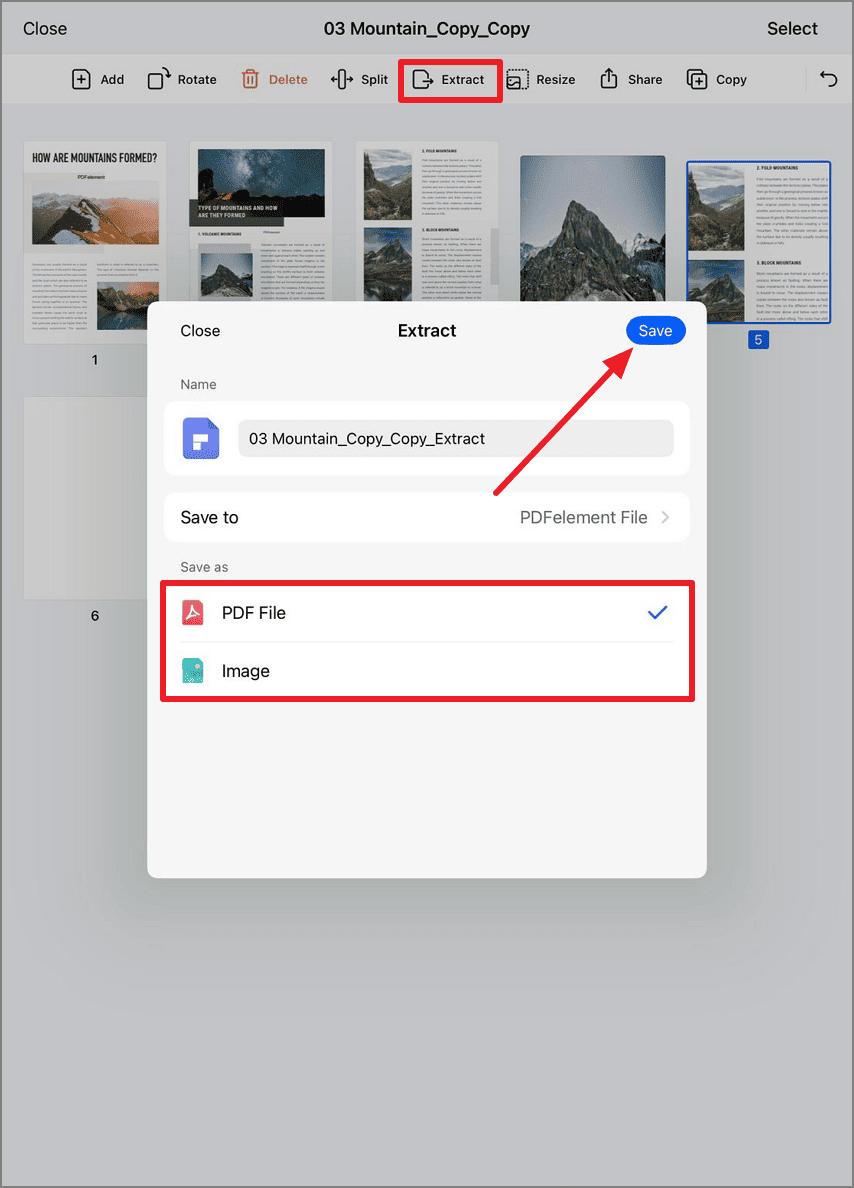
Einstellungen für die Extraktion konfigurieren
Tipp für Fortgeschrittene: Wenn Sie mehrere Seiten extrahieren möchten, markieren Sie zunächst alle gewünschten Seiten (durch Antippen und Halten oder durch Mehrfachauswahl) und wählen dann „Als PDF extrahieren“, um sie in einem einzigen neuen Dokument unter Beibehaltung der Seitenreihenfolge zu kombinieren.

