Warum bevorzugen Verleger PDFs? Erfahren Sie mehr über digitale Dokumentation bei der Veröffentlichung von (E-)Büchern.
PDF ist ein in der Druck- und Verlagsbranche weit verbreitetes Dateiformat, insbesondere die PDF/X-Standardreihe. Die traditionelle Verlagsbranche scheint sich jedoch in Richtung Digitalisierung zu bewegen, was mehr Möglichkeiten für E-Book-Formate mit sich bringt. Der Statista Digital Market gibt an, dass es im Jahr 2021 weltweit mehr als eine Milliarde E-Book-Nutzer geben wird.

Dateiformate: MS Word, Google Docs und PDF.
 Szenarien, in denen Autoren PDFs verwenden
Szenarien, in denen Autoren PDFs verwenden 
Erstellen Sie Manuskripte im .doc-Format zur einfachen Formatierung.

Reichen Sie Manuskripte im .pdf-Format bei den Redakteuren ein, um ein einheitliches und sicheres Format zu gewährleisten.
Konvertieren Sie Manuskriptdokumente in PDF mit Passwörtern und Wasserzeichen für eine sichere Übermittlung.
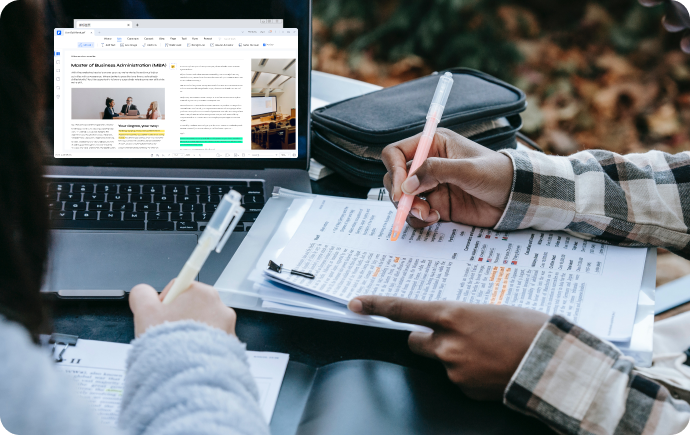
Dateiformate: MS Word, Google Docs, PDF, gedruckte Dokumente (gelegentlich verwendet).
 Szenarien, in denen Redakteure/Korrekturleser PDFs verwenden
Szenarien, in denen Redakteure/Korrekturleser PDFs verwenden 
Im traditionellen Verlagswesen: Arbeiten Sie mit einem gedruckten Exemplar oder einer PDF-Datei.

Im Self-Publishing: Korrekturlesen von Texten in MS Word oder Google Docs.
Kommentieren Sie PDFs mit Haftnotizen, Textfeldern, etc. und teilen Sie PDFs über Links.
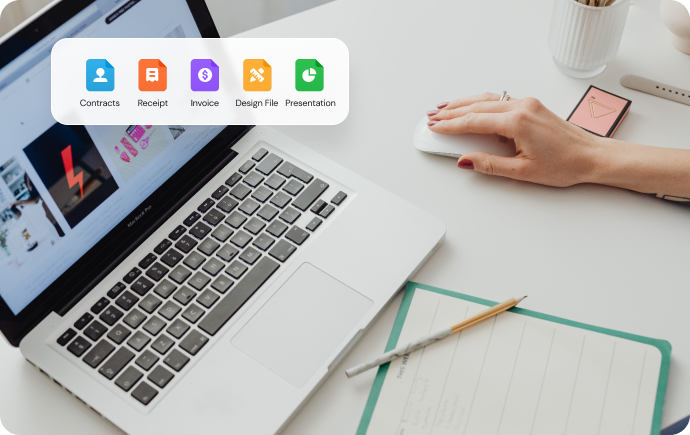
Dateiformate: Dateien aus gängigen DTP-Programmen wie Adobe InDesign, Adobe FrameMaker, Microsoft Publisher, QuarkXPress, etc.
 Szenarien, in denen Desktop-Publisher PDFs verwenden
Szenarien, in denen Desktop-Publisher PDFs verwenden 
Importieren Sie PDF-Dateien in DTP-Software, um Publikationen zu entwerfen und zu erstellen.

Exportieren Sie Dokumente in DTP-Software in das PDF-Format, um sie einfach zu drucken und weiterzugeben.
Teilen Sie große PDF-Dateien zum einfachen Importieren in Seiten auf. Komprimieren Sie PDFs ohne Qualitätsverlust für einen originalgetreuen Druck.
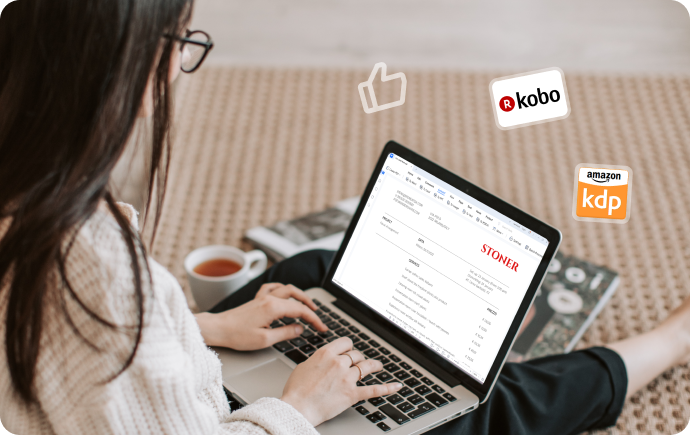
Dateiformate: MS Word, PDF, interaktives PDF, ePub, MOBI, RTF, etc.
 Szenarien für die Verwendung von PDFs im E-Publishing
Szenarien für die Verwendung von PDFs im E-Publishing 
Erstellen Sie E-Books oder Flipbooks aus PDF-Dateien, die sich problemlos aus Programmen wie Microsoft Word, Desktop Publishing-Software, etc. exportieren lassen.
Konvertieren Sie PDFs im Stapelverfahren in ePub, HTML und andere Formate.
Maximieren Sie die Effizienz des Publishing Workflows mit PDF und PDF Software.
Verwenden Sie PDF-Software, um die Effizienz aller Aspekte der Erstellung, des Korrekturlesens und der Veröffentlichung zu verbessern. Außerdem können Sie die Zusammenarbeit im Publishing Workflow besser organisieren.
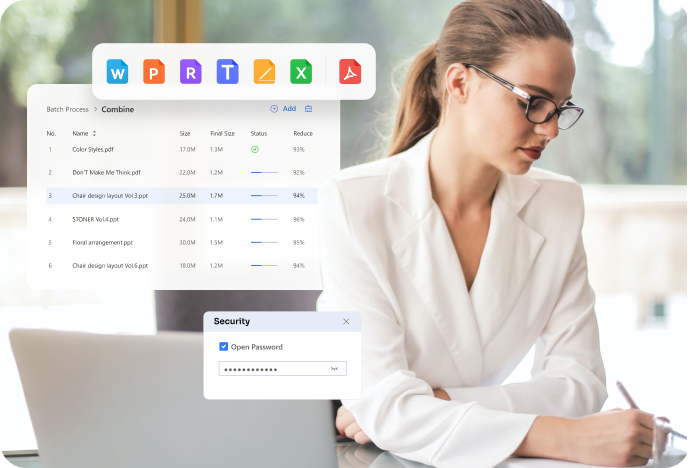
Steigern Sie die Effizienz beim Erstellen und Korrekturlesen
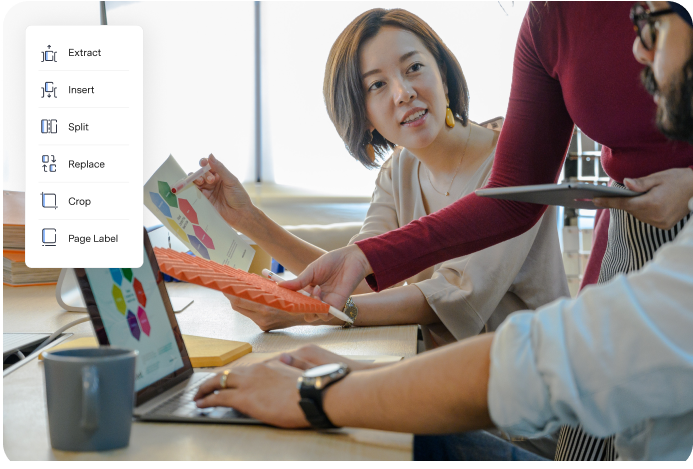
Steigern Sie die Effizienz der Veröffentlichung
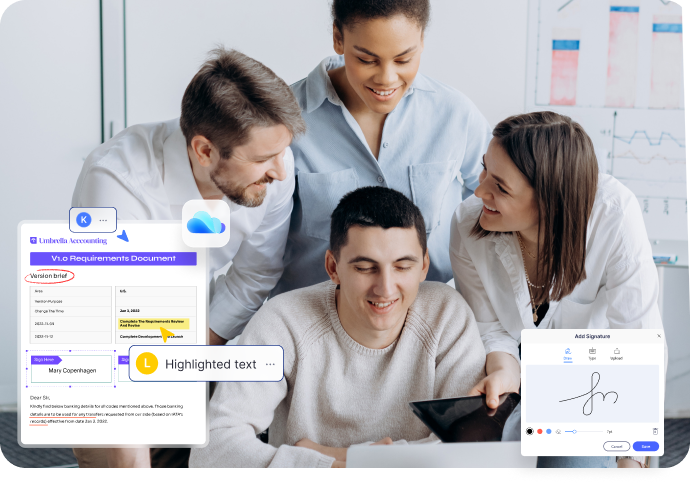
Verstärken Sie die Zusammenarbeit des Verlagsteams
Anwendungsfall Veröffentlichung

Kundenerfolg | Patricia Jones in 105publishing
Fördern Sie die Kommunikation zwischen Verlegern, Autoren und Illustratoren.
Eine skalierbare und zuverlässige Alternative zu Adobe Acrobat, die die Kosten um 70% reduziert.
Lesen Sie die StoryFAQs zum Veröffentlichen von Dateien
-
Wie konvertiere ich ein PDF in eine PUB-Datei?
Schritt 1. Öffnen Sie die PDF-Datei mit PDFelement.
Schritt 2. Klicken Sie auf das Word Symbol unter der Registerkarte Konvertieren und speichern Sie die PDF-Datei im Word-Format.
Schritt 3. Öffnen Sie eine leere PUB-Seite mit Microsoft Publisher. Klicken Sie dann auf Einfügen > Datei einfügen und wählen Sie das Word-Dokument, um den Text aus dem PDF in die PUB-Datei zu importieren.
-
Ist InDesign besser als Publisher?
Sowohl InDesign als auch Publishers sind ausgezeichnete Design-Tools und haben ihre eigenen Fähigkeiten und Stärken, die für unterschiedliche Designanforderungen geeignet sind.
Publisher ist für normale MS Word-Benutzer gedacht, die auch Design-Funktionen wünschen. Es ist nur für Windows (PCs) verfügbar und eignet sich eher für Druckerzeugnisse wie Flyer und Broschüren, die mit Laser- oder InkJet-Druckern gedruckt werden können.
InDesign ist ein anspruchsvolleres Produkt, das für die Präzision von Layouts und zahlreiche Ausgabeformate bekannt ist. Wenn Sie hauptsächlich digitale Assets und fortgeschrittene Funktionen benötigen, werden Sie sich für InDesign entscheiden.
-
Wie verwandelt man eine PDF-Datei auf einem Mac in ein Booklet?
Schritt 1. Öffnen Sie die PDF-Datei mit PDFelement für Mac.
Schritt 2. Klicken Sie auf die Option Datei > Drucken, um das Drucken Dialogfeld zu öffnen.
Schritt 3. Legen Sie im Drucken Fenster die Parameter für das Booklet fest, das Sie auf Mac drucken möchten.
Schritt 4. Klicken Sie schließlich auf Drucken, um den Auftrag an Ihren Drucker zu senden. Anschließend können Sie die bedruckten Papiere binden, um ein handliches Booklet zu erstellen.
-
Wie konvertiert man eine INDD-Datei in PDF ohne InDesign?
Sie können Adobe Acrobat verwenden, um eine INDD-Datei in das PDF-Format zu konvertieren.
Schritt 1. Starten Sie Adobe Acrobat und klicken Sie in der oberen Menüleiste auf Tools > PDF erstellen.
Schritt 2. Wählen Sie "Einzelne Datei" oder "Mehrere Dateien" und ziehen Sie die INDD-Datei per Drag & Drop in das Fenster.
Schritt 3. Das konvertierte PDF wird automatisch in der Acrobat-Software geöffnet. Speichern Sie es auf Ihrem lokalen Laufwerk. So wurde Ihre INDD-Datei in PDF konvertiert.
Schritt 4 (Optional). Mit PDFelement können Sie die konvertierte PDF-Datei nach Belieben bearbeiten.
-
Kann man ein PDF in ein Flipbook verwandeln?
Die Konvertierung von PDF in Flipbook kann mit den entsprechenden Tools ein Kinderspiel sein. Offline-Programme wie PDF to Flipbook Maker und AnyFlip for Desktop sind einfache und mühelose Converter. Online-Tools wie Heyzine, VisualParadigm, FlipBookPDF und Flipsnack können Ihnen dabei helfen, PDF-Dokumente online in fabelhafte Flipbooks zu verwandeln.
Hinweis: Achten Sie darauf, dass alle Seiten in Ihrer PDF-Datei die gleiche Größe haben, damit Ihr Flipbook nicht schäbig aussieht. Sie können die PDFelement-Zuschneidefunktion verwenden, um die Seiten auf die gleiche Größe zuzuschneiden.
Wir arbeiten ständig daran, Ihnen das beste Erlebnis zu bieten.
Bitte lassen Sie uns wissen, wie wir uns schlagen, indem Sie an der Umfrage teilnehmen. Wir nutzen Ihr Feedback, um unsere Produkte und Dienstleistungen zu verbessern. Wenn Sie die Umfrage bereits ausgefüllt haben, danken wir Ihnen für Ihre Zeit und Ihre Antworten.












