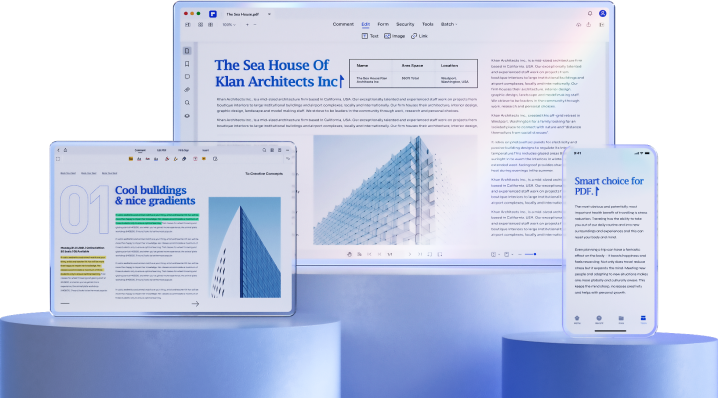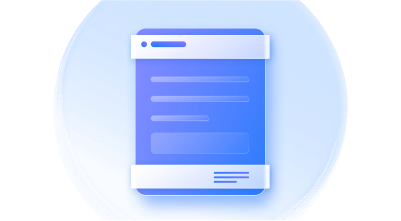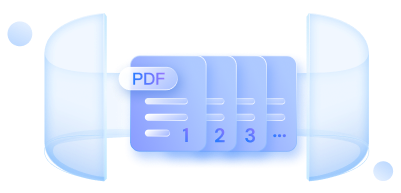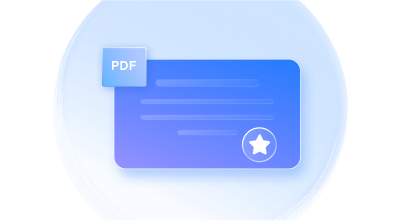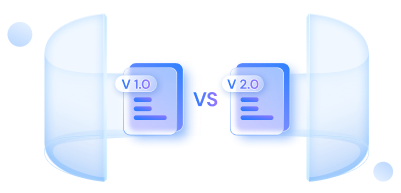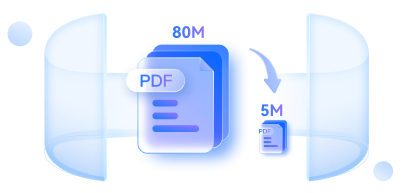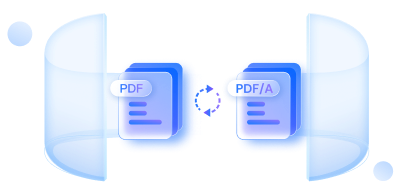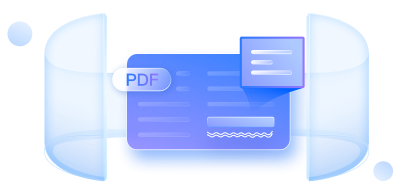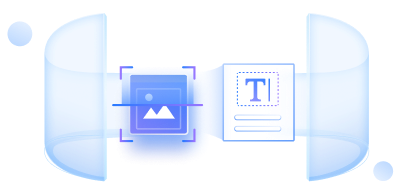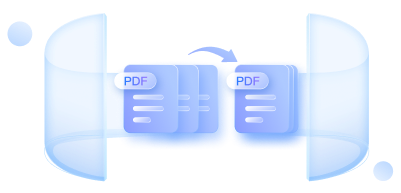Was bedeutet PDF?
Holen Sie sich mehr PDF-Wissen und nutzen Sie PDFs besser.
-
1. Was ist das Bates-Nummernformat?
Die Bates-Nummerierung ist eine Methode zur Indizierung von juristischen Dokumenten zur einfachen Identifizierung und Wiederauffindung. Dabei werden auf jeder Seite eines Dokuments oder eines Satzes von Dokumenten eindeutige Identifikationsnummern eingefügt. Das Format besteht in der Regel aus einem Präfix, einer fortlaufenden Nummer und einem Suffix, wie z.B. ABC0001, ABC0002, ABC0003, etc. Dieses Nummerierungssystem wird üblicherweise in Gerichtsverfahren verwendet, insbesondere bei der Offenlegung von Dokumenten, um sicherzustellen, dass alle Seiten erfasst werden und um Manipulationen oder den Verlust von Dokumenten zu verhindern.
-
2. Wo befindet sich die Bates-Nummer auf einem Dokument?
Die Bates-Nummer befindet sich in der Regel in der Kopf- oder Fußzeile eines Dokuments und ist eine eindeutige Kennung, die zur Verfolgung und Organisation von Dokumenten in Gerichtsverfahren verwendet wird.
-
3. Wie viele Ziffern hat eine Bates-Nummer?
Eine Bates-Nummer kann eine beliebige Anzahl von Ziffern haben, da es sich um eine eindeutige Kennung handelt, die jeder Seite eines Dokuments zugewiesen werden kann und die Zahl kann sich mit jeder Seite erhöhen.
-
4. Wie verwendet man die Bates-Nummerierung in Word?
Um die Bates-Nummerierung in Word zu verwenden, gehen Sie folgendermaßen vor:
1. Öffnen Sie das Word-Dokument, dem Sie eine Bates-Nummerierung hinzufügen möchten.
2. Klicken Sie im Ribbon-Menü auf die Registerkarte "Einfügen".
3. Klicken Sie auf die Option "Kopf- und Fußzeile".
4. Klicken Sie auf das Dropdown-Menü der "Seitenzahl" und wählen Sie "Seitenzahlen formatieren".
5. Wählen Sie im "Seitennummernformat" Dialogfeld die Option "Beginnen bei" und geben Sie die Anfangsnummer für Ihre Bates-Nummerierung ein.
6. Klicken Sie auf die Schaltfläche "OK", um das Dialogfeld zu schließen.
7. Klicken Sie auf den Abschnitt "Kopfzeile" oder "Fußzeile" Ihres Dokuments, um ihn zu aktivieren.
8. Klicken Sie im Ribbon-Menü auf die Registerkarte "Einfügen".
9. Klicken Sie auf das "Schnellteile" Dropdown-Menü und wählen Sie "Feld".
10. Wählen Sie im "Feld" Dialogfeld den Eintrag "Seq" aus der Liste der "Feldnamen".
11. Geben Sie im Abschnitt der "Feldeigenschaften" einen Namen für Ihre Bates-Nummerierungsfolge ein.
12. Klicken Sie auf die Schaltfläche "OK", um das Dialogfeld zu schließen.
13. Setzen Sie Ihren Mauszeiger an die Stelle, an der die Bates-Nummerierung in der Kopf- oder Fußzeile erscheinen soll.
14. Klicken Sie im Ribbon-Menü auf die Registerkarte "Einfügen".
15. Klicken Sie auf das "Schnellteile" Dropdown-Menü und wählen Sie "Feld".
16. Wählen Sie im "Feld" Dialogfeld den Namen Ihrer Bates-Nummerierungsfolge aus der Liste der "Feldnamen".
17. Klicken Sie auf die Schaltfläche "OK", um das Dialogfeld zu schließen.
18. Speichern Sie Ihr Dokument mit der angewendeten Bates-Nummerierung.
-
5. Wie kann ich einer PDF-Datei eine Bates-Nummer hinzufügen?
Sie können die folgenden Schritte befolgen, um einer PDF-Datei über PDFelement eine Bates-Nummer hinzuzufügen.
1. Öffnen Sie die PDF-Datei in PDFelement.
2. Klicken Sie im oberen Menü auf die Registerkarte "Bearbeiten".
3. Klicken Sie auf die Option "Mehr" in der Symbolleiste.
4. Klicken Sie auf "Bates-Nummer" und wählen Sie die Schaltfläche "Bates-Nummer hinzufügen".
5. Wählen Sie die Position, das Format und die Schriftart der Bates-Nummer.
6. Klicken Sie auf die "Anwenden" Schaltfläche, um die Bates-Nummer zu Ihrer PDF-Datei hinzuzufügen.
7. Speichern Sie die PDF-Datei mit der hinzugefügten Bates-Nummer.
-
1. Was sind Kopf- und Fußzeilen in einem Dokument?
Kopf- und Fußzeilen sind Abschnitte eines Dokuments, die oben bzw. unten auf jeder Seite erscheinen. Sie können Text, Seitenzahlen, Grafiken und andere Elemente enthalten, die auf allen Seiten des Dokuments wiederholt werden. Kopf- und Fußzeilen können so angepasst werden, dass sie unterschiedliche Inhalte auf der ersten Seite, ungeraden/geraden Seiten oder bestimmten Abschnitten des Dokuments enthalten.
-
2. Hat die PDF-Datei Kopf- und Fußzeilen?
Ja, PDF (Portable Document Format) kann eine Kopf- und eine Fußzeile haben. Sie können einem PDF-Dokument mit Hilfe verschiedener Software oder Tools hinzugefügt werden, z.B. Wondershare PDFelement PDF Editor, Adobe Acrobat oder Online-PDF-Editoren. Die Kopf- und Fußzeilen enthalten in der Regel Informationen wie Seitenzahlen, Dokumententitel, Autorennamen und Datum.
-
3. Warum kann ich in PDF keine Kopf- und Fußzeilen hinzufügen?
Sie können möglicherweise keine Kopf- und Fußzeilen zu einem PDF-Dokument hinzufügen, wenn es sich um ein schreibgeschütztes Dokument handelt oder wenn Sie nicht über die erforderlichen Berechtigungen zum Ändern des Dokuments verfügen. Außerdem haben manche PDF-Bearbeitungsprogramme keine Möglichkeit, Kopf- und Fußzeilen hinzuzufügen.
-
4. Wie kann ich eine benutzerdefinierte Kopf- und Fußzeile hinzufügen?
Hier sind einige allgemeine Schritte, die Sie befolgen können, um eine benutzerdefinierte Kopf- und Fußzeile hinzuzufügen:
1. Öffnen Sie das Dokument oder die Datei, in der Sie die benutzerdefinierte Kopf- und Fußzeile hinzufügen möchten.
2. Gehen Sie auf die Registerkarte Einfügen in der Multifunktionsleiste.
3. Klicken Sie auf die Option der Kopfzeile oder Fußzeile.
4. Wählen Sie die Art der Kopf- oder Fußzeile, die Sie hinzufügen möchten (z.B. leer, vorgefertigt oder eine vorhandene bearbeiten).
5. Passen Sie die Kopf- oder Fußzeile an, indem Sie Text, Bilder, Logos oder andere Elemente hinzufügen.
6. Sichern Sie die Änderungen und sehen Sie sich das Dokument in der Vorschau an, um sicherzustellen, dass die Kopf- und Fußzeile wie gewünscht aussehen.
Beachten Sie, dass die einzelnen Schritte je nach der von Ihnen verwendeten Software oder Anwendung variieren können.
-
5. Wie füge ich in Adobe PDF eine Kopf- und Fußzeile hinzu?
So fügen Sie in Adobe PDF eine Kopf- und eine Fußzeile hinzu:
1. Öffnen Sie die PDF-Datei in Adobe Acrobat.
2. Klicken Sie auf "Tools" in der oberen Menüleiste.
3. Wählen Sie "PDF bearbeiten" aus dem Dropdown-Menü.
4. Klicken Sie im rechten Fensterbereich auf "Kopf- und Fußzeile".
5. Wählen Sie entweder "Kopfzeile hinzufügen" oder "Fußzeile hinzufügen", je nachdem, was Sie hinzufügen möchten.
6. Passen Sie die Kopf- oder Fußzeile an, indem Sie Text, Seitenzahlen, Datums-/Zeitstempel oder Bilder hinzufügen.
7. Klicken Sie auf "OK", um Ihre Änderungen zu speichern.
Ihre Kopf- und Fußzeile wird nun auf jeder Seite des PDF-Dokuments angezeigt.
-
1. Was ist eine Seitenzahl?
Eine Seitenzahl ist eine Zahl, die die Position einer bestimmten Seite in einem Buch, Dokument oder einem anderen gedruckten oder elektronischen Material angibt. Sie befindet sich in der Regel am oberen oder unteren Rand der Seite und dient als Referenzpunkt für den Leser, damit er leicht navigieren und bestimmte Informationen innerhalb des Materials finden kann.
-
2. Wie fügt man Seitenzahlen in eine PDF-Datei ein?
Sie können diese Schritte befolgen, um mit Wondershare PDFelement Seitenzahlen zu einer PDF-Datei hinzuzufügen:
1. Öffnen Sie die PDF-Datei in Wondershare PDFelement.
2. Klicken Sie auf die Registerkarte "Bearbeiten" in der oberen Symbolleiste.
3. Wählen Sie die Option der "Seitenzahl" aus dem Menü.
4. Wählen Sie "Seitenzahl hinzufügen" aus der Liste der verfügbaren Optionen.
5. Wählen Sie die Stelle, an der die Seitenzahl auf der Seite erscheinen soll (z.B. oben links, unten in der Mitte).
6. Passen Sie das Aussehen der Seitenzahl (Schriftart, Größe, Farbe, etc.) nach Wunsch an.
7. Klicken Sie auf "OK", um die Änderungen zu speichern und die Seitenzahlen auf die PDF-Datei anzuwenden.
-
3. Wie lautet die Regel für Seitenzahlen?
Die allgemeine Regel für Seitenzahlen ist, sie in die Kopf- oder Fußzeile jeder Seite einzufügen, beginnend mit der zweiten Seite und sie im gesamten Dokument fortlaufend zu nummerieren. Die Platzierung und das Format der Seitenzahlen können je nach Stilrichtlinien oder Formatierungsanforderungen variieren.
-
4. Wie kann ich steuern, wo die Seitenzahlen beginnen?
Sie können steuern, wo die Seitenzahlen beginnen, indem Sie Abschnittswechsel in Ihrem Dokument verwenden.
1. Setzen Sie Ihren Mauszeiger an den Anfang der Seite, auf der die Seitennummerierung beginnen soll.
2. Gehen Sie auf die Registerkarte Seitenlayout, klicken Sie auf Umbrüche und wählen Sie unter Abschnittsumbrüche die Option "Nächste Seite".
3. Doppelklicken Sie auf die Kopf- oder Fußzeile des neuen Abschnitts, um die Registerkarte Kopf- und Fußzeilentools zu öffnen.
4. Klicken Sie auf Seitenzahl und wählen Sie "Seitenzahlen formatieren".
5. Wählen Sie unter Seitennummerierung die Option "Beginnen bei" und geben Sie die Nummer ein, mit der die Seitennummerierung beginnen soll.
6. Klicken Sie auf OK, um die Änderungen zu übernehmen.
Die Seitennummerierung beginnt nun an der Nummer, die Sie im neuen Abschnitt angegeben haben.
-
5. Wie kann ich Seitenzahlen von bestimmten Seiten entfernen?
Um Seitenzahlen von bestimmten Seiten zu entfernen, gehen Sie folgendermaßen vor:
1. Öffnen Sie das Microsoft Word-Dokument.2. Gehen Sie zu der Seite, auf der Sie die Seitenzahl entfernen möchten.
3. Doppelklicken Sie auf den Kopf- oder Fußzeilenbereich, um die Registerkarte Kopf- und Fußzeilentools zu öffnen.
4. Klicken Sie auf die Schaltfläche "Mit vorherigem Abschnitt verbinden", um die Verbindung zwischen dem aktuellen Abschnitt und dem vorherigen Abschnitt zu unterbrechen.
5. Klicken Sie auf die Schaltfläche der "Seitenzahl" und wählen Sie "Seitenzahlen entfernen" aus dem Dropdown-Menü.
6. Wiederholen Sie die Schritte 2-5 für alle anderen Seiten, auf denen Sie die Seitenzahlen entfernen möchten.
7. Sobald Sie die Seitenzahlen von allen erforderlichen Seiten entfernt haben, klicken Sie auf die Schaltfläche "Kopf- und Fußzeile schließen", um den Bearbeitungsmodus für Kopf- und Fußzeilen zu verlassen.
-
1. Was ist eine handschriftliche Signatur?
Eine handschriftliche Signatur ist ein einzigartiges, individuelles Zeichen oder eine stilisierte Schrift, die von einer Person als eine Form der persönlichen Bestätigung oder Genehmigung vorgenommen wird. Sie dient als rechtlich anerkannte Darstellung der Zustimmung oder Beglaubigung einer Person.
-
2. Wie verfasse ich eine handschriftliche Signatur in PDF?
Mit einem Tool wie Wondershare PDFelement können Sie eine handschriftliche Signatur in eine PDF-Datei einfügen, indem Sie die "Kommentar" Funktion auswählen, "Signatur" wählen und dann das Touchpad oder die Maus Ihres Geräts verwenden, um eine persönliche digitale Signatur zu erstellen.
-
3. Kann eine Signatur in PDF eingetippt werden?
Ja, eine Signatur kann in ein PDF-Dokument eingetippt werden. PDF-Editoren wie Wondershare PDFelement bieten eine "Signatur zeichnen" Funktion, mit der Sie eine getippte Darstellung Ihrer Unterschrift in ein PDF-Dokument einfügen können.
-
4. Was ist eine handschriftliche gegenüber einer getippten Signatur?
Bei einer handschriftlichen Signatur wird die Unterschrift physisch mit einem Stift oder einem Stylus geschrieben, wodurch ein einzigartiges, oft sehr persönliches Schriftbild entsteht. Eine getippte Signatur hingegen ist eine digital eingefügte Darstellung einer Unterschrift mit Textzeichen, die eine praktische Alternative für elektronische Dokumente darstellt.
-
5. Sind PDF-Signaturen rechtsverbindlich?
Ja, PDF-Signaturen, auch solche, die mit Wondershare PDFelement erstellt wurden, können rechtsverbindlich sein. Digitale Signaturen, sowohl handschriftliche als auch getippte Unterschriften in PDFs, können rechtlich wirksam sein, wenn die entsprechenden Authentifizierungs- und Sicherheitsmaßnahmen vorhanden sind. PDFelement steht im Einklang mit den Vorschriften für elektronische Signaturen, insbesondere dem E-Sign Act und stellt sicher, dass digitale Signaturen die erforderlichen rechtlichen Standards erfüllen, wenn Authentifizierungs- und Sicherheitsmaßnahmen vorhanden sind.
-
1. Was ist ein digitales Zertifikat?
Ein digitales Zertifikat ist ein elektronischer Ausweis, der die Identität des Absenders in einer digitalen Transaktion verifiziert. Im Zusammenhang mit PDFs gewährleistet es die Authentizität der digitalen Signatur und die Integrität des Dokuments.
-
2. Wie kann ich ein PDF-Zertifikat erstellen?
Um ein PDF-Zertifikat zu erstellen, müssen Sie ein digitales Zertifikat bei einer Zertifizierungsstelle beantragen. Mit Wondershare PDFelement können Sie eine digitale Signatur zu Ihrer PDF-Datei hinzufügen. Die Software führt Sie durch den Prozess der Beschaffung und Verwendung eines digitalen Zertifikats für die Signatur.
-
3. Ist eine digitale PDF-Signatur gültig?
Ja, eine digitale PDF-Signatur ist gültig und rechtsverbindlich, wenn sie mit vertrauenswürdigen Tools wie Wondershare PDFelement erstellt wurde. Die digitale Signatur gewährleistet die Authentizität und Integrität des Dokuments und entspricht damit den gesetzlichen Vorschriften.
-
4. Können digital signierte PDF-Dateien bearbeitet werden?
Die Bearbeitung einer digital signierten PDF-Datei erfordert zusätzliche Schritte. Sie können zwar bestimmte Änderungen vornehmen, aber wesentliche Änderungen können die Signatur ungültig machen. Befolgen Sie bei der Bearbeitung digital signierter PDF-Dateien immer die entsprechenden Verfahren und Richtlinien.
-
5. Was ist der Unterschied zwischen dem Signieren und dem Zertifizieren einer PDF-Datei?
Beim Signieren einer PDF-Datei wird eine digitale Signatur hinzugefügt, um den Unterzeichner zu authentifizieren und die Integrität des Dokuments sicherzustellen. Die Zertifizierung hingegen bietet ein höheres Maß an Sicherheit, da der Zertifizierer Berechtigungen und Einschränkungen für die Verwendung oder Änderung des Dokuments festlegen kann.
-
1. Was ist eine e-Signatur?
Eine elektronische Signatur oder E-Signatur ist eine digitale Darstellung der Handschrift oder eines symbolischen Zeichens einer Person, die üblicherweise zur Unterzeichnung elektronischer Dokumente verwendet wird. Sie gewährleistet die Authentizität und Unverfälschtheit des Dokuments in der digitalen Welt.
-
2. Sind elektronische Signaturen legal?
Ja, elektronische Signaturen sind in vielen Ländern, einschließlich der Vereinigten Staaten und der Europäischen Union, im Rahmen von Bestimmungen wie dem ESIGN Act und eIDAS rechtsverbindlich. Die Legalität kann jedoch variieren, so dass Sie sich unbedingt an die jeweiligen regionalen Gesetze und Vorschriften halten müssen.
-
3. Wie erstelle ich eine digitale Signatur für eine PDF-Datei?
Die Erstellung einer digitalen Signatur für eine PDF-Datei kann mit einer Software wie Wondershare PDFelement erfolgen. Öffnen Sie einfach die PDF-Datei, wählen Sie die Funktion der "Signatur" unter der Registerkarte "Kommentar" und folgen Sie dem Prompt, um Ihre digitale Signatur zu erstellen und anzuwenden.
-
4. Welche drei Arten von elektronischen Signaturen gibt es?
Die drei Arten von elektronischen Signaturen sind:
Einfache elektronische Signaturen: Einfache digitale Darstellungen einer Unterschrift.
Erweiterte elektronische Signaturen (AES - Advanced Electronic Signatures): Bietet höhere Sicherheit und Authentifizierungsmaßnahmen.
Qualifizierte elektronische Signaturen (QES): Erfüllung strenger gesetzlicher Anforderungen mit zusätzlichen Sicherheitsvorkehrungen.
-
5. Was ist der Unterschied zwischen einer digitalen Signatur und einer elektronischen Signatur?
Obwohl diese Begriffe oft synonym verwendet werden, gibt es einen feinen Unterschied. Eine elektronische Signatur ist ein weit gefasster Begriff, der jede digitale Willensbekundung umfasst, während eine digitale Signatur speziell kryptografische Techniken beinhaltet, um die Authentizität und Integrität des Dokuments zu gewährleisten. Beide dienen jedoch dem Zweck, Dokumente im digitalen Raum zu unterzeichnen.
-
1. Wofür wird RTF verwendet?
Rich Text Format (RTF) ist ein vielseitiges Dokumentformat, das hauptsächlich für den Austausch von Text und Zeichen zwischen Textverarbeitungsprogrammen und Betriebssystemen verwendet wird. Es unterstützt komplexe Formatierungsoptionen und eignet sich daher für die Erstellung von Dokumenten mit verschiedenen Stilen, Schriftarten und Layouts.
-
2. Was ist die Bedeutung von RTF?
RTF steht für Rich Text Format. Es ist ein von Microsoft entwickeltes Dateiformat für Dokumente, das den Austausch von formatiertem Text zwischen Textverarbeitungsprogrammen ermöglicht.
-
3. Was ist RTF im Vergleich zu PDF?
RTF und PDF sind unterschiedliche Dokumentformate, die verschiedenen Zwecken dienen. RTF ist ein Format für bearbeitbare Dateien mit Formatierung, während PDF (Portable Document Format) für Dateien mit festem Layout konzipiert ist, um die Konsistenz auf verschiedenen Geräten und Plattformen zu gewährleisten. PDFs eignen sich im Allgemeinen besser für die Weitergabe von Dokumenten in einem Nur-Lese-Format.
-
4. Ist RTF dasselbe wie TXT?
Nein, RTF (Rich Text Format) und TXT (Plain Text) sind unterschiedliche Dateiformate. RTF unterstützt Formatierungen wie fetten oder kursiven Text, während TXT einfachen, unformatierten Text enthält. RTF-Dateien sind für eine umfangreichere Dokumentstruktur ausgelegt, während TXT-Dateien reine Textdokumente ohne Formatierung sind.
-
5. Was ist der Unterschied zwischen einer RTF- und einer Word-Datei?
RTF- und Word-Dateiformate, wie DOC oder DOCX, wurden beide von Microsoft entwickelt, dienen aber unterschiedlichen Zwecken. RTF ist ein plattformübergreifendes Format für den Austausch von Dokumenten, bei dem die grundlegende Formatierung erhalten bleibt. Word-Dateien hingegen stammen aus Microsoft Word und können erweiterte Funktionen wie Makros, komplexe Formatierungen und Multimedia-Elemente enthalten.
-
1. Was bedeutet "PDF-Vergleich"?
Der "PDF-Vergleich" bezieht sich auf den Prozess der Analyse und Hervorhebung der Unterschiede zwischen zwei PDF-Dokumenten. Er hilft Anwendern, Änderungen, Ergänzungen oder Löschungen im Inhalt zu erkennen und gewährleistet so ein effizientes Review von Dokumentrevisionen.
-
2. Kann ich zwei PDFs vergleichen?
Ja, Sie können zwei PDFs mit der Funktion "PDFs vergleichen" von Wondershare PDFelement vergleichen. Mit dieser Funktion können Sie Unterschiede zwischen zwei PDF-Dokumenten hervorheben und so Änderungen während der Zusammenarbeit oder der Versionierung von Dokumenten leichter nachvollziehen.
-
3. Welche Anwendung kann ich verwenden, um zwei PDF-Dateien zu vergleichen?
Um zwei PDF-Dateien zu vergleichen, können Sie Wondershare PDFelement verwenden, einen vielseitigen PDF Editor, der ein integriertes Vergleichstool enthält. Die Funktion "PDFs vergleichen" hilft Anwendern, Unterschiede zwischen zwei Versionen eines PDF-Dokuments visuell zu erkennen und zu überprüfen.
-
4. Kann Microsoft Word PDFs vergleichen?
Microsoft Word verfügt nicht über eine native Funktion zum direkten Vergleich zweier PDF-Dateien. Sie können jedoch die "Konvertieren" Funktion von PDFelement verwenden, um PDFs in das Word-Format umzuwandeln und die bearbeiteten Word-Dokumente dann mit der "Vergleichen" Funktion von Microsoft Word vergleichen.
-
5. Wie kann ich zwei PDF-Seiten nebeneinander anzeigen?
Mit Wondershare PDFelement können Sie mühelos zwei PDF-Seiten miteinander vergleichen und nebeneinander anzeigen. Wählen Sie einfach "Ansicht", wählen Sie "Kacheln" und entscheiden Sie sich für "Vertikale Kacheln", um zwei PDF-Dokumente gleichzeitig anzuzeigen. Wenn Sie zwei Seiten aus einer PDF-Datei anzeigen möchten, wählen Sie "Ansicht" und dann "Zwei-Seiten-Ansicht", um sie gleichzeitig anzuzeigen. Um Unterschiede zwischen PDFs hervorzuheben, verwenden Sie die Funktion "PDFs vergleichen", mit der Sie die Änderungen Seite an Seite anzeigen können.
-
1. Was bedeutet "PDFs kombinieren"?
"PDFs kombinieren" bezieht sich auf den Prozess des Zusammenfügens oder Kombinierens mehrerer PDF-Dateien zu einem einzigen, zusammenhängenden Dokument. Dies vereinfacht die Dokumentenverwaltung und verbessert die allgemeine Organisation.
-
2. Wie kann ich PDFs offline zusammenführen?
Mit Wondershare PDFelement fügen Sie PDFs mühelos offline zusammen. Öffnen Sie die Software, wählen Sie auf der Startseite "PDFs kombinieren", wählen Sie die zusammenzuführenden PDF-Dateien aus, geben Sie den Ausgabeordner an und klicken Sie auf "Anwenden", um reibungslos ein zusammengeführtes PDF zu erstellen.
-
3. Wie führt man mehrere PDFs zu einer einzigen zusammen?
Mit Wondershare PDFelement ist das Zusammenführen mehrerer PDF-Dateien zu einer einzigen ein unkomplizierter Prozess. Öffnen Sie die Software, wählen Sie auf der Startseite "PDFs kombinieren", wählen Sie die PDF-Dateien aus, ordnen Sie sie an und klicken Sie auf "Anwenden", um ein einzelnes, kombiniertes PDF-Dokument zu erstellen.
-
4. Wie fügt man Fotos zu PDFs zusammen?
Mit Wondershare PDFelement können Sie mühelos Fotos in eine PDF-Datei einfügen. Öffnen Sie die Software, wählen Sie auf der Startseite "PDFs kombinieren", wählen Sie die Bilddateien für die Zusammenführung aus, ordnen Sie sie nach Bedarf an und klicken Sie auf "Anwenden", um ein PDF zu erstellen, das die zusammengeführten Fotos reibungslos integriert.
-
5. Wie fügt man PDF-Dateien online zusammen?
Für eine praktische Online-Lösung empfehlen wir die Verwendung von HiPDF. Besuchen Sie die Webseite von HiPDF, wählen Sie das Tool "PDF zusammenführen", laden Sie die PDF-Dateien, die Sie zusammenführen möchten, hoch und klicken Sie auf "Zusammenführen", um ein kombiniertes PDF zu erstellen. HiPDF bietet eine benutzerfreundliche Oberfläche für die reibungslose Online-Zusammenführung von PDF-Dateien.
-
1. Was bedeutet "PDF komprimieren"?
"PDF komprimieren" bezieht sich auf den Prozess der Reduzierung der Dateigröße eines PDF-Dokuments. Es geht darum, den von der PDF-Datei belegten Speicherplatz zu minimieren und gleichzeitig die visuelle Qualität und den Inhalt zu erhalten.
-
2. Wie kann ich meine PDF-Datei verkleinern?
Wondershare PDFelement bietet eine einfache Lösung zur Verkleinerung von PDF-Dateien. Öffnen Sie Ihr PDF in PDFelement, gehen Sie zu "Tools", wählen Sie "Komprimieren", passen Sie die Komprimierungsoptionen an und klicken Sie auf "Anwenden", um das PDF zu komprimieren.
-
3. Wie kann ich eine PDF-Datei um 50% komprimieren?
Öffnen Sie mit Wondershare PDFelement Ihr PDF, gehen Sie zu "Tools", wählen Sie "Komprimieren", passen Sie die Komprimierungseinstellungen an und klicken Sie auf "Anwenden", um das PDF um 50% zu komprimieren.
-
4. Wie komprimiere ich eine PDF-Datei auf 100kb?
Öffnen Sie mit Wondershare PDFelement Ihre PDF-Datei, gehen Sie zu "Tools", wählen Sie "Komprimieren", passen Sie die Komprimierungseinstellungen an und klicken Sie auf "Anwenden", um die PDF-Datei auf die gewünschte Größe zu komprimieren.
-
5. Wie kann ich eine PDF-Datei ohne Adobe komprimieren?
Wondershare PDFelement bietet eine problemlose Lösung zur Komprimierung von PDFs, ohne auf Adobe angewiesen zu sein. Öffnen Sie einfach Ihr PDF in PDFelement, gehen Sie zu "Tools", wählen Sie "Komprimieren", passen Sie die Einstellungen an und klicken Sie auf "Anwenden", um das PDF effizient zu komprimieren.
-
1. Was sind Formulare im PDF-Format?
PDF-Formulare sind interaktive Dokumente, die es dem Benutzer ermöglichen, Daten elektronisch einzugeben und zu übermitteln. Diese Formulare können verschiedene Felder wie Textfelder, Kontrollkästchen und Dropdowns enthalten, die eine effiziente Datenerfassung und -verarbeitung ermöglichen.
-
2. Wie erstelle ich PDF-Formulare?
Die Erstellung von PDF-Formularen ist mit Wondershare PDFelement ganz einfach. Öffnen Sie Ihr PDF in PDFelement, navigieren Sie zur Registerkarte "Formular", wählen Sie die Funktion "Formular erkennen" und konvertieren Sie Tabellen und Linien sofort in interaktive PDF-Felder. Sie können auch die intuitiven Tools verwenden, um Textfelder, Kontrollkästchen und andere Formularfelder hinzuzufügen. Speichern Sie Ihr Dokument, um die Erstellung des PDF-Formulars abzuschließen.
-
3. Warum PDF-Formulare verwenden?
PDF-Formulare bieten eine professionelle, sichere und allgemein zugängliche Lösung für die Erstellung interaktiver und dynamischer Dokumente. PDF-Formulare bieten eine professionelle, sichere und allgemein zugängliche Lösung für die Erstellung interaktiver und dynamischer Dokumente.
-
4. Wie verwende ich PDF-Formulare?
Die Verwendung von PDF-Formularen ist ganz einfach. Öffnen Sie das PDF-Formular mit einem kompatiblen Reader oder Editor wie Wondershare PDFelement. Füllen Sie die erforderlichen Felder aus, aktivieren Sie Kontrollkästchen und treffen Sie Ihre Wahl in Dropdown-Menüs. Speichern Sie das ausgefüllte Formular für Ihre Unterlagen oder übermitteln Sie es elektronisch.
-
5. Warum sind Formulare nützlich?
Formulare sind nützlich, da sie die strukturierte Datenerfassung erleichtern, den manuellen Aufwand reduzieren und Fehler minimieren. Sie bieten eine benutzerfreundliche Oberfläche für die Eingabe und gewährleisten so Datengenauigkeit und Effizienz. Formulare sind in verschiedenen Szenarien hilfreich, von Umfragen und Anwendungen bis hin zur Erfassung von Feedback und mehr.
-
1. Was ist Schwärzen in PDF?
Beim Schwärzen in PDF werden sensible Informationen, wie Text oder Bilder, sicher und dauerhaft entfernt oder verborgen, um die Vertraulichkeit zu schützen. Dadurch wird sichergestellt, dass der Inhalt unzugänglich und nicht sichtbar ist.
-
2. Wie schwärzt man Text in einer PDF-Datei?
Mit Wondershare PDFelement können Sie ganz einfach Text in einer PDF-Datei schwärzen. Öffnen Sie Ihre PDF-Datei, navigieren Sie zur Registerkarte "Schützen", wählen Sie "Für Schwärzung markieren", markieren Sie den zu schwärzenden Text und klicken Sie dann auf "Schwärzung anwenden", um den ausgewählten Inhalt dauerhaft zu verbergen.
-
3. Wie kann ich eine PDF-Datei ohne Adobe redigieren?
Wondershare PDFelement ist eine Alternative zum Schwärzen von PDFs, die nicht von Adobe stammt. Öffnen Sie Ihre PDF-Datei in PDFelement, navigieren Sie zur Registerkarte "Schützen", wählen Sie "Für Schwärzung markieren", wählen Sie den zu schwärzenden Inhalt und klicken Sie auf "Schwärzung anwenden", um die ausgewählten Informationen sicher zu entfernen oder zu verbergen.
-
4. Ist es möglich, bei einer PDF Datei die Schwärzung zu entfernen?
Nach der Schwärzung in PDFelement oder anderen Tools ist der Vorgang nicht mehr umkehrbar. Sie können jedoch eine Vorschau der geschwärzten Inhalte anzeigen, bevor Sie sie anwenden, um die Genauigkeit sicherzustellen und die unbeabsichtigte Entfernung wichtiger Informationen zu vermeiden.
-
5. Verfügt der Adobe Reader über ein Schwärzungstool?
Der Adobe Reader enthält kein Schwärzungstool. Für Benutzer, die Schwärzungsfunktionen benötigen, bietet Adobe Acrobat, die erweiterte Version des Adobe Reader, ein spezielles Tool. Alternativ dazu ist Wondershare PDFelement ein weiterer umfassender PDF Editor, der Funktionen zur Schwärzung bietet, mit denen Benutzer sensible Informationen in ihren PDF-Dokumenten sicher entfernen oder verbergen können.
-
1. Was ist ein PDF-Passwort?
Ein PDF Passwort bezieht sich auf die Sicherheitsfunktion, mit der Benutzer den Zugriff auf ein PDF-Dokument einschränken können, indem sie ein Passwort zum Anzeigen, Bearbeiten oder Drucken benötigen.
-
2. Wie kann ich das Passwort für eine PDF-Datei herausfinden?
Leider ist es nicht möglich, das Passwort für eine geschützte PDF-Datei ohne entsprechende Berechtigung herauszufinden. Beim Umgang mit passwortgeschützten Dokumenten ist es wichtig, die Privatsphäre zu respektieren und sich an rechtliche und ethische Richtlinien zu halten.
-
3. Wie entferne ich den Passwortschutz einer PDF-Datei?
Um den Passwort-Schutz aus einer PDF-Datei zu entfernen, verwenden Sie einen PDF Editor wie Wondershare PDFelement. Öffnen Sie die Datei, geben Sie das Passwort ein, gehen Sie auf die Registerkarte "Schützen" und wählen Sie "Verschlüsseln". Deaktivieren Sie die Optionen "Kennwort zum Öffnen" und "Kennwort zur Freigabe" und speichern Sie die PDF-Datei.
-
4. Wie kann ich ein PDF-Dokument sperren?
Sichern Sie Ihr PDF mit einem Passwort mit Wondershare PDFelement. Öffnen Sie das Dokument, gehen Sie zu "Schützen", wählen Sie "Verschlüsseln", legen Sie ein Passwort fest und wählen Sie Verschlüsselungsoptionen. Speichern Sie die PDF-Datei, um sie mit einem Passwort zu schützen.
-
5. Wie kann ich eine PDF-Datei ohne Adobe für die Bearbeitung sperren?
PDFelement bietet eine Lösung, um eine PDF-Datei vor der Bearbeitung ohne Adobe zu schützen. Öffnen Sie Ihre PDF-Datei, gehen Sie auf die Registerkarte "Schützen", wählen Sie "Verschlüsseln", legen Sie ein Passwort fest und wählen Sie "Keine Änderungen an dieser Datei erlaubt" in der Option der Änderungsberechtigung. Speichern Sie die Datei, um eine unbefugte Bearbeitung zu verhindern.
-
1. Was ist PDF Typ A?
PDF/A ist eine ISO-standardisierte Version von PDF, die speziell für die Langzeitarchivierung von elektronischen Dokumenten entwickelt wurde. Sie stellt sicher, dass die Dokumente erhalten bleiben und im Laufe der Zeit zugänglich sind.
-
2. Soll ich PDF oder PDF/A verwenden?
Wählen Sie je nach Ihrem Bedarf zwischen PDF und PDF/A. Wenn Sie Dokumente langfristig archivieren und aufbewahren möchten, empfiehlt sich PDF/A. Für normale Dokumente ist PDF geeignet.
-
3. Wie kann ich eine PDF-Datei als PDF/A speichern?
Konvertieren Sie mit PDFelement ganz einfach ein PDF in PDF/A. Öffnen Sie die PDF-Datei, gehen Sie zu "Konvertieren" > "In PDF/A", legen Sie die Einstellungen fest und klicken Sie auf "OK", um sie als PDF/A-Datei zu speichern.
-
4. Was ist der Unterschied zwischen PDF/A und PDF/E?
PDF/A wurde für die Archivierung entwickelt, um die langfristige Aufbewahrung von Dokumenten zu gewährleisten, während PDF/E für technische Workflows optimiert ist und sich auf fortschrittliche Grafiken und Interaktivität konzentriert.
-
5. Was sind die Vorteile von PDF/A?
PDF/A gewährleistet die Integrität, Langlebigkeit und Zugänglichkeit von Dokumenten und ist daher ideal für die Archivierung wichtiger Dateien, juristischer Dokumente und Aufzeichnungen über einen längeren Zeitraum.
-
1. Was sind Lesezeichen und wie werden sie verwendet?
Lesezeichen in einer PDF-Datei dienen als Navigationstools, mit denen Sie schnell zu bestimmten Abschnitten oder Seiten springen können. Benutzer können Lesezeichen erstellen, organisieren und verwenden, um die Navigation in Dokumenten zu verbessern.
-
2. Welchen Zweck haben Lesezeichen in PDF-Dateien?
Der Hauptzweck von Lesezeichen in PDF-Dateien ist die Verbesserung der Dokumentnavigation. Durch das Anlegen von Lesezeichen können Benutzer leicht auf bestimmte Abschnitte oder Seiten zugreifen, ohne manuell durch das gesamte Dokument zu scrollen.
-
3. Wie aktiviere ich Lesezeichen in PDF?
Wenn eine PDF-Datei Lesezeichen enthält, können Sie diese im Lesezeichenbedienfeld anzeigen. In PDFelement können Sie ganz einfach auf Lesezeichen zugreifen, indem Sie im Menü der "Ansicht" die Option "Automatische Lesezeichen" wählen. Diese Funktion erzeugt automatisch Lesezeichen auf der Grundlage von Textstilen in Ihrer PDF-Datei. Klicken Sie auf das Symbol für Lesezeichen auf der linken Seite, um das Lesezeichen-Panel für eine schnelle Navigation zu öffnen.
-
4. Was ist der Unterschied zwischen Lesezeichen und Ziel in PDF?
Ein Lesezeichen ist ein vom Benutzer erstelltes Navigationstool für den schnellen Zugriff auf eine bestimmte Stelle im Dokument. Ein Ziel ist ein bestimmter Punkt innerhalb des Dokuments, z.B. eine Seite oder ein Ort, auf den sich das Lesezeichen bezieht. -
5. Wo sind meine Lesezeichen im PDF?
Lesezeichen befinden sich in der Regel in der Lesezeichenleiste auf der linken Seite des PDF-Viewers. Sie können darauf zugreifen, indem Sie auf das Symbol des Lesezeichens klicken oder das Menü der "Ansicht" in PDFelement oder einer ähnlichen Software aufrufen.
-
1. Was bedeutet OCR?
OCR steht für Optical Character Recognition (optische Zeichenerkennung). Es handelt sich um eine Technologie, die gescannte Bilder, PDFs oder andere Dokumente mit Text in bearbeitbare und durchsuchbare Daten konvertiert.
-
2. Wo wird OCR eingesetzt?
OCR wird in verschiedenen Szenarien eingesetzt, z.B. zum Digitalisieren von gedruckten Dokumenten, zum Extrahieren von Text aus Bildern, zum Durchsuchen von gescannten Dokumenten und zum Konvertieren von nicht editierbaren Inhalten in editierbare Formate.
-
3. Wie kann man OCR in PDF-Dateien durchführen?
Mit Tools wie Wondershare PDFelement ist die OCR in PDFs ganz einfach. Öffnen Sie Ihr gescanntes PDF, klicken Sie auf "OCR durchführen", legen Sie Optionen wie die Spracherkennung fest und wenden Sie das Programm an, um es in bearbeitbaren und durchsuchbaren Text zu konvertieren.
-
4. Warum kann ich ein gescanntes PDF-Dokument nicht bearbeiten?
Gescannte PDFs sind im Wesentlichen Bilder, deren Inhalt mit herkömmlichen Bearbeitungstools nicht verändert werden kann. OCR wird benötigt, um den Text im Bild zu erkennen und ihn in bearbeitbaren Text zu konvertieren.
-
5. Wie konvertiere ich eine gescannte PDF-Datei in ein bearbeitbares Word-Dokument?
Verwenden Sie eine PDF-Bearbeitungssoftware wie Wondershare PDFelement, um eine OCR auf der gescannten PDF-Datei durchzuführen. Nach der OCR speichern Sie das Dokument und konvertieren es dann mit der "Konvertieren" Funktion von PDFelement in ein bearbeitbares Word-Dokument, wobei das ursprüngliche Layout erhalten bleibt.
-
1. Was bedeutet PDF?
PDF steht für Portable Document Format. Es ist ein weit verbreitetes, von Adobe entwickeltes Dateiformat, das die Formatierung von Dokumenten über verschiedene Plattformen und Software hinweg beibehält.
-
2. Wie kann ich eine PDF-Datei öffnen?
Sie können eine PDF-Datei mit verschiedenen Anwendungen wie Wondershare PDFelement, Preview (unter macOS) oder Adobe Reader öffnen. Doppelklicken Sie einfach auf die PDF-Datei und sie wird in Ihrem Standard-PDF-Viewer geöffnet.
-
3. Wie kann ich eine PDF-Datei erstellen?
Mit Wondershare PDFelement ist die Erstellung einer PDF-Datei ein Kinderspiel. Öffnen Sie die Software, klicken Sie auf das "+" Symbol und wählen Sie Ihre bevorzugte Methode aus der Dropdown-Liste. Ob Sie aus anderen Dateiformaten konvertieren, scannen, von einem leeren Dokument beginnen oder eine Vorlage aus der Vorlagen-Mall verwenden, die PDF-Erstellung ist ganz einfach. Nachdem Sie Ihren Inhalt angepasst haben, speichern Sie die PDF-Datei mit der Option "Speichern unter".
-
4. Wie kann ich PDF-Dateien auf meinem iPhone öffnen?
Um PDF-Dateien auf Ihrem iPhone zu öffnen, können Sie die integrierte Apple Books-App verwenden oder PDF-Reader-Apps von Drittanbietern aus dem App Store herunterladen, wie z.B. Wondershare PDFelement für iOS.
-
5. Kann ich eine PDF-Datei auf meinem Handy bearbeiten?
Ja, Sie können PDFs auf Ihrem Handy mit PDF-Bearbeitungs-Apps bearbeiten. PDFelement zum Beispiel ist für mobile Geräte verfügbar und ermöglicht es Ihnen, auf Ihrem Handy Anmerkungen zu machen, zu markieren, Text hinzuzufügen und andere Bearbeitungen an PDF-Dokumenten vorzunehmen.
-
1. Was bedeutet es, eine PDF-Datei zu glätten?
Beim Glätten einer PDF-Datei werden alle Ebenen und Anmerkungen in einem einzigen, nicht editierbaren Bild zusammengeführt, wodurch die Struktur des Dokuments vereinfacht wird.
-
2. Wie glättet man eine PDF-Datei?
Mit Wondershare PDFelement ist das Glätten einer PDF-Datei ganz einfach. Öffnen Sie Ihr PDF, gehen Sie zu "Tools", wählen Sie "Glätten" und speichern Sie das Dokument.
-
3. Was ist der Unterschied zwischen Standard-PDF und geglättetem PDF?
Ein Standard-PDF behält bearbeitbare Elemente bei, während ein geglättetes PDF der Einfachheit halber alle Komponenten in einem nicht bearbeitbaren Format zusammenfasst.
-
4. Soll ich die PDF-Datei für den Druck glätten?
Das Glätten von PDF-Dateien vor dem Druck kann mögliche Probleme verhindern und die visuelle Integrität des Dokuments während des Druckvorgangs sicherstellen.
-
5. Woher weiß ich, ob meine PDF-Datei geglättet ist?
Öffnen Sie Ihr PDF in einem Viewer wie Wondershare PDFelement. Wenn Anmerkungen und Kommentare ohne separate Ebenen in das Dokument integriert sind, ist es wahrscheinlich geglättet.
Entdecken Sie die PDF-Bearbeitungs- und Konvertierungstools von PDFelement.
Einfache PDF Tools für alle, überall
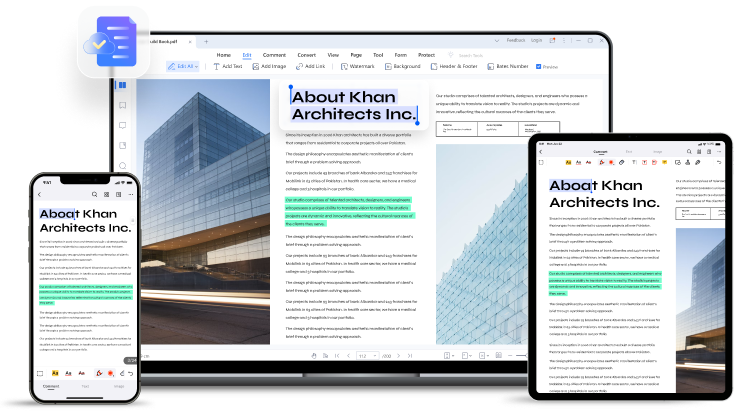

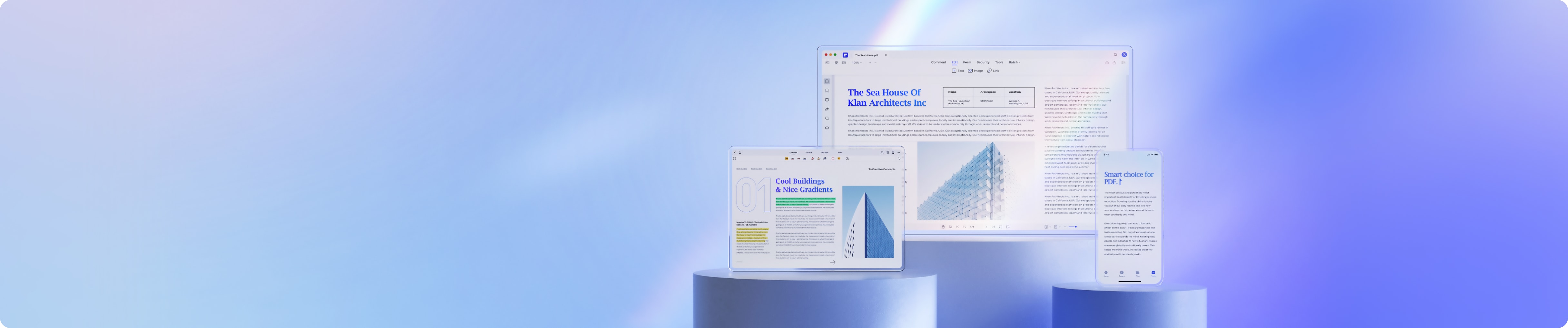

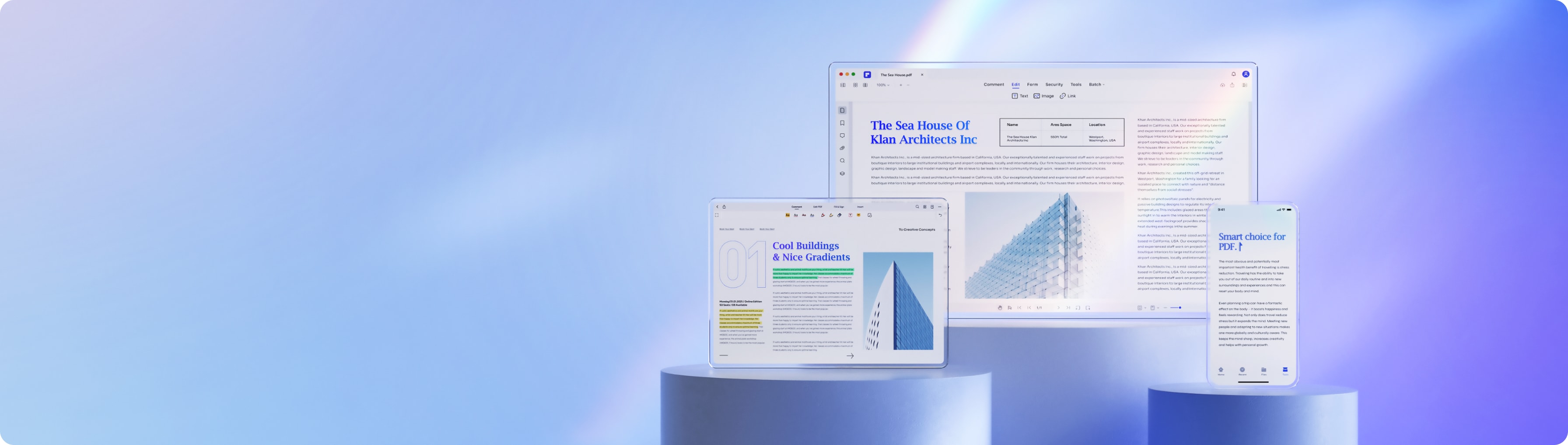
Intelligente PDF-Lösungen, vereinfacht durch KI.