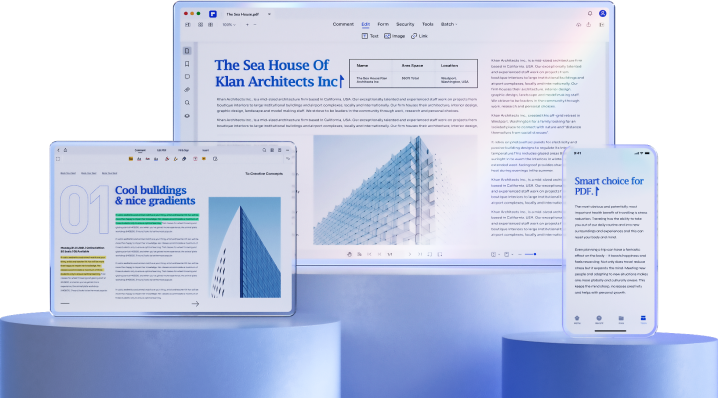Wondershare PDFelement
Was ist die Bates-Nummer?

Bates Nummer Wissen.




Wie fügt man einer PDF-Datei eine Bates-Nummerierung hinzu?
Mit Wondershare PDFelement ist das Hinzufügen von Bates-Nummern zu PDF-Dateien ganz einfach.
1. Im Bereich der Bates-Einstellungen können Sie Suffixe und Präfixe zu den Bates-Nummern hinzufügen und die erste Nummer der Bates-Serie auswählen.
2. Im Bereich der Schriftart können Sie den Stil, die Größe und die Farbe der Nummern ändern. Sie können auch die Ausrichtung und die Deckkraft der Bates-Zahlen ändern, indem Sie die Optionen Drehung bzw. Deckkraft verwenden.
3. Im Bereich des Seitenbereichs können Sie einen Bereich von Seiten auswählen oder gerade, ungerade oder eine Kombination aus geraden und ungeraden Seiten mit den Bates-Nummern festlegen.
4. Im Bereich der Position können Sie die Position auf der Seite auswählen, an der die Zahlen erscheinen sollen.
FAQs über Bates-Nummern.
- Klicken Sie auf der Registerkarte Home auf die Schaltfläche „Stapel PDF“.
- Wählen Sie in dem Popup-Fenster die Option „Bates-Nummerierung“. Klicken Sie auf die Schaltfläche „+“ auf der rechten Seite, um eine Bates-Nummerierungsvorlage zu erstellen.
- Klicken Sie auf die Schaltfläche „+ Hinzufügen...“ am unteren Rand, um Ihr Dokument zu importieren. Und klicken Sie auf die „Anwenden“ Schaltfläche, um die erstellte Bates-Nummer auf die importierte Datei anzuwenden.
- Öffnen Sie PDFelement, importieren Sie Ihre PDF-Datei und klicken Sie auf Bearbeiten > Mehr > Bates-Nummer > Bates-Nummer löschen.
- Es erscheint ein Popup-Fenster, in dem Sie gefragt werden, ob Sie alle Bates-Nummern entfernen möchten. Klicken Sie auf „Ja“, um fortzufahren.
Um Bates-Nummern aus einem PDF auf einem Mac-Computer zu entfernen, folgen Sie den nachstehenden Schritten:
- Klicken Sie auf die Schaltfläche „Stapel PDF“ unter der Registerkarte Home. Gehen Sie dann auf „Stapel Entfernung“ und klicken Sie unten auf die Schaltfläche „+ Hinzufügen...“, um Ihr Dokument zu importieren.
- Klicken Sie auf der rechten Seite auf die Schaltfläche „Stapel-Nummerierung“ und dann auf die Schaltfläche „Übernehmen“, um die Bates-Nummern zu entfernen.
- Öffnen Sie PDFelement und klicken Sie auf die Schaltfläche der „Stapelverarbeitung“ auf der Startseite.
- Wählen Sie „Bates-Nummer“ aus der Liste der Stapelverarbeitung.
- Klicken Sie auf die Schaltfläche „Dateien hinzufügen“, um die PDF-Dateien auszuwählen, die Sie mit einer Bates-Nummerierung versehen möchten.
- Wählen Sie die Optionen für die Bates-Nummerierung.
- Klicken Sie auf die „Übernehmen“ Schaltfläche, um den Stapelvorgang zu starten.
- Sobald der Vorgang abgeschlossen ist, werden die PDF-Dateien mit einer Bates-Nummerierung versehen.
- Öffnen Sie die PDF-Datei in PDFelement.
- Klicken Sie auf die Registerkarte „Kommentar“ in der oberen Symbolleiste.
- Klicken Sie auf die „Stempel“ Schaltfläche und wählen Sie aus dem Dropdown-Menü „Stempel erstellen“.
- Klicken Sie auf „Benutzerdefinierten Stempel erstellen“ und wählen Sie ein Bild aus oder erstellen Sie ein neues.
- Geben Sie einen Namen für den Stempel ein und wählen Sie eine Kategorie.
- Klicken Sie auf „OK“, um den Stempel zu speichern.
- Der benutzerdefinierte Stempel ist nun unter der Rubrik „Benutzerdefinierte Stempel“ im Stempelmenü verfügbar.
vereinfacht durch KI.
Schneller, einfacher und preiswerter PDF Editor. PDFs konvertieren, bearbeiten, signieren und mehr.

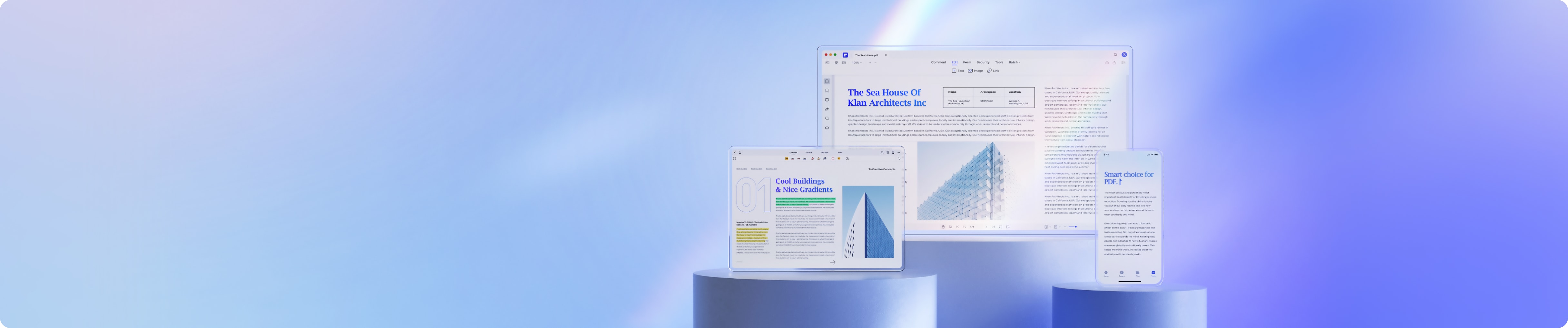

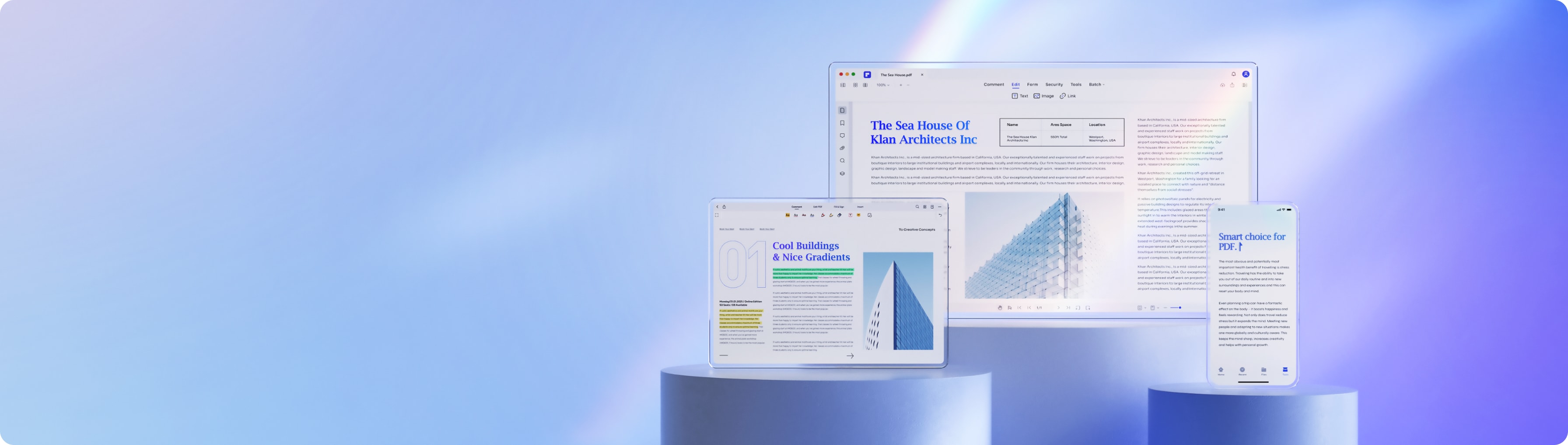
Intelligente PDF-Lösungen, vereinfacht durch KI.