All-in-one-Stapelverarbeitung für PDFs.
Sparen Sie Stunden manueller Arbeit – PDFs stapelweise konvertieren, drucken, komprimieren, bearbeiten, übersetzen, schützen
und signieren – ohne Qualitäts- oder Konsistenzverlust.
Weitere PDF-Stapel-Funktionen.
Sichere, konforme und professionelle PDF-Software - Preisgekrönt.
PDFelement glänzt im G2 Spring 2025 als Grid Leader, Momentum Leader und High Performer für Unternehmen - zusätzlich zu seiner Auszeichnung 2024 G2 Best Software Award - Top 50 Office Products, der ISO 27001-Zertifizierung für Informationssicherheitsmanagement und der Mitgliedschaft in der PDF Association.
Wondershare Stapel PDF Converter Vs. Stapel PDF online.

Ist der Wondershare Stapel PDF Converter besser als Online Stapel PDF Converter?
Mehr unterstützte Formate
PUB- und Scanner-Dateien.
Schnelle Verarbeitung
Kein Qualitätsverlust
Offline arbeiten
Sicherheit und Datenschutz:

Sind Online-Stapel-PDF-Converter besser?
Kostenlos zu benutzen
Plattformübergreifend
Keine Installation
Mit Leichtigkeit verwenden
Für kleine Dateien gemacht
Testen Sie die Stapelweise-PDF-Software jetzt kostenlos und wählen Sie aus, was Ihnen am besten gefällt:
Hilft jedem, mit der PDF Stapelverarbeitung schneller zu arbeiten.
Wählen Sie den für Sie passenden PDFelement-Tarif.
Dokument unter Windows digitalisieren – PDF-Dokumente erstellen, bearbeiten, drucken, lesen und elektronisch signieren.
Dokumente auf dem Mac digitalisieren – PDF-Dokumente erstellen, bearbeiten, drucken, lesen und elektronisch signieren.
Digitalisieren Sie Dokumenten-Dateien unter Windows, Mac, iOS, Android und im Web – Erstellen, bearbeiten, drucken, lesen und signieren Sie PDF-Dokumente.
- Dauerlizenz für PDFelement für Windows und Mac.
- 3‑Jahres‑Tarif für PDFelement für iOS, Android und Web.
Digitalisieren Sie Dokumenten-Dateien unter Windows, Mac, iOS, Android und im Web – Erstellen, bearbeiten, drucken, lesen und signieren Sie PDF-Dokumente.
- 1-Jahre-Tarif für PDFelement für Windows und Mac.
- 1-Jahre-Tarif für PDFelement für iOS, Android und Web.
Treten Sie unserer Social-Media-Community bei, um mehr Neuigkeiten, Trends und Updates zu erhalten!
Wie man PDF in 3 einfachen Schritten stapelweise verarbeitet.



Häufig gestellte Fragen zum Stapel PDF.
durch KI.
Schneller, einfacher und kostengünstiger PDF-Editor. Konvertieren, bearbeiten, signieren Sie PDFs und mehr.







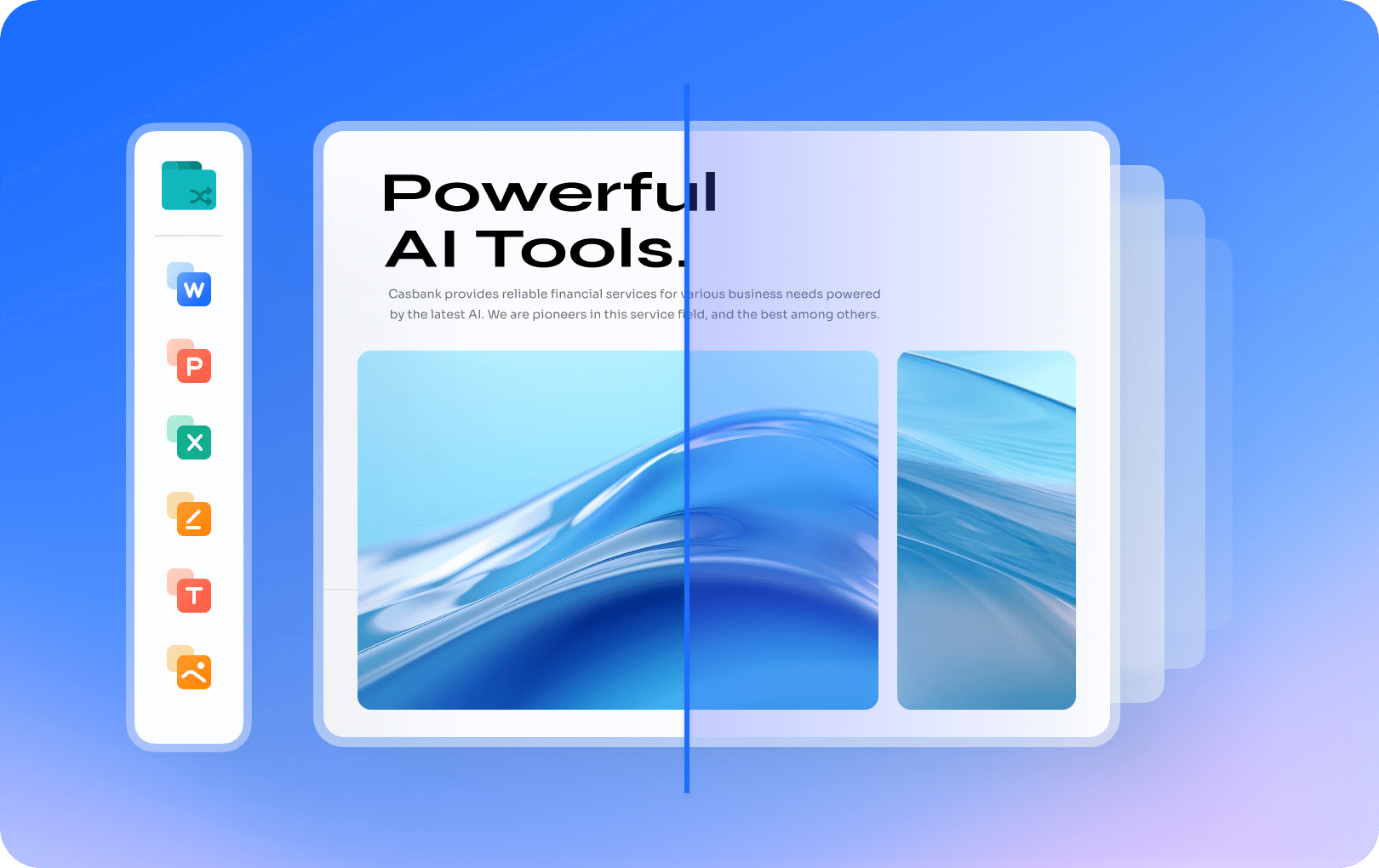
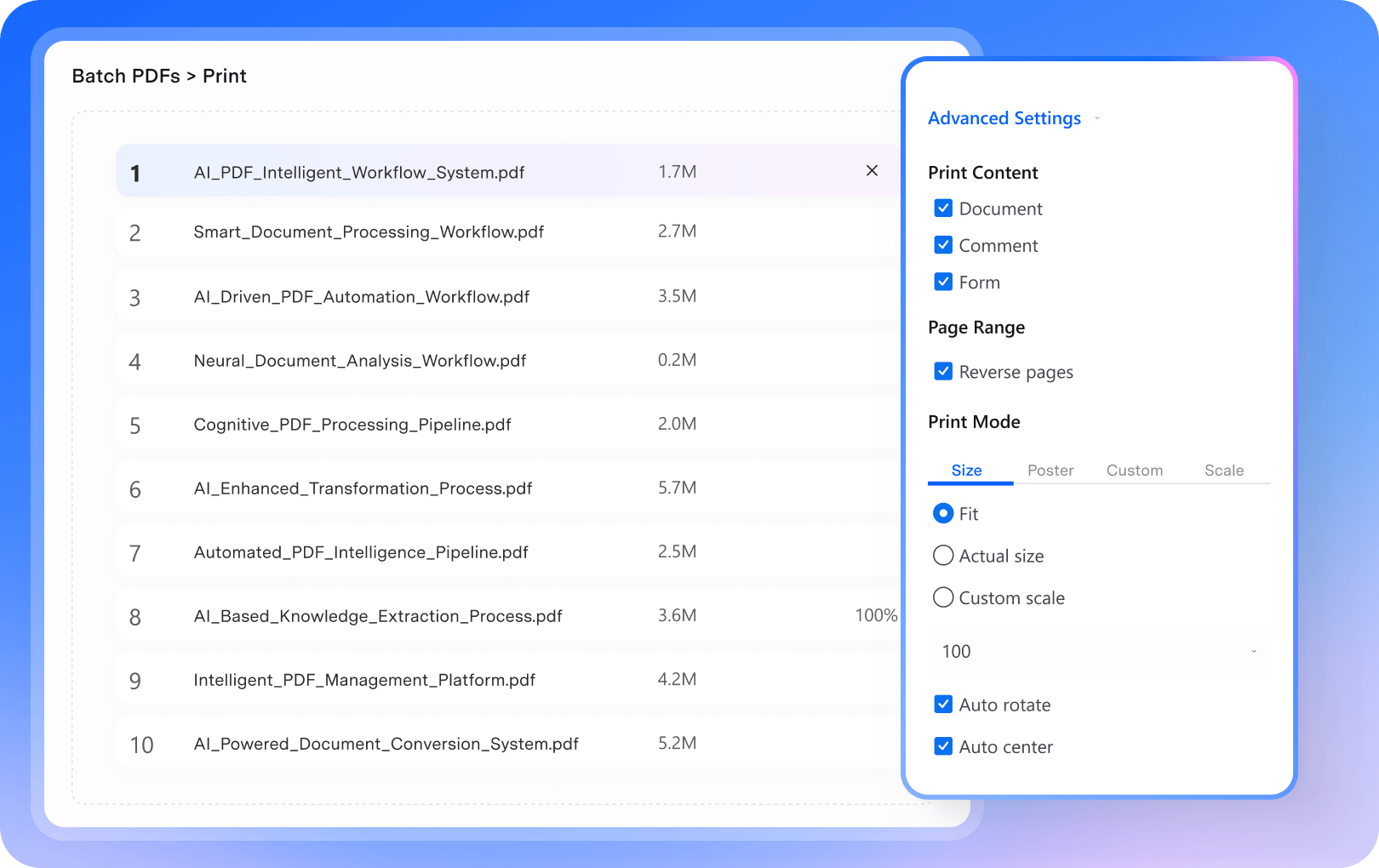
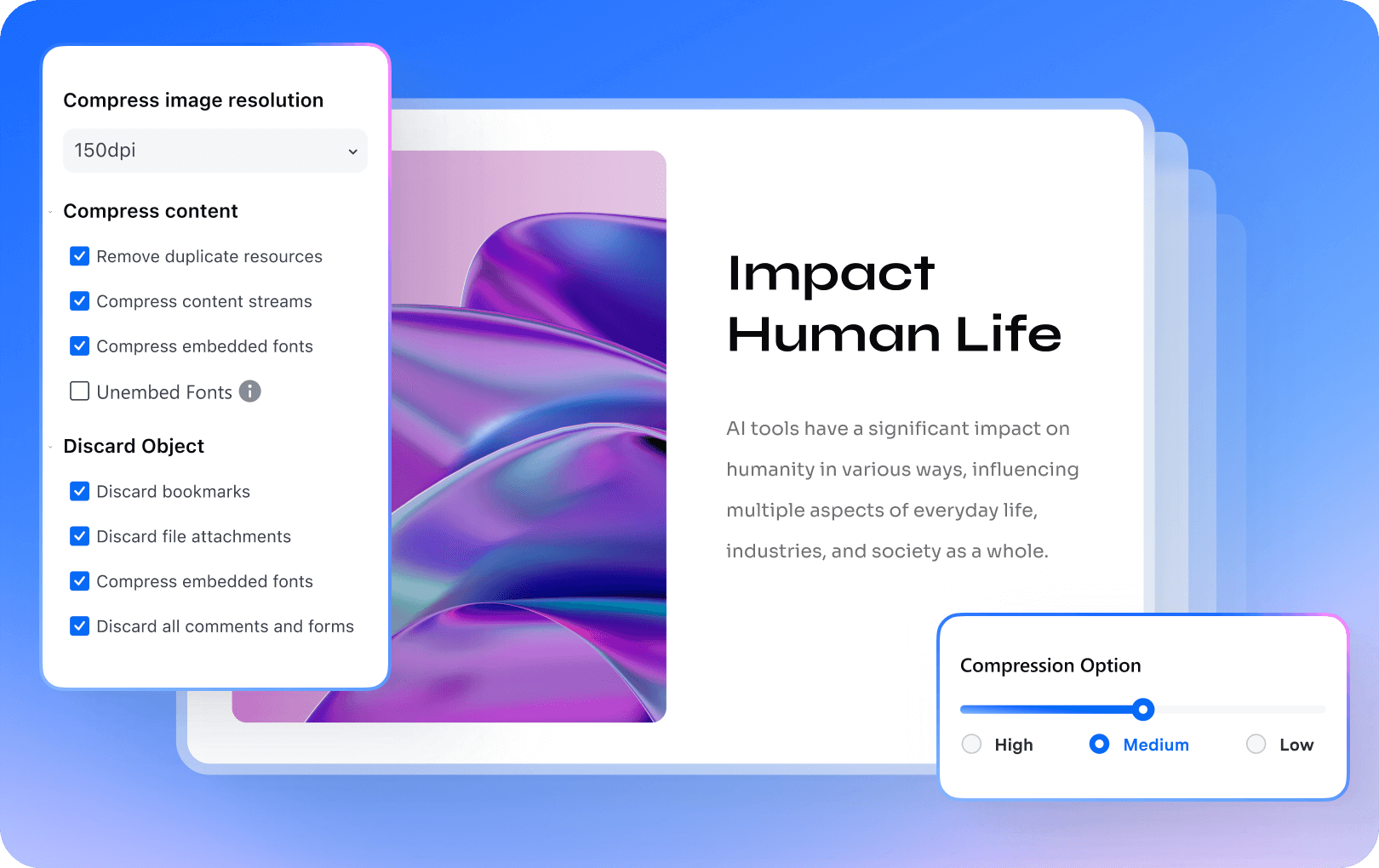
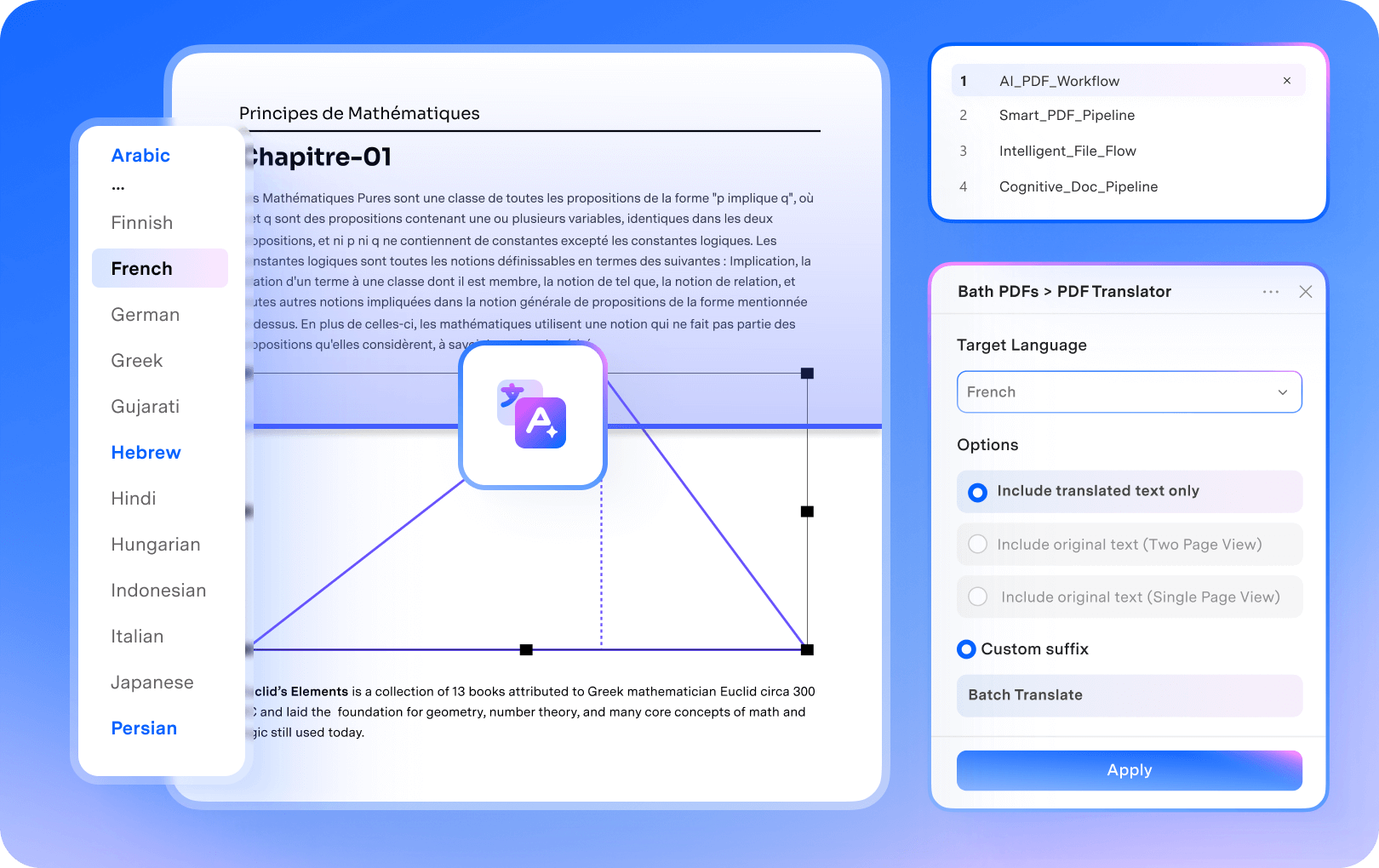
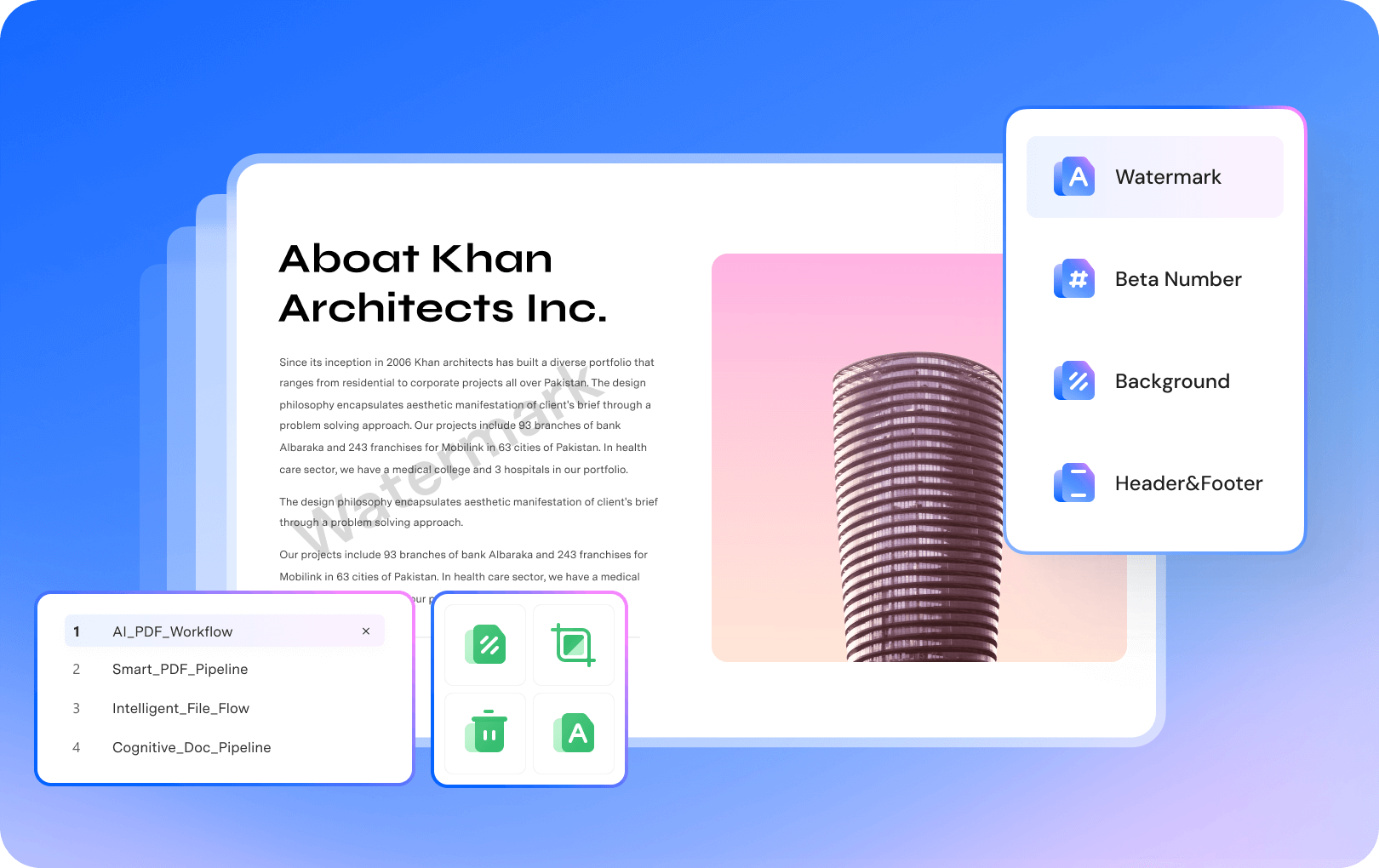
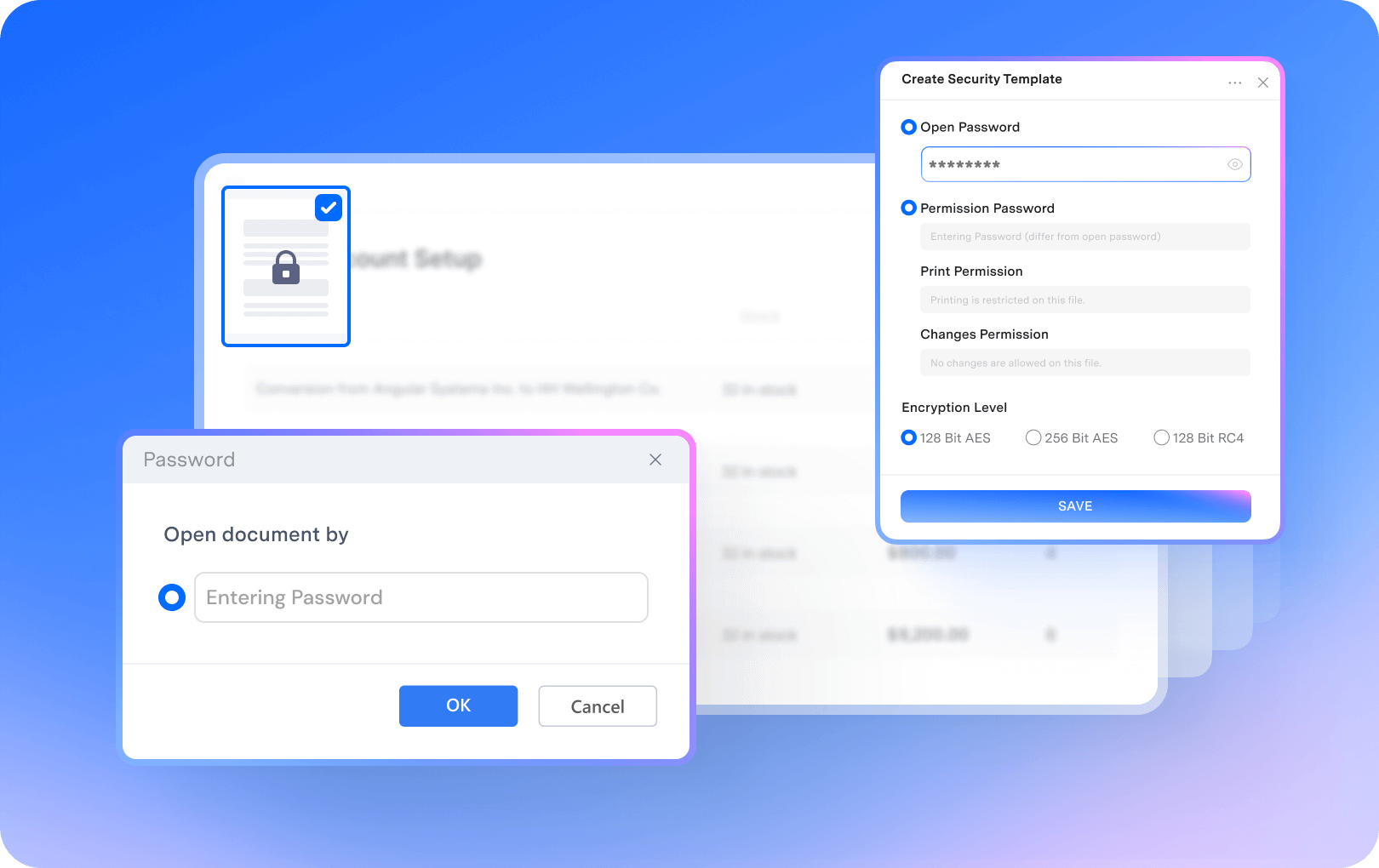



































Einfach und schnell PDF-Dateien erstellen
Erstellen Sie schnell und einfach PDF-Dateien, indem Sie die Screenshots der Kursfolien in das Fenster "Stapel erstellen" ziehen.
-- Ms. Green, Lehrerin
Alte PDF-Flyer einfach in Word konvertieren
Mit PDFelement kann ich alte PDF-Flyer ganz einfach in Word-Dokumente konvertieren, so dass sie ständig aktualisiert werden können. Es ist ein Lebensretter."
-- Richard, Vermarkter
Hinzufügen von Wasserzeichen zu allen Schulungsmaterialien
Das Hinzufügen von Wasserzeichen zu allen Schulungsmaterialien mit einem einzigen Klick macht meine Arbeit 100 Mal einfacher. Es verbessert die Produktivität erheblich.
-- Daniel, IT-Ingenieur