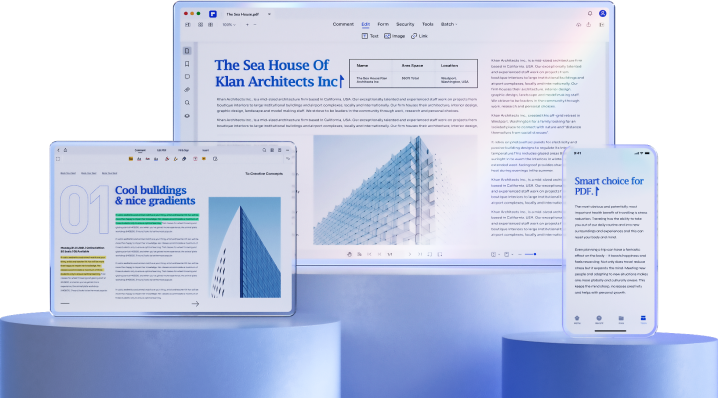Wondershare PDFelement
Was bedeutet „glätten“ in PDFs?
Beim Glätten von PDFs werden die Ebenen eines PDF-Dokuments zusammengeführt und komprimiert. Dabei werden komplexe interaktive Elemente in ein einziges, statisches Bild konvertiert. Dies vereinfacht die Datei, verringert ihre Größe und sorgt dafür, dass sie überall gleich aussieht, egal wo Sie sie öffnen. Das Glätten von PDFs wird häufig verwendet, um Dokumente zu sichern und weiterzugeben, ohne die Formatierung und Interaktivität zu beeinträchtigen.
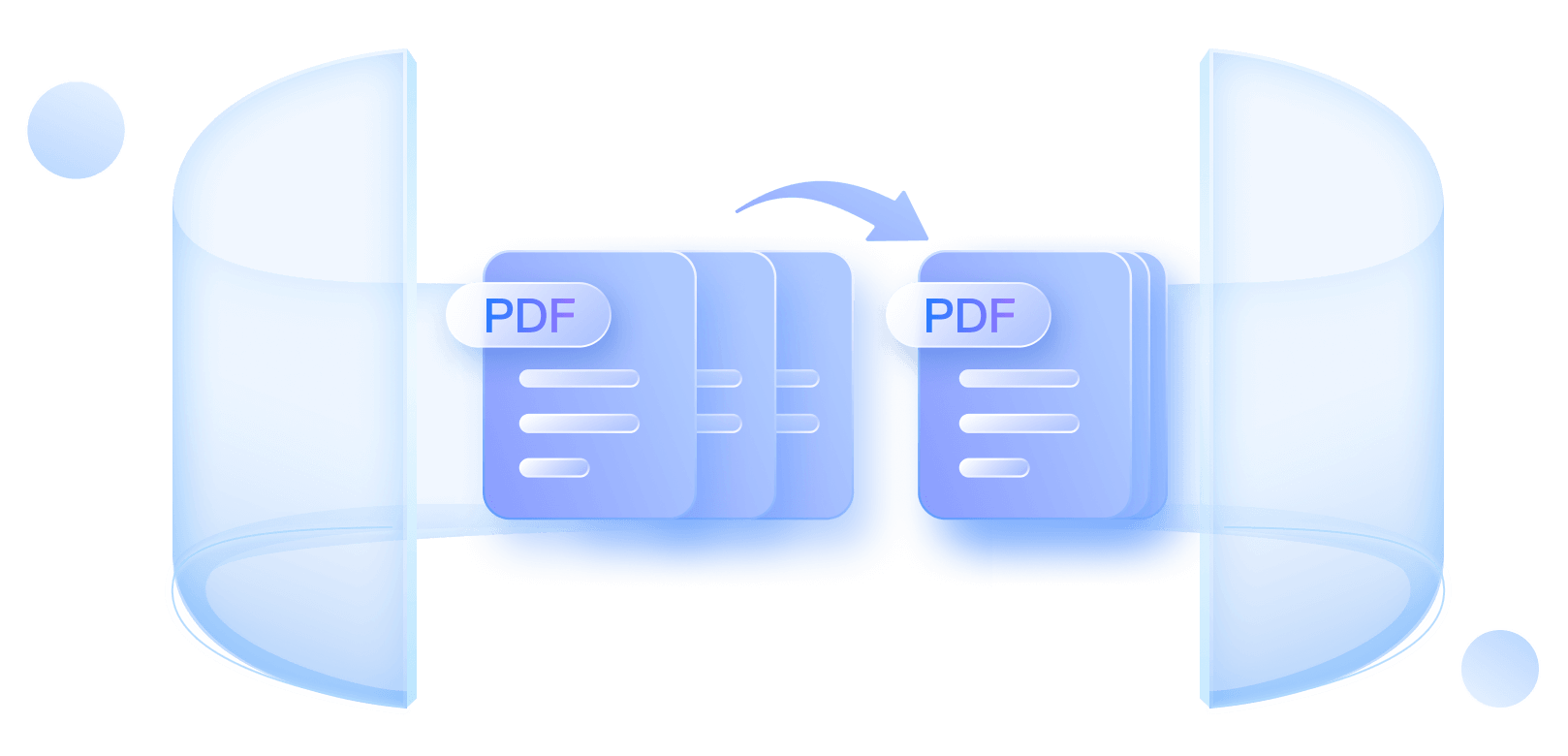
PDF Glätten-Wissen.
Was sind die Vorteile des Glättens von PDF-Ebenen?
Für welche Arten von Dokumenten wird ein geglättetes PDF verwendet?
Beispiele für geglättete PDFs.


Wie glättet man PDFs ohne Qualitätsverlust?
Mit Wondershare PDFelement glätten Sie mühelos Kommentare, Ebenen, ausfüllbare Formulare, Bilder und interaktive Elemente in Ihren PDFs und stellen sicher, dass die Qualität während des gesamten Prozesses optimal erhalten bleibt.
Schritt 1. Ihr PDF öffnen
Starten Sie Wondershare PDFelement und öffnen Sie das PDF, das Sie glätten möchten.
Schritt 2. Zugriff auf das PDF Glättungs-Tool
Gehen Sie zu „Tools“ und wählen Sie „Glätten“, um den Prozess des PDF Glättens zu starten.
Schritt 3. Speichern des geglätteten PDFs
Nachdem Sie geglättet haben, speichern Sie die Änderungen, indem Sie auf „Speichern“ klicken oder auf „Datei“ > „Speichern unter“ gehen.
FAQ zum Glätten von PDF-Dokumenten
01. Wozu dient das Glätten eines PDFs?
Das Glätten einer PDF-Datei dient dazu, die verschiedenen darin enthaltenen Elemente, wie Anmerkungen und Formularfelder, in einer einzigen Ebene zusammenzuführen und zu vereinfachen. Dies gewährleistet eine konsistente Darstellung und verhindert potenzielle Kompatibilitätsprobleme bei der gemeinsamen Nutzung oder beim Drucken des Dokuments.
Erfahren Sie mehr darüber, wie Sie PDF-Kommentare, Ebenen und andere Elemente glätten können >>
Erfahren Sie mehr darüber, wie Sie PDF-Kommentare, Ebenen und andere Elemente glätten können >>
02. Führt das Glätten einer PDF-Datei zu Qualitätsverlusten?
Nein, beim Glätten eines PDF mit Wondershare PDFelement bleibt die Qualität des Dokuments erhalten. Bei diesem Prozess werden Elemente zusammengeführt, ohne dass die visuelle Integrität des Inhalts beeinträchtigt wird.
03. Wie speichere ich ein PDF, ohne es zu glätten?
Verzichten Sie einfach auf die Verwendung des „Glätten“ Tools in Ihrem PDF Editor. Wählen Sie beim Speichern die normale Speicheroption ohne Glättung, damit die Ebenenstruktur des Dokuments erhalten bleibt.
04. Warum wird geglättet?
Das Glätten dient dazu, komplexe PDF-Dateien zu vereinfachen, Kompatibilität zu gewährleisten und Probleme bei der Weitergabe oder beim Drucken zu vermeiden. Die Elemente werden in einer einzigen Ebene zusammengeführt, um ein optimiertes Seherlebnis zu ermöglichen.
05. Wie kann ich feststellen, ob ein PDF geglättet ist?
Um festzustellen, ob ein PDF geglättet wurde, öffnen Sie es in einem kompatiblen Viewer oder Editor wie Wondershare PDFelement. Wenn alle Anmerkungen und Kommentare reibungslos in das Dokument integriert werden, ohne dass separate Ebenen vorhanden sind, und nicht auf der Registerkarte Kommentar erscheinen, bedeutet dies, dass das PDF geglättet wurde.
Intelligente PDF-Lösung,
vereinfacht durch KI.
vereinfacht durch KI.
Schneller, einfacher und preiswerter PDF Editor. PDFs konvertieren, bearbeiten, signieren und mehr.

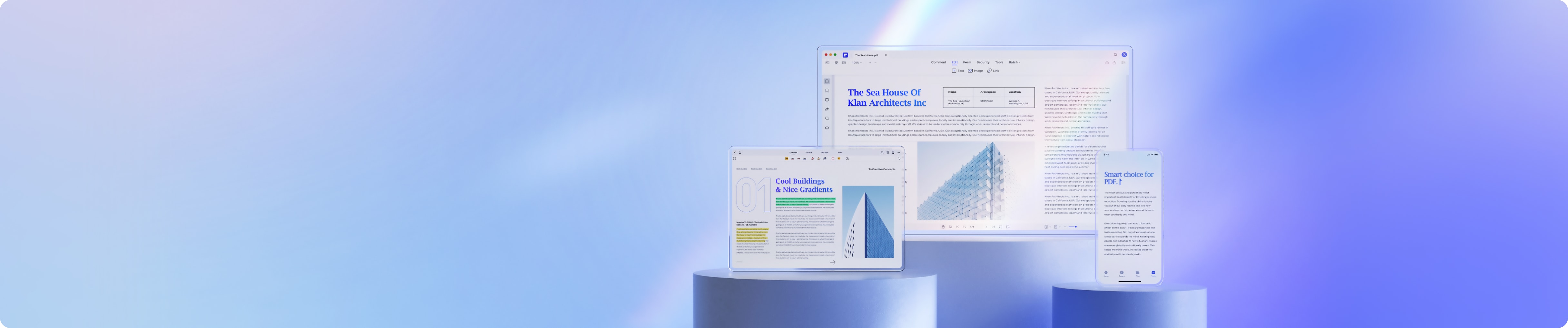

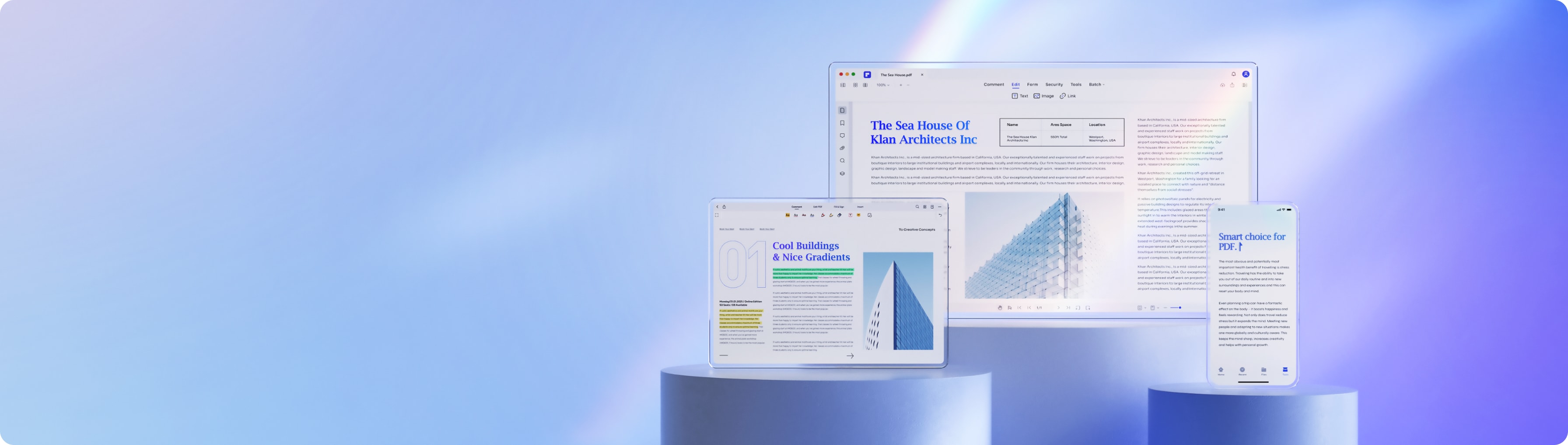
Intelligente PDF-Lösungen, vereinfacht durch KI.