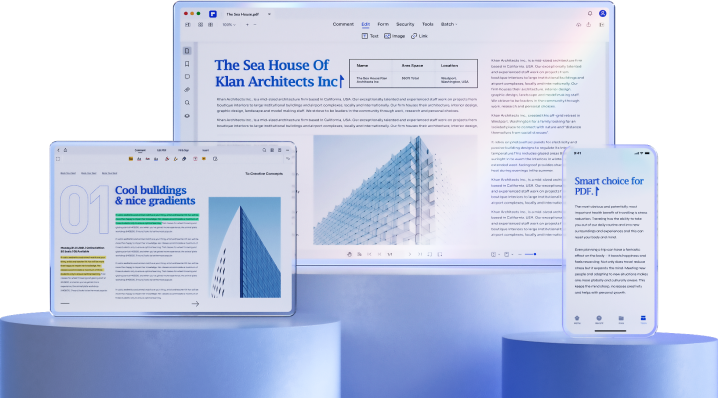Wondershare PDFelement
Was ist die Bates-Nummer?
Bei der Bates-Nummerierung - auch bekannt als Bates-Stempelung oder Bates-Beschriftung - wird jeder Seite, Datei oder jedem Bild in einer umfangreichen Produktion eine eindeutige, fortlaufende Identifikationsnummer zugewiesen.
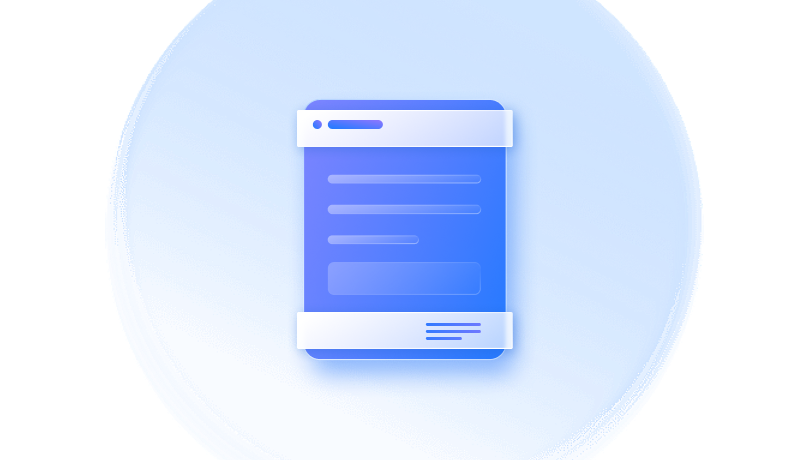
Wissen zu Kopf- und Fußzeile.
Was sind die Vorteile von Kopf- und Fußzeilen?
In welchen Arten von Dokumenten werden Kopf- und Fußzeilen verwendet?
Beispiel für Kopf- und Fußzeilen.
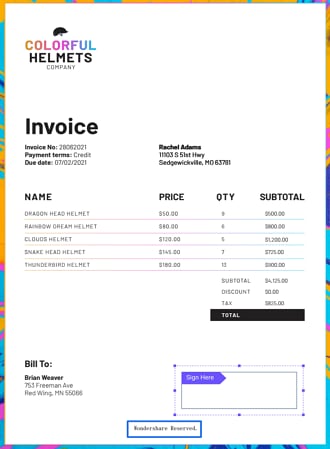
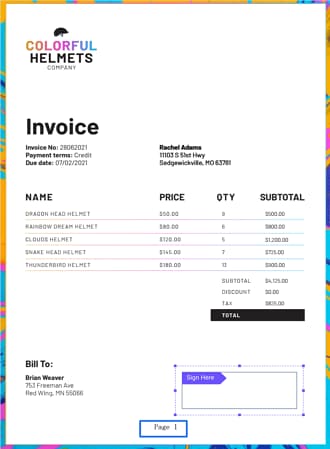
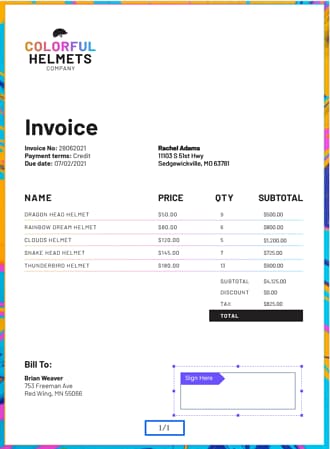
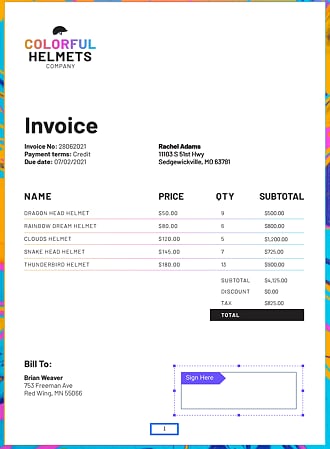
Wie erstellt man Kopf- und Fußzeilen in einem PDF?
Das Hinzufügen von Kopf- und Fußzeilen zu PDF-Dateien ist mit Wondershare PDFelement ganz einfach.
Schritt 1. PDF in PDFelement importieren
Starten Sie PDFelement. Klicken Sie im Startfenster auf die Schaltfläche „Dateien öffnen“ am unteren Rand des Fensters, um eine Datei von Ihrem Computer auszuwählen.
Schritt 2. PDF-Kopfzeile und Fußzeile hinzufügen
Wenn Sie die PDF-Datei hochgeladen haben, wählen Sie die Option „Bearbeiten“ in der oberen Menüleiste und wählen Sie „Kopf- und Fußzeile“ aus dem Untermenü. Klicken Sie dann auf „Kopf- und Fußzeile hinzufügen“, um eine neue Kopf- oder Fußzeile einzufügen.
Schritt 3. Anpassen der Einstellungen
Im Einstellungsfeld „Kopf- und Fußzeile“ können Sie die Größe, den Stil und die Farbe der Kopf- und Fußzeile in diesem Fenster anpassen. Sie können auch die Position des Inhalts in der Kopf- und Fußzeile sowie die dazugehörigen Makros ändern. Zusätzlich können Sie die Seiten auswählen, auf denen die Kopf- und Fußzeileninhalte erscheinen sollen, indem Sie auf „Seitenbereich“ klicken. Sobald Sie den Inhalt für die Kopf- und Fußzeile eingefügt haben, klicken Sie auf „Übernehmen“, um die Änderungen in Ihrem Dokument zu sehen.
Schritt 4. Speichern Ihres PDFs
Speichern Sie das bearbeitete Dokument und vergessen Sie nicht, den Dateinamen zu ändern, wenn Sie das Dokument speichern, um es von älteren Dokumenten zu unterscheiden. Klicken Sie auf „Datei“ und dann auf „Speichern“ oder „Speichern unter“, um die Änderungen zu aktivieren.
FAQs zu Kopf- und Fußzeilen.
1. Wie fügt man Kopf- und Fußzeilen in PDFs ein?
Sie können die folgenden Schritte befolgen, um mit PDFelement Kopf- und Fußzeilen in PDF einzufügen:
- Öffnen Sie die PDF-Datei in PDFelement.
- Klicken Sie im oberen Menü auf die Registerkarte „Bearbeiten“.
- Klicken Sie auf die Option „Kopf- und Fußzeile“ in der Symbolleiste.
- Wählen Sie die Option „Kopf- und Fußzeile hinzufügen“, um eine neue Kopf- oder Fußzeile hinzuzufügen.
- Wählen Sie die Art der Kopf- oder Fußzeile, die Sie hinzufügen möchten, z. B. Seitenzahlen, Datum oder benutzerdefinierten Text.
- Passen Sie die Kopf- oder Fußzeile an, indem Sie die Schriftart, die Größe und die Position ändern.
- Klicken Sie auf die Schaltfläche „OK“, um die Änderungen zu speichern.
- Zeigen Sie eine Vorschau der PDF-Datei an, um sicherzustellen, dass die Kopf- und Fußzeile korrekt eingefügt wurden.
- Speichern Sie die PDF-Datei mit der neuen Kopf- und Fußzeile.
2. Wie fügt man Kopf- und Fußzeilen in Word ein?
Gehen Sie folgendermaßen vor, um in Word eine Kopf- oder Fußzeile hinzuzufügen:
- Wechseln Sie zur Registerkarte Einfügen in der Multifunktionsleiste.
- Klicken Sie entweder auf die Schaltfläche der Kopfzeile oder Fußzeile, je nachdem, was Sie hinzufügen möchten.
- Wählen Sie eine vorgefertigte Kopf- oder Fußzeile aus der Liste, oder wählen Sie Kopfzeile bearbeiten oder Fußzeile bearbeiten, um Ihre eigene zu erstellen.
- In der Kopf- oder Fußzeile können Sie nach Belieben Text, Bilder, Seitenzahlen und andere Elemente hinzufügen.
- Wenn Sie fertig sind, klicken Sie auf der Registerkarte Design auf „Kopf- und Fußzeile schließen“, um zu Ihrem Hauptdokument zurückzukehren.
3. Wie fügt man eine Kopfzeile in Excel ein?
Um eine Kopfzeile in Excel einzufügen, gehen Sie folgendermaßen vor:
- Klicken Sie auf die Registerkarte „Einfügen“ in der Multifunktionsleiste oben im Excel-Fenster.
- Klicken Sie auf die Schaltfläche „Kopf- und Fußzeile“ in der Gruppe „Text“.
- Dadurch wird die Registerkarte „Kopf- und Fußzeilentools“ in der Multifunktionsleiste geöffnet.
- Klicken Sie auf die Schaltfläche der „Kopfzeile“ in der Gruppe „Kopf- und Fußzeile“.
- Dadurch wird der Kopfzeilenbereich des Arbeitsblatts geöffnet.
- Geben Sie den Text ein, der in der Kopfzeile erscheinen soll.
- Um die Kopfzeile anzupassen, verwenden Sie die Optionen auf der Registerkarte „Kopf- und Fußzeilentools“, z.B. Schriftart, Größe und Ausrichtung.
- Wenn Sie fertig sind, klicken Sie auf das Arbeitsblatt, um den Kopfzeilenbereich zu schließen.
4. Wie kann man Kopf- und Fußzeilen in Powerpoint einfügen?
So fügen Sie in PowerPoint eine Kopf- und eine Fußzeile hinzu:
- Öffnen Sie die PowerPoint-Präsentation, zu der Sie eine Kopf- und eine Fußzeile hinzufügen möchten.
- Klicken Sie auf die Registerkarte Einfügen in der Multifunktionsleiste.
- Klicken Sie auf die Schaltfläche der Kopf- und Fußzeile in der Gruppe Text.
- Wählen Sie im Dialogfeld der Kopf- und Fußzeile die Optionen aus, die Sie in die Kopf- und Fußzeile aufnehmen möchten, z. B. das Datum, die Foliennummer oder den Fußzeilentext.
- Klicken Sie auf die Anwenden Schaltfläche, um die Kopf- und Fußzeile zur aktuellen Folie hinzuzufügen, oder klicken Sie auf die Schaltfläche „Auf alle anwenden“, um die Kopf- und Fußzeile zu allen Folien der Präsentation hinzuzufügen.
5. Wie fügt man Kopf- und Fußzeilen in Google Docs hinzu?
Um eine Kopf- oder Fußzeile in Google Docs hinzuzufügen, gehen Sie folgendermaßen vor:
- Öffnen Sie das Google Docs-Dokument, in dem Sie eine Kopf- oder Fußzeile hinzufügen möchten.
- Klicken Sie im oberen Menü auf die Registerkarte „Einfügen“.
- Wählen Sie „Kopfzeile & Seitenzahl“ oder „Fußzeile & Seitenzahl“ aus dem Dropdown-Menü.
- Wählen Sie eine vorgefertigte Vorlage für die Kopf- oder Fußzeile, oder klicken Sie auf „Kopfzeile bearbeiten“ oder „Fußzeile bearbeiten“, um Ihre eigene Vorlage zu erstellen.
- Passen Sie die Kopf- oder Fußzeile an, indem Sie Text, Bilder oder andere Elemente hinzufügen.
- Klicken Sie auf „Kopf- und Fußzeile schließen“, wenn Sie fertig sind.
Intelligente PDF-Lösung,
vereinfacht durch KI.
vereinfacht durch KI.
Schneller, einfacher und preiswerter PDF Editor. PDFs konvertieren, bearbeiten, signieren und mehr.

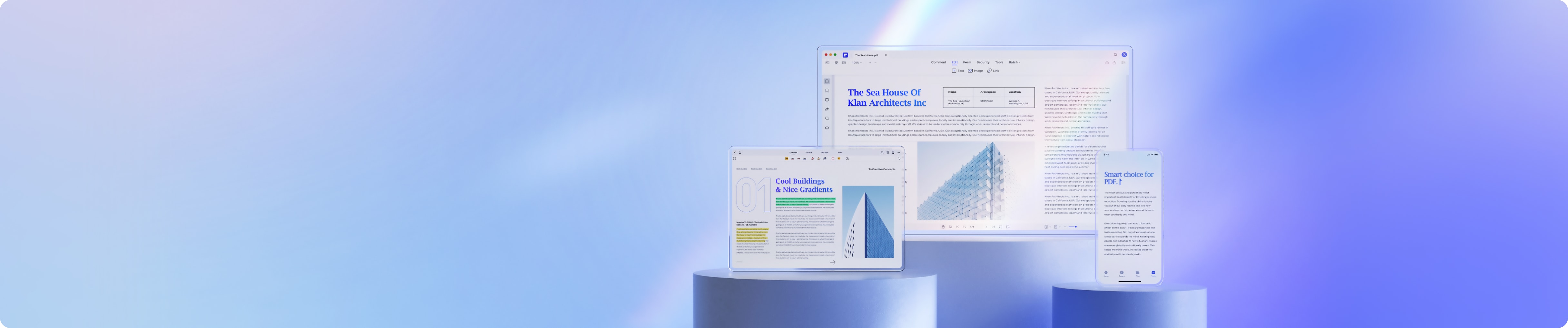

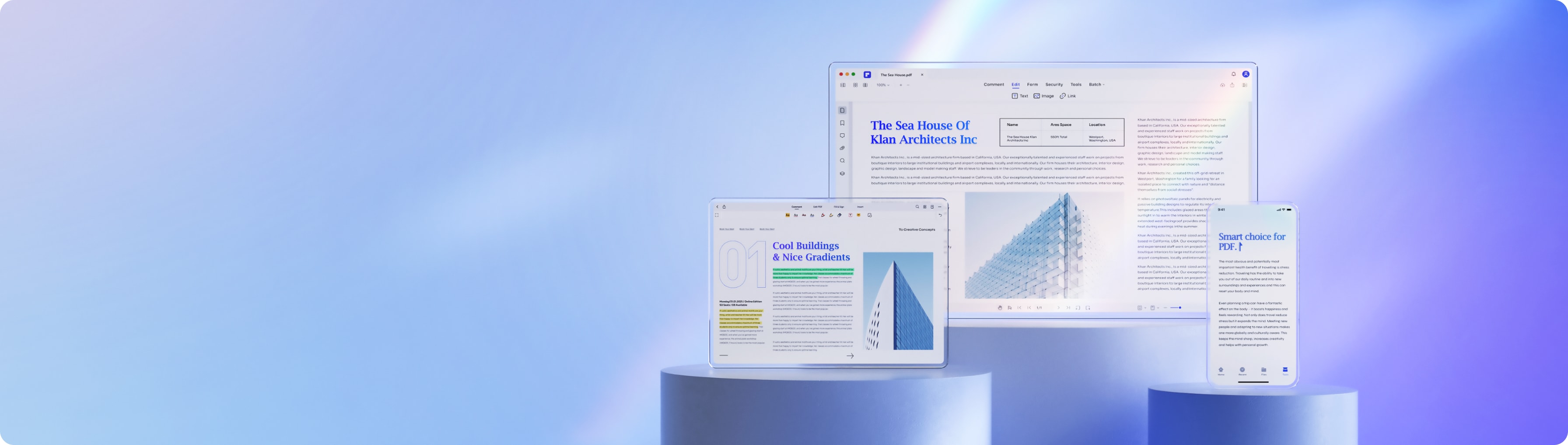
Intelligente PDF-Lösungen, vereinfacht durch KI.