Arbeiten Sie intelligenter mit dem PDFelement-Benutzerhandbuch
PDF auf iOS mit Anmerkungen versehen - Stempel hinzufügen
PDFelement für iOS bietet professionelle Funktionen zum Stempeln von Dokumenten, die über einfache Markierungen hinausgehen und sowohl vordefinierte als auch vollständig anpassbare digitale Stempel für einen effizienten Workflow bieten. Diese Funktion verwandelt Ihr mobiles Gerät in ein komplettes Genehmigungs- und Nachverfolgungssystem mit datumsabhängigen dynamischen Stempeln.
Funktionen zum Stempeln:
- Intelligente dynamische Stempel (Automatisches Datum/Uhrzeit)
- Individuelle Stempelgestaltung mit Grafiken/Text
- Cloud-Stempelbibliotheken für Teamkonsistenz
- Volle Kontrolle über die Eigenschaften (Deckkraft/Farbe/Größe)
- Signatur-Stempel für schnelle Genehmigungen
Schritt 1: Zugriff auf Stempel-Tools
- Öffnen Sie das Dokument in PDFelement
- Navigieren Sie zur Registerkarte „Ausfüllen & Signieren“
- Wählen Sie das „Stempel“ Tool.
- Wählen Sie zwischen:
- Standard Genehmigungsstempel
- Dynamische Datumsstempel
- Individuelle Kreationen
- Cloud-Importe
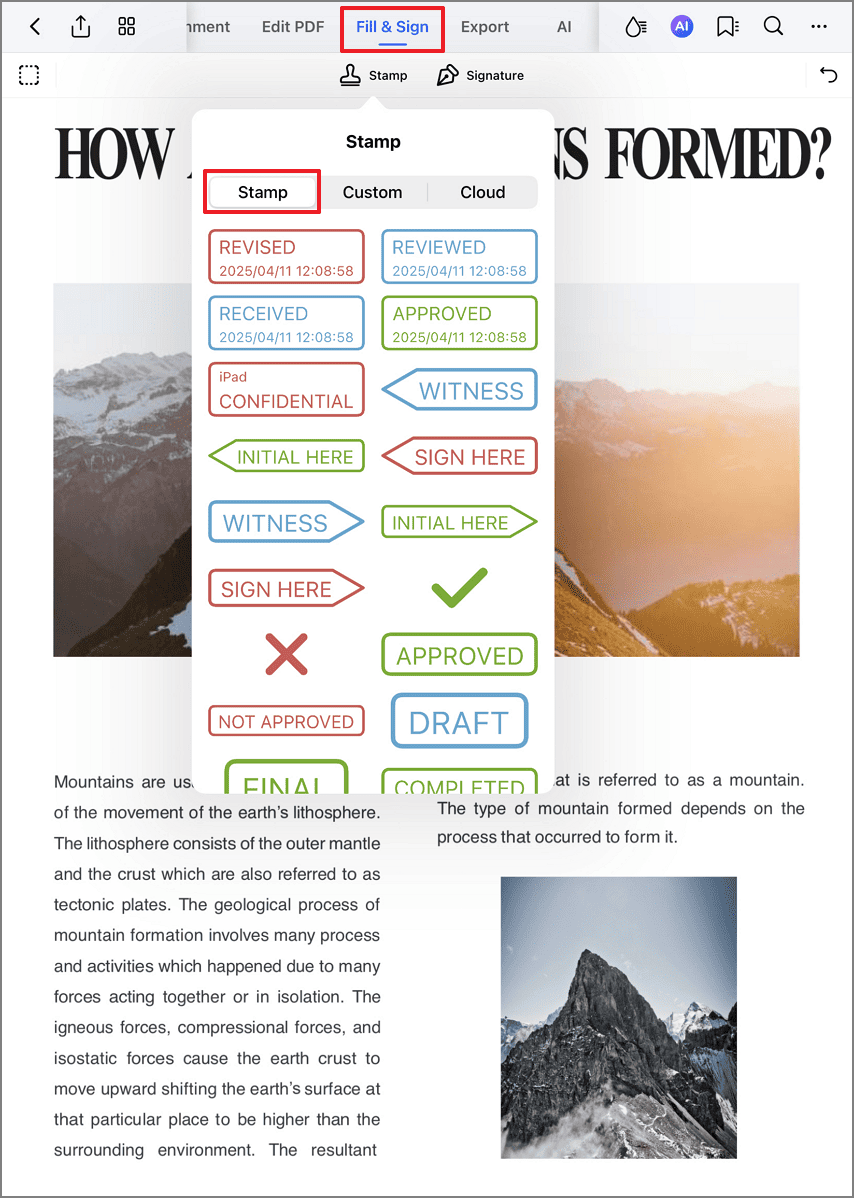
Zugriff auf die Stempeloptionen
Schritt 2: Standard-Stempel anwenden
- Wählen Sie einen vordefinierten Stempel
- Tippen Sie zur Platzierung auf das Dokument
- Ziehen Sie zum Verschieben
- Dynamische Stempel aktualisieren automatisch das Datum
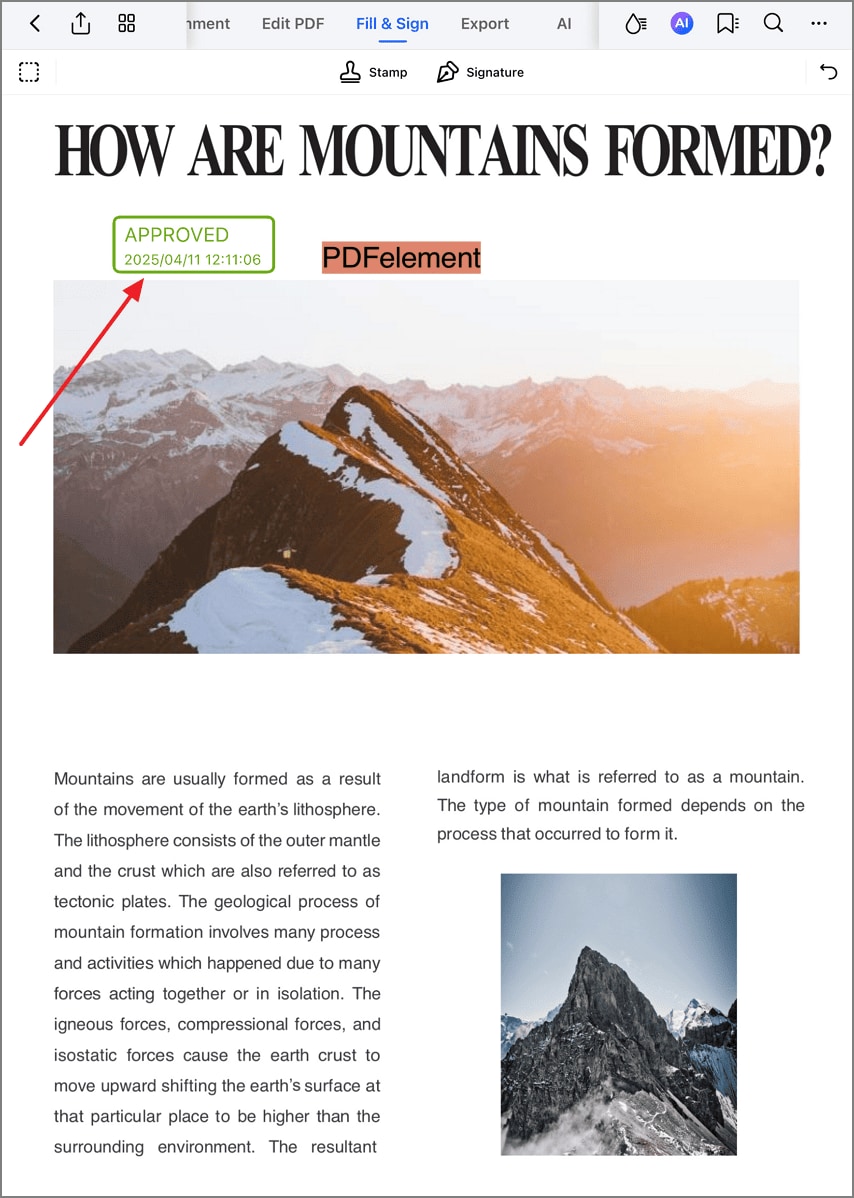
Standard-Stempel platzieren
Schritt 3: Benutzerdefinierte Stempel erstellen
- Gehen Sie zum Abschnitt „Benutzerdefiniert“
- Tippen Sie auf die „Erstellen“ Schaltfläche
- Gestalten Sie einen Stempel mit:
- Textfelder
- Grafischen Elementen
- Farbschemata
- Form-Hintergründe
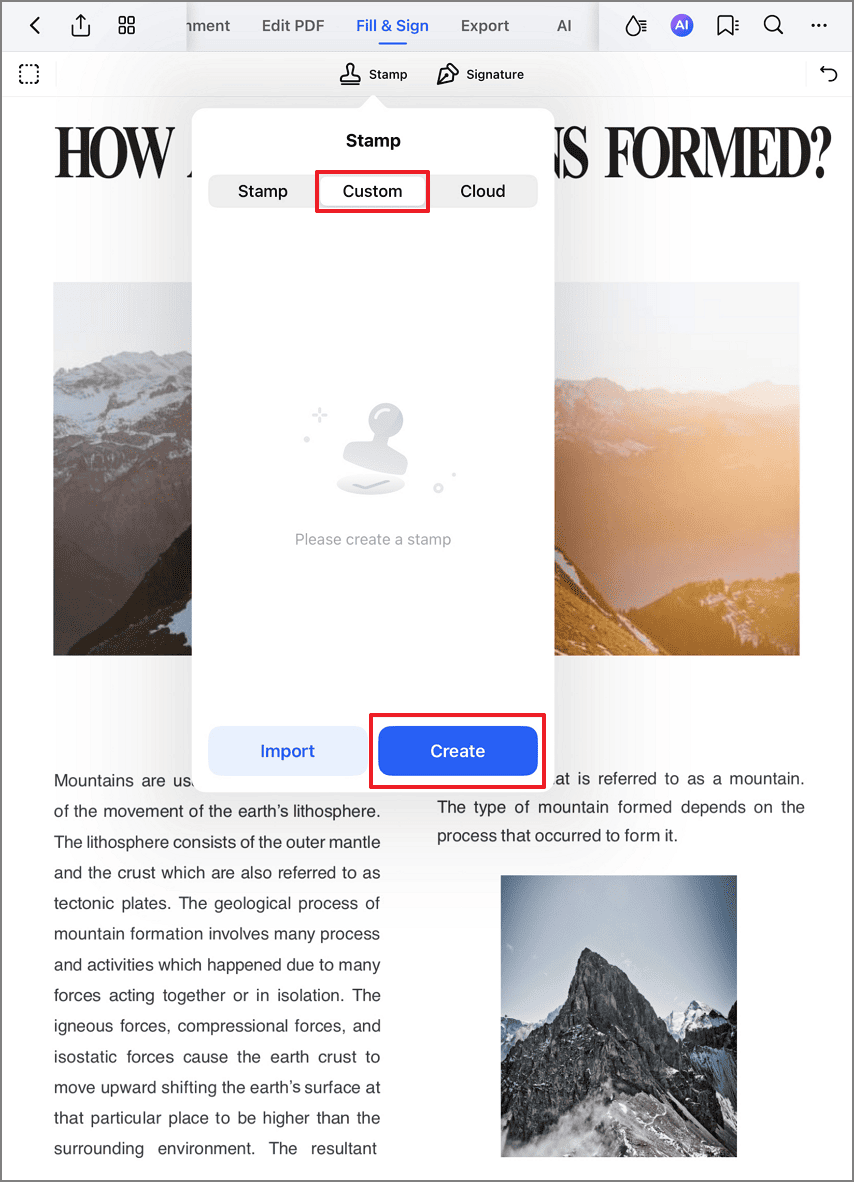
Benutzerdefinierten Stempel initiieren
Schritt 4: Konfigurieren Sie die Stempeldetails
- Geben Sie den Stempelnamen ein
- Stellen Sie dynamische Felder ein (Datum/Uhrzeit)
- Wählen Sie die Grundform
- Wählen Sie ein Farbdesign
- Tippen Sie nach der Vorschau auf „Fertig“.
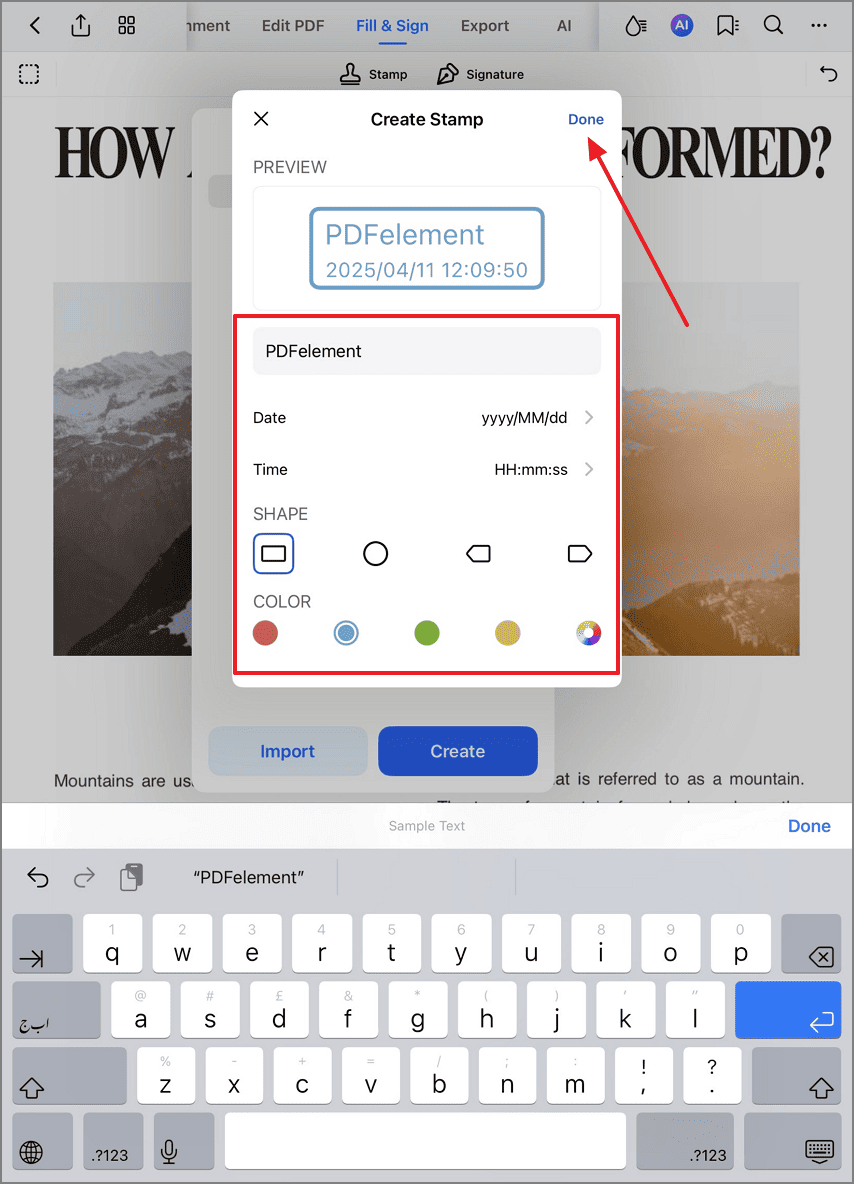
Stempeleigenschaften definieren
Schritt 5: Vorhandene Stempel bearbeiten
- Drücken Sie lange auf den Stempel, um ihn zu aktivieren.
- Zugriffsmöglichkeiten:
- „Eigenschaften“ für das Styling
- „Rotieren“ für die Winkeleinstellung
- „Löschen“ zur Entfernung
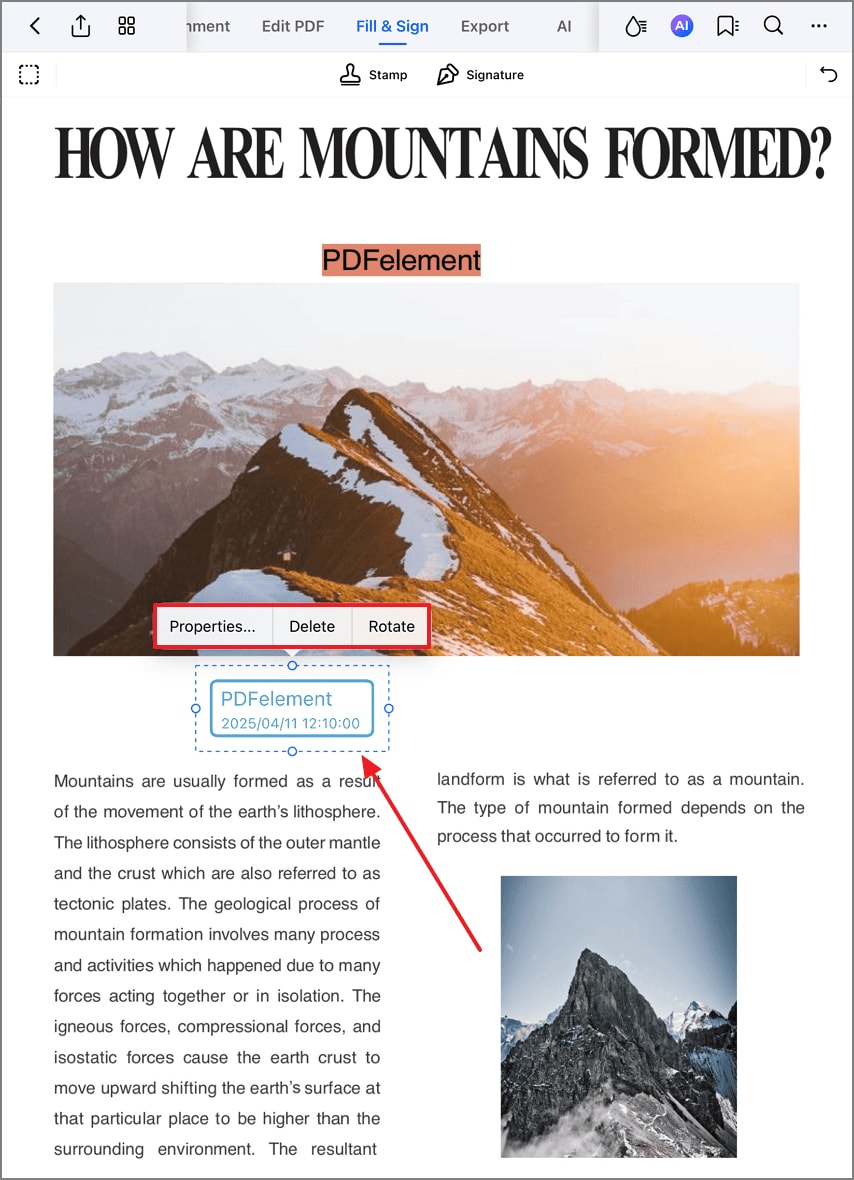
Ändern von platzierten Stempeln
Schritt 6: Anpassen des Stempelaussehens
- Wählen Sie „Eigenschaften“
- Passen Sie an:
- Farbschema
- Größe skalieren
- Deckkraft
- Stärke des Randes
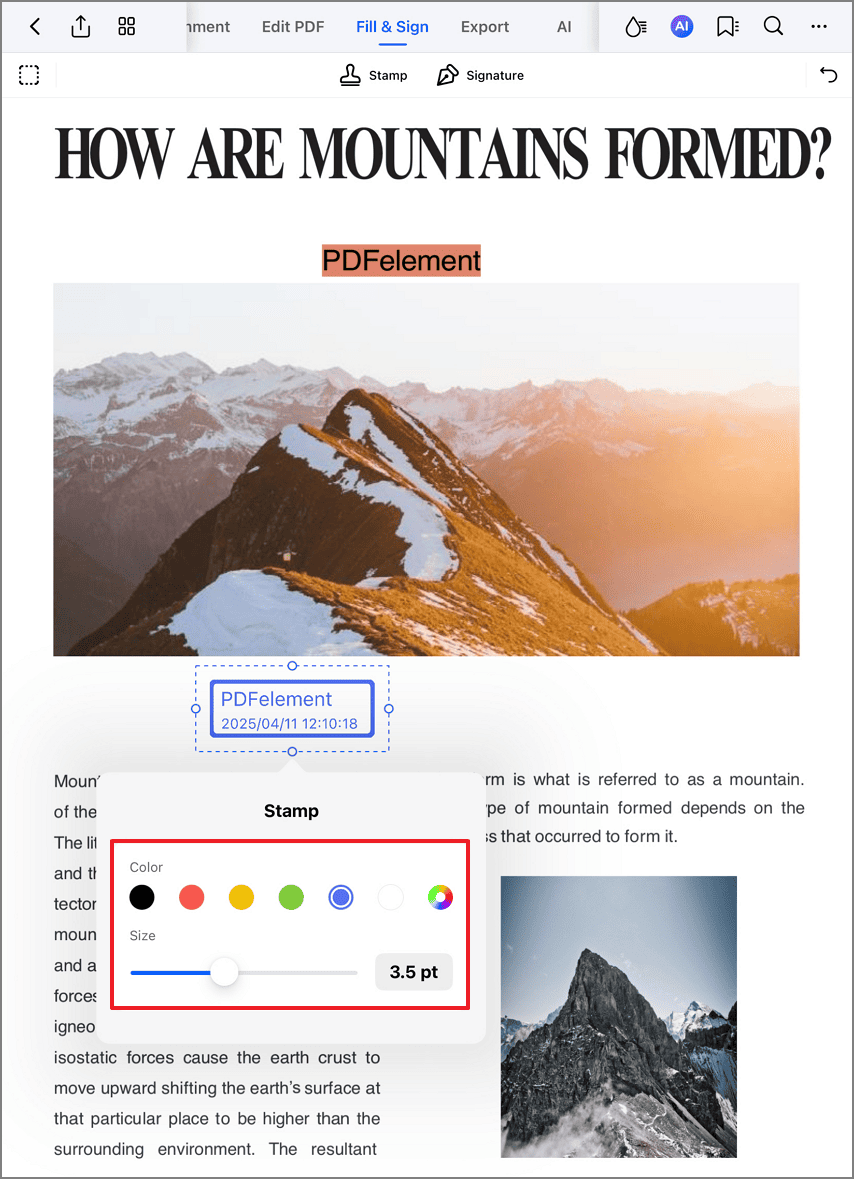
Verfeinerung des Aussehens von Stempeln
Schritt 7: Cloud Stempel importieren
- Zugang zum „Cloud“ Bereich
- Tippen Sie auf „Importieren“
- Wählen Sie aus:
- iCloud Drive
- Dropbox
- Google Drive
- OneDrive
- Wählen Sie die zu importierende Stempeldatei
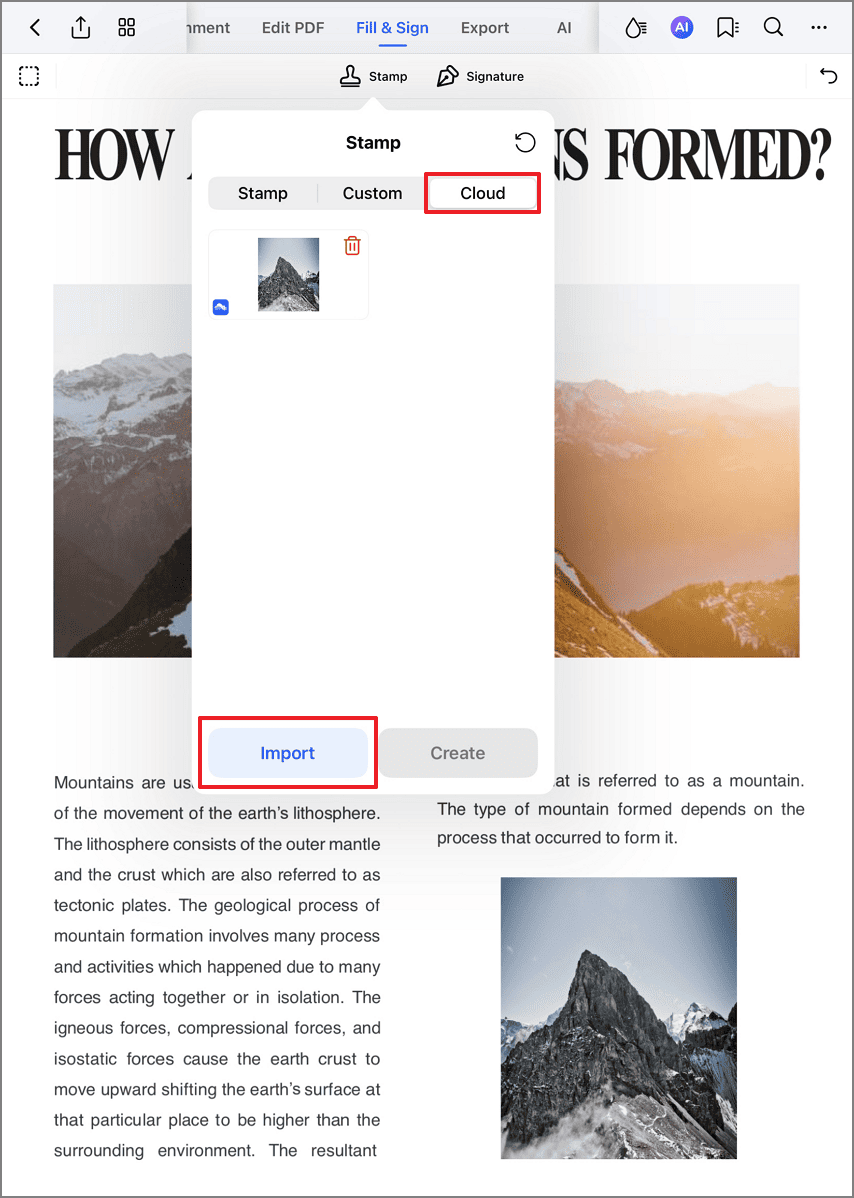
Zugriff auf Cloud-Stempelbibliotheken
Workflow-Tipp: Erstellen Sie abteilungsspezifische Stempelbibliotheken (Recht, Buchhaltung, HR) in Ihrem Cloud-Speicher, um sofortigen Zugriff auf genehmigte Stempel zu erhalten. PDFelement bewahrt alle Metadaten des Stempels, einschließlich des Erstellungsdatums und des Autors, für Prüfpfade auf.

