Effizienter arbeiten mit PDFelement Benutzerhandbuch
PDFelement 11 Benutzerhandbuch
-
PDF vergleichen
-
Mit PDFelement Beginnen
-
PDF Öffnen
-
PDF Lesen
- Screenshot von einer PDF-Seite machen
- PDFs mit Linealen und Rastern anzeigen
- PDFs übersetzen
- Wie man die geteilte Ansicht verwendet
- Wie man sich PDFs vorlesen lässt
- PDF-Dateien lesen
- Durch PDFs navigieren
- mehrere PDFs in verschiedenen Fenstern anzeigen
- Lesezeichen zu PDFs hinzufügen
- Wortzahl und Seitenzahl in PDF
-
PDF Erstellen
-
PDF Kommentieren
-
PDF Bearbeiten
-
PDF Zusammenführen
-
PDF Organisieren
- Seiten aus einer PDF-Datei löschen
- leere Seiten aus einer PDF-Datei löschen
- Eine PDF-Seite duplizieren
- PDF zuschneiden
- PDF komprimieren
- Seitenzahl zu PDF hinzufügen
- PDF-Seitengröße ändern
- Seiten aus PDF extrahieren
- Seite in eine PDF-Datei einfügen
- eine PDF-Datei teilen
- Seite in einer PDF-Datei ersetzen
- PDF-Seiten Labels
- PDF mit PDFelement drehen
-
PDF OCR-Funktion
-
PDF Konvertieren
- Wie man PDFs in ein bildbasiertes PDF konvertiert
- PDF in andere Formate konvertieren
- PDF in PDF/A konvertieren
- PDF im Stapel konvertieren
- Gescannte PDFs konvertieren
- BIN-Datei in PDF konvertieren mit diesen 3 einfachen Schritten
- 10 besten offline Word-zu-PDF-Konverter
- Konvertierungseinstellungen
- PDF in Bilddateien konvertieren
-
Formular Ausfüllen
-
PDF Schützen & Signieren
-
PDF Drucken
-
PDF Weitergeben
-
PDF KI Tools
PDFelement-Tutorial-Videos
PDFelement 10 Benutzerhandbuch
PDFelement 9 Benutzerhandbuch
PDFelement 8 Benutzerhandbuch
Wie man den KI Prompt anpasst
Zusätzlich zu den eingebauten Prompts im Lumi KI-Leseassistenten können Sie die Antworten der KI auf Ihre speziellen Bedürfnisse abstimmen. Hier erfahren Sie, wie Sie das machen können:
- Um loszulegen, öffnen Sie die KI-Seitenleiste, indem Sie auf das "KI" Symbol auf der rechten Seite der Oberfläche klicken. Suchen Sie in der KI-Seitenleiste die Option "Benutzerdefiniert" am unteren Rand und wählen Sie sie aus.

Benutzerdefinierter KI Prompt
- Klicken Sie im sich öffnenden Fenster "Benutzerdefiniert" auf die "Hinzufügen" Schaltfläche. So können Sie einen neuen benutzerdefinierten Prompt erstellen.

KI Prompt hinzufügen
- Geben Sie den gewünschten "Prompt-Namen" ein, um Ihren individuellen Prompt leicht zu identifizieren. Sie könnten ihn zum Beispiel "Aufzählungspunkte" nennen. Als nächstes geben Sie in das Feld "Prompt Inhalt" die spezifischen Anweisungen ein, die die KI befolgen soll. Sie könnten zum Beispiel eingeben: "Gliedere den folgenden Inhalt in Aufzählungspunkte". Klicken Sie auf die "Hinzufügen" Schaltfläche, um Ihre individuellen Prompt-Einstellungen zu speichern.

KI Prompt einstellen
- Jetzt, wo Sie Ihren individuellen Prompt erstellt haben, können Sie ihn zur Verarbeitung von Text verwenden. Wenn Sie auf Inhalte stoßen, die Sie in Aufzählungszeichen konvertieren möchten, gehen Sie einfach folgendermaßen vor:
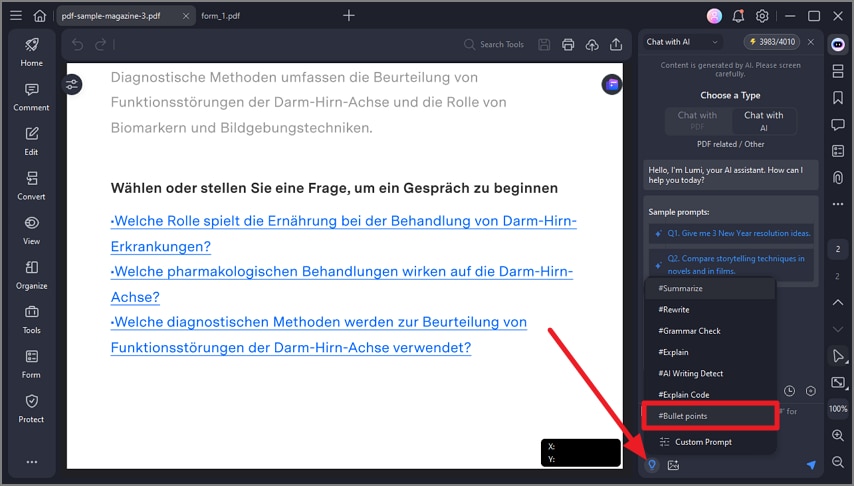
Benutzerdefinierten Prompt verwenden
- Wählen Sie den Befehl "Aufzählungspunkte" aus den verfügbaren Optionen im Textfeld. Geben Sie den Text, den Sie in Aufzählungspunkte umwandeln möchten, ein oder fügen Sie ihn ein. Klicken Sie auf die "Senden" Schaltfläche, um den Vorgang zu starten. Lumi, das auf fortschrittlicher KI-Technologie basiert, analysiert den bereitgestellten Text umgehend und konvertiert ihn in geordnete Aufzählungspunkte nach Ihrem individuellen Prompt.

Benutzerdefiniertes Prompt-Ergebnis
Verwandte Posts
Ausgewählte Artikel
Erfahren Sie mehr über beliebte Artikel von Wondershare.
F.A.Q
Erfahren Sie mehr über häufig gestellte Fragen.
