Effizienter arbeiten mit PDFelement Benutzerhandbuch
Wie man Kommentare zu einer PDF-Datei hinzufügt
Ein Kommentar ist eine schriftliche Notiz, die eine Meinung, ein Beispiel, eine Illustration oder eine Tatsachen- oder Meinungsäußerung darstellt, insbesondere eine Bemerkung, die eine persönliche Reaktion oder Einstellung zum Ausdruck bringt. Sie können die Kommentare auch ganz einfach bearbeiten, löschen und verschieben. Sehen wir uns nun an, wie Sie Kommentare zu einer PDF-Datei hinzufügen können.
1. Notiz/Schreibmaschine/Textfeld/Callout/Bereich markieren.
- Notiz: Um einen Notiz-Kommentar hinzuzufügen, klicken Sie bitte auf die Schaltfläche "Kommentar>Notiz" und klicken Sie auf die Stelle, an der Sie die Notiz platzieren möchten und geben Sie Kommentare in das Feld ein.
- Schreibmaschine: Um einen Schreibmaschinenkommentar hinzuzufügen, klicken Sie bitte auf die Schaltfläche "Kommentar">"Schreibmaschine" und klicken Sie auf die Stelle, an der Sie den Kommentar platzieren möchten und doppelklicken Sie darauf, um den Kommentar nach Ihren Wünschen zu schreiben.
- Textfeld: Um ein Textfeld hinzuzufügen, klicken Sie bitte auf die Schaltfläche "Kommentar>Textfeld". Klicken Sie dann auf die Stelle, an der Sie das Textfeld platzieren möchten und doppelklicken Sie auf das Feld, um Kommentare in das Feld einzugeben. Ein Textfeld ist ein Rechteck beliebiger Größe, möglicherweise mit einem Rahmen, der das Textfeld vom Rest der Oberfläche trennt und dem Benutzer die Eingabe von Textinformationen ermöglicht. Ein Textfeld bleibt in der Regel auf der Dokumentseite sichtbar, es wird nicht wie eine Popup-Notiz geschlossen.
- Callout: Um einen Callout-Kommentar hinzuzufügen, klicken Sie bitte auf die Schaltfläche "Kommentar>Callout" und klicken Sie auf die Stelle, an der Sie ihn platzieren möchten und doppelklicken Sie darauf, um einen Kommentar nach Ihren Wünschen einzugeben.
- Bereich hervorheben: Um einen Bereich hervorzuheben, klicken Sie bitte auf die Schaltfläche "Kommentar>Bereich hervorheben", ziehen Sie den Mauszeiger, um den Bereich auszuwählen, den Sie hervorheben möchten.
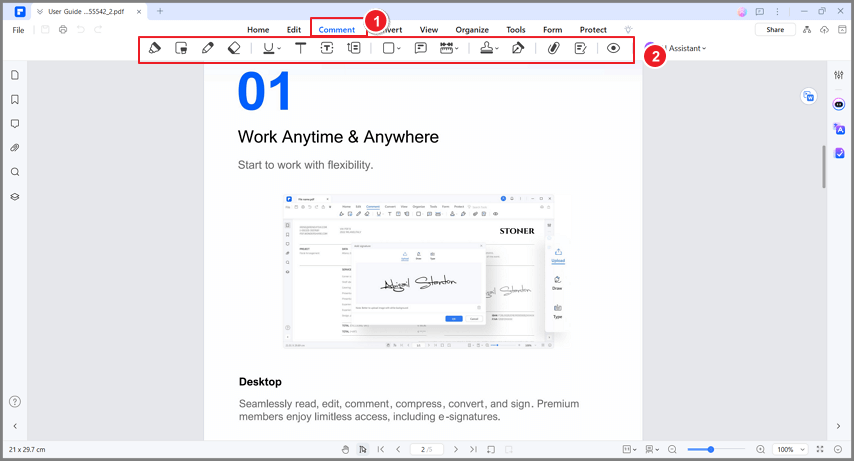
2. Passen Sie den Text in den Kommentaren an.
Sie können die Schriftart, Schriftgröße, Farbe und Ausrichtung des Textes in Kommentaren ändern. Sie können auch fett, kursiv und unterstrichen schreiben, Text durchstreichen oder einen hoch- oder tiefgestellten Text hinzufügen. Wählen Sie dazu den Text in einer Schreibmaschine, einem Textfeld oder einem Callout-Kommentar aus und nehmen Sie die gewünschten Änderungen im Popup-Fenster oder in der Seitenleiste Eigenschaften vor.
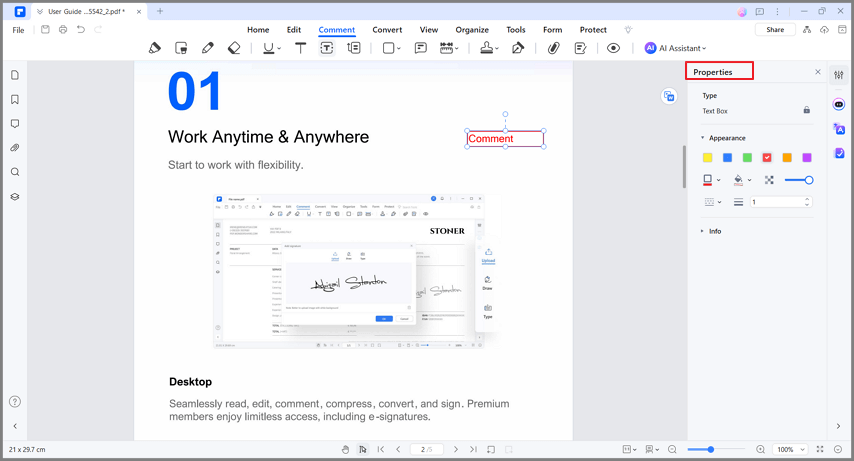
3. Fügen Sie fortlaufend Kommentare hinzu.
Sie können fortlaufend Notizen/Schreibmaschinen/Textfeld/Callout/Bereichsmarkierung hinzufügen, anstatt diese Optionen einzeln anzuklicken. PDFelement ist so eingestellt, dass das Tool ausgewählt bleibt, bis Sie eine andere Option auswählen. Wenn Sie zum Beispiel kontinuierlich Textfelder hinzufügen möchten, klicken Sie einfach auf die Schaltfläche "Textfeld". Danach können Sie auf die Stellen auf Ihrer Seite klicken, an denen Sie diese Felder hinzufügen möchten.
4. Kommentare verschieben/kopieren/einfügen.
Nachdem Sie den Kommentar für Haftnotizen/Textfeld/Schreibmaschine/Callout hinzugefügt haben, können Sie ihn an die gewünschte Stelle ziehen. Und Sie können die Tasten Strg+C zum Kopieren und Strg+V zum Einfügen so oft drücken, wie Sie wollen. Oder Sie können mit der rechten Maustaste auf den "Haftnotizen/Textfeld/Schreibmaschine/Callout" Kommentar klicken und "Kopieren" und "Einfügen" wählen, um ihn zu duplizieren.
Hinweis:
Der Haftnotizen/Textfeld/Schreibmaschine/Callout Kommentar kann nur innerhalb derselben Seite verschoben, kopiert und eingefügt werden, Sie können dies nicht auf verschiedenen Seiten tun.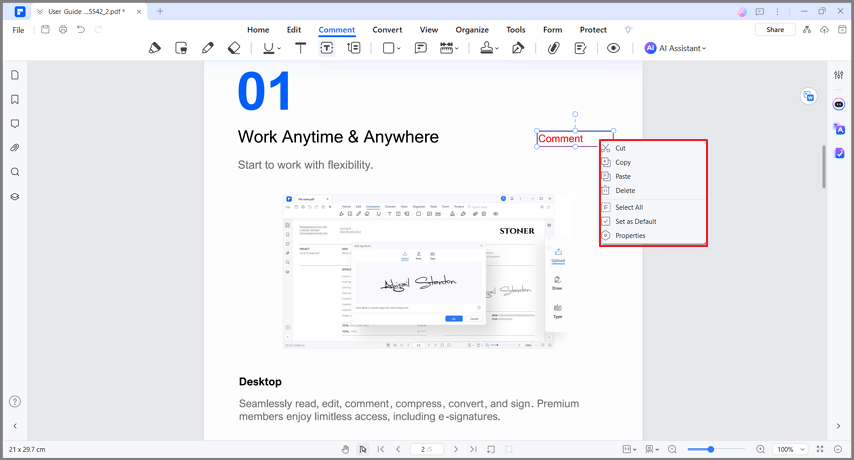
5. Kommentare sperren.
Wenn Sie Ihre Kommentare sperren möchten, können Sie mit der rechten Maustaste auf den Kommentar klicken, um die Eigenschaftenleiste zu öffnen und dann auf das "Sperren" Symbol klicken. Sobald der Kommentar gesperrt ist, können andere den Kommentar nicht mehr ändern.
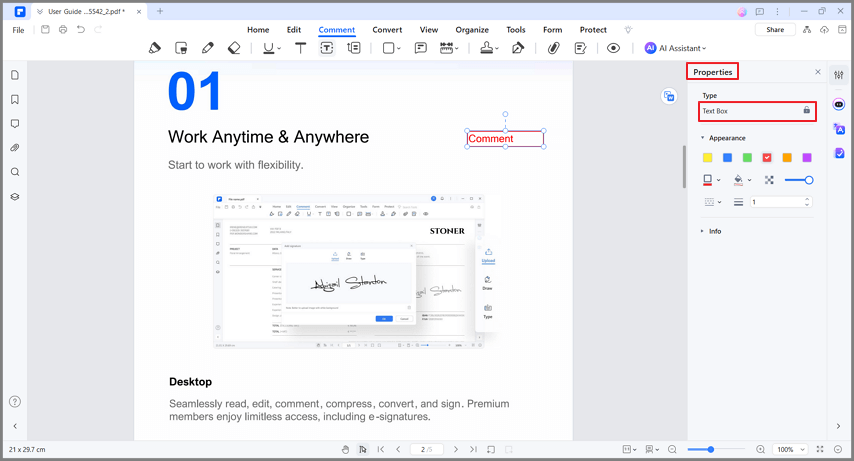
6. Suchen oder filtern Sie Kommentare.
Wenn Sie einen Kommentar schnell finden müssen, klicken Sie auf das "Kommentarliste" Feld, um alle Kommentare aufzuklappen. Dann können Sie die Kommentare entweder in der Suchleiste nach Stichworten durchsuchen oder auf die "Filter" Schaltfläche klicken, um die Kommentare nach Autor, Typ und Farbe zu filtern.

7. Exportieren Sie nur Seiten mit Kommentaren.
Wenn Sie die Seiten mit Kommentaren speichern oder exportieren möchten, können Sie auf "Kommentar>Notizen erstellen" klicken. Dann erstellen Sie eine neue Datei, die nur die kommentierten Seiten des aktuellen Dokuments enthält.

