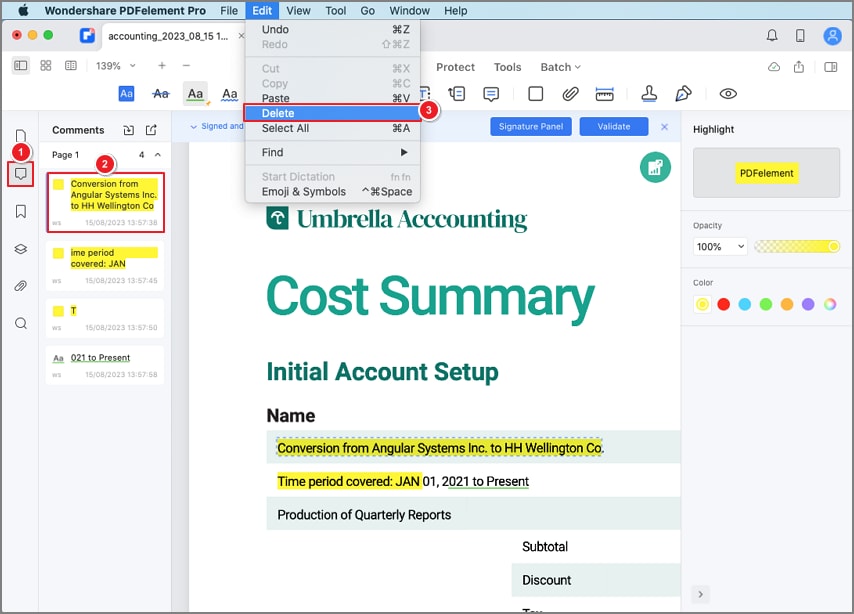Effizienter arbeiten mit PDFelement Benutzerhandbuch
Wie man auf Mac Kommentare zu PDFs hinzufügt
Ein Kommentar ist eine schriftliche Notiz, die eine Meinung, ein Beispiel, eine Illustration oder eine Tatsachen- oder Meinungsäußerung darstellt, insbesondere eine Bemerkung, die eine persönliche Reaktion oder Einstellung zum Ausdruck bringt. Sie können die Kommentare in Wondershare PDFelement für Mac einfach bearbeiten, löschen und verschieben.
Inhaltsverzeichnis
1. Textkommentar/Textfeld/Callout/Haftnotizen hinzufügen
Nachdem Sie eine PDF-Datei im Programm geöffnet haben, klicken Sie bitte auf die "Markieren" Schaltfläche in der Hauptsymbolleiste, wählen Sie das gewünschte Tool aus der sekundären Symbolleiste und wählen Sie dann die Stelle in der PDF-Datei, an der Sie diesen Kommentar hinzufügen möchten.
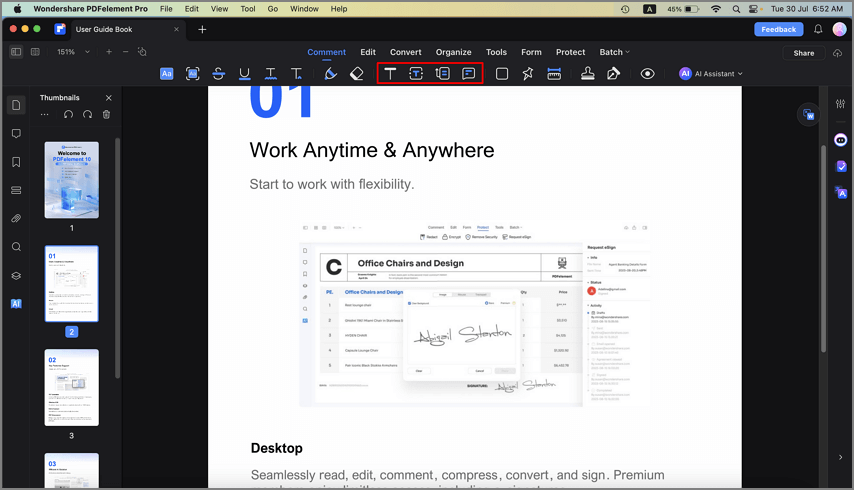
- Text Kommentar
Sie können einen Textkommentar hinterlassen, um eine Änderung des Inhalts oder einen Vorschlag zu machen. Schriftart, Größe und Farbe des Textes können im rechten Fensterbereich geändert werden.
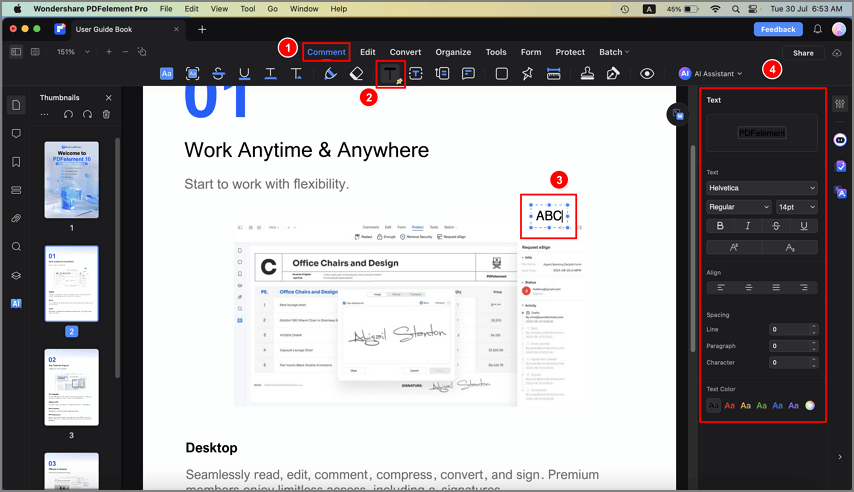
- Textfeld
Mit der "Textfeld" Option können Sie ein immer sichtbares Textfeld hinzufügen, um die Aufmerksamkeit der Leser auf wichtige Texte in der PDF-Datei zu lenken. Sie können es an beliebiger Stelle auf der PDF-Seite positionieren und auf eine beliebige Größe einstellen. Schriftart, Größe und Farbe des Textes sowie die Farben des Rahmens und des Hintergrunds können im rechten Bedienfeld geändert werden.
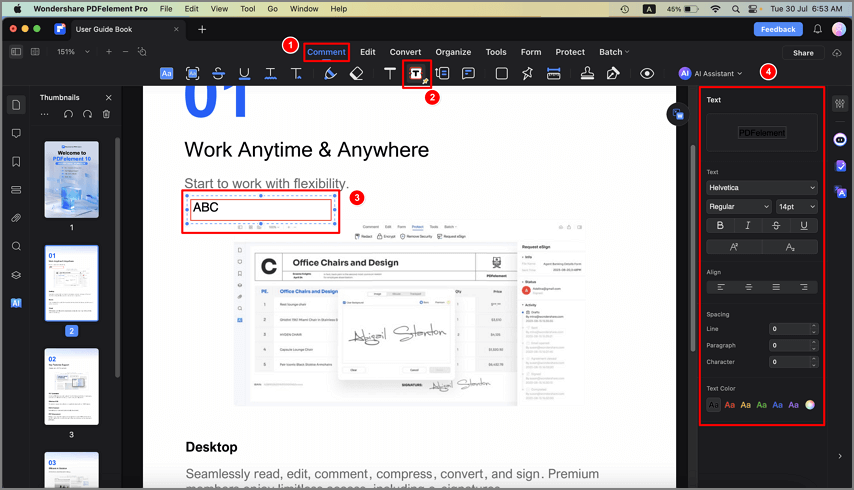
- Text Callout
Es wird häufig verwendet, um einer PDF-Seite eine Notiz hinzuzufügen, auf einen wichtigen Aspekt des Dokuments hinzuweisen oder Informationen über eine Funktion zu geben. Wählen Sie als nächstes das "Text Callout" Tool in der sekundären Toolbar, klicken Sie einmal, um die Position des Endpunkts des Pfeils festzulegen und klicken Sie dann erneut, um die Position des Textfelds festzulegen. Passen Sie die Eigenschaften der Texteigenschaften und des Feldes im rechten Fensterbereich an.
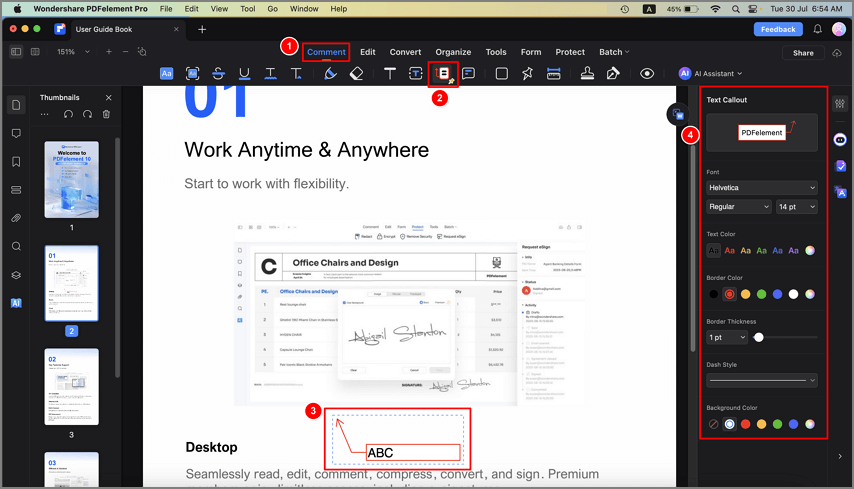
- Haftnotiz
Um Ihre Kommentare oder Anweisungen auf der Seite zu hinterlassen, können Sie die Funktion "Haftnotiz hinzufügen" verwenden, mit der Sie die Leser auf einen bestimmten Textbereich hinweisen können. Wählen Sie das "Haftnotiz" Tool in der sekundären Toolbar und klicken Sie einmal, um die Stelle festzulegen, an der Sie die Notiz platzieren möchten.
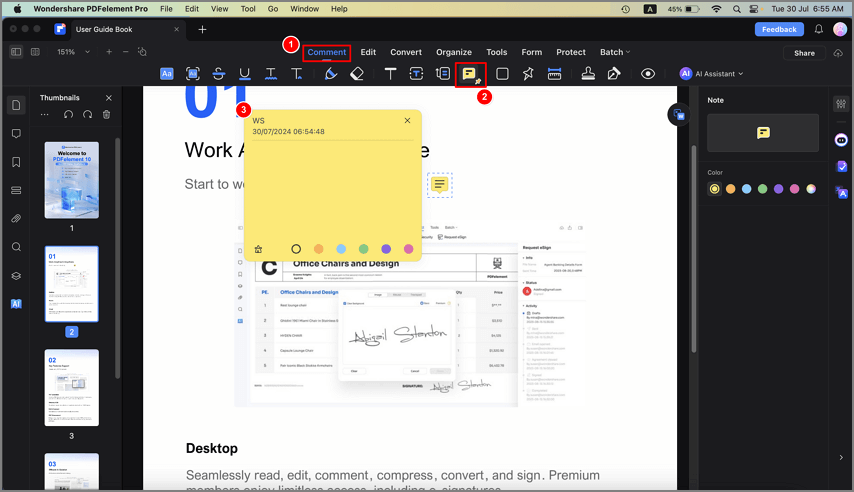
2. Kommentare bearbeiten
Nachdem Sie der PDF-Datei einen Kommentar hinzugefügt haben, können Sie deren Eigenschaften ändern. Wählen Sie den Kommentar im Bereich "Kommentare" auf der linken Seite aus oder klicken Sie direkt auf den Kommentar auf der PDF-Seite und passen Sie sein Aussehen im rechten Bereich an.
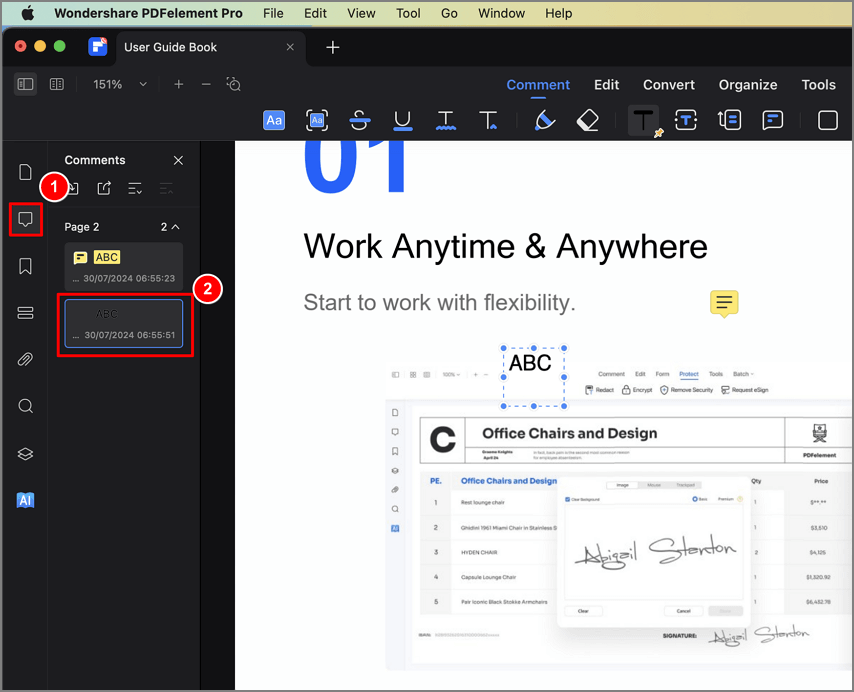
3. Kommentare löschen
- Wählen Sie den Kommentar aus, indem Sie auf den Kommentar auf der PDF-Seite klicken und drücken Sie dann die Entf-Taste, um ihn zu löschen oder klicken Sie mit der rechten Maustaste darauf und wählen Sie "Löschen".
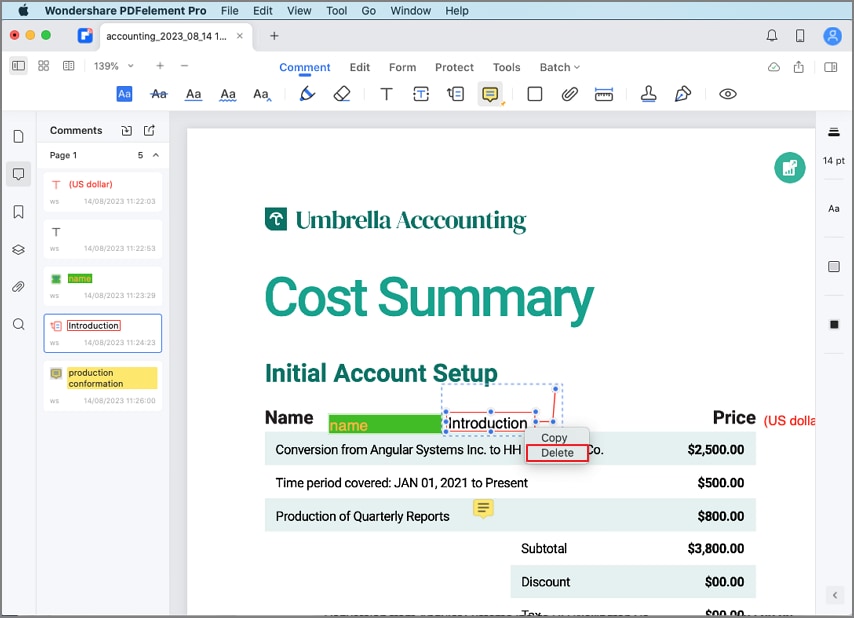
- Sie können den Kommentar auch auswählen, indem Sie auf der PDF-Seite im linken Bereich "Kommentare" auf den Kommentar klicken und dann die Entf-Taste drücken, um ihn zu löschen oder mit der rechten Maustaste auf ihn klicken und "Löschen" wählen.
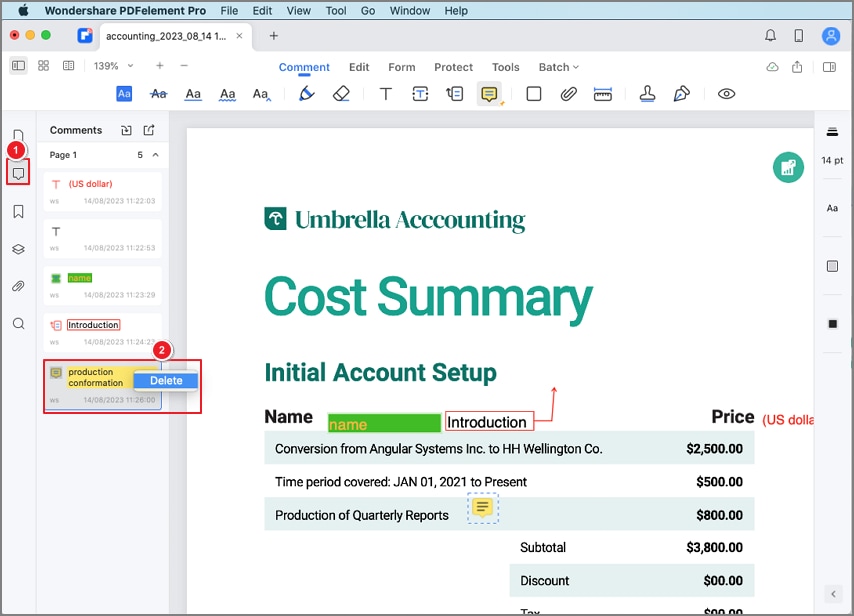
- Alternativ können Sie den Kommentar auch löschen, indem Sie auf die "Löschen" Option unter der "Bearbeiten" Schaltfläche im oberen Menü klicken, nachdem Sie den Kommentar ausgewählt haben.