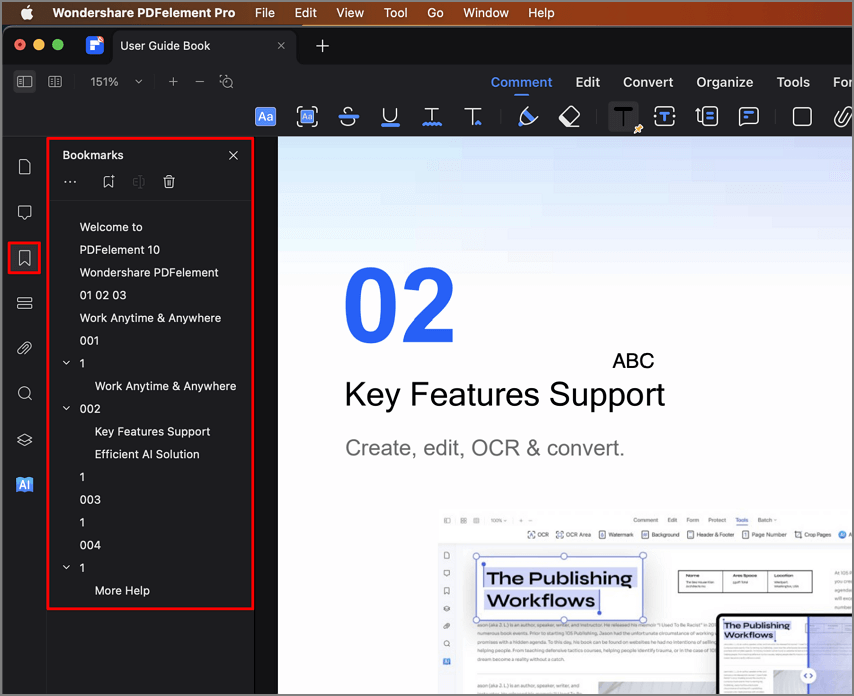Effizienter arbeiten mit PDFelement Benutzerhandbuch
Wie man auf Mac in PDF-Dateien navigiert
In Wondershare PDFelement für Mac können Sie mit den Navigationsschaltflächen in der Symbolleiste durch die Seiten Ihres aktiven Dokuments navigieren:
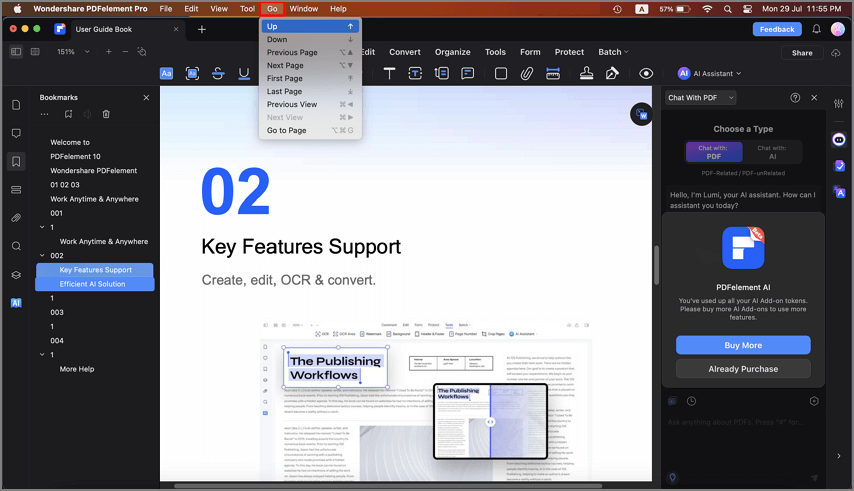
- Klicken Sie auf die Schaltfläche "Gehe zu" > "Nach oben", um von der aktuellen Position aus nach oben zu gehen.
- Klicken Sie auf die Schaltfläche "Gehe zu" > "Nach unten", um von der aktuellen Position aus nach unten zu gehen.
- Klicken Sie auf die Schaltfläche "Gehe zu" > "Vorherige Seite", um von der aktuellen Seite zur vorherigen Seite zu wechseln.
- Klicken Sie auf die Schaltfläche "Gehe zu" > "Nächste Seite", um von der aktuellen Seite zur nächsten Seite zu wechseln.
- Klicken Sie auf die Schaltfläche "Gehe zu" > "Erste Seite", um von der aktuellen Seite direkt zur ersten Seite zu springen.
- Klicken Sie auf die Schaltfläche "Gehe zu" > "Letzte Seite", um direkt von der aktuellen Seite zur letzten Seite zu springen.
- Klicken Sie auf "Gehe zu" > "Zu Seite gehen...", geben Sie die Seitenzahl ein und drücken Sie die "Enter"-Taste auf der Tastatur, um zur Zielseite zu springen.
- Sie können auch die Pfeiltasten auf Ihrer Tastatur verwenden, um nach oben oder unten zu gehen.
1. Navigationsleiste anzeigen
- Nachdem Sie ein PDF-Dokument im Programm geöffnet haben, finden Sie links die Navigationsleiste. Hier gibt es das Thumbnail-Panel, das Kommentar-Panel, das Lesezeichen-Panel, das Feld-Panel und das Anhänge-Panel.
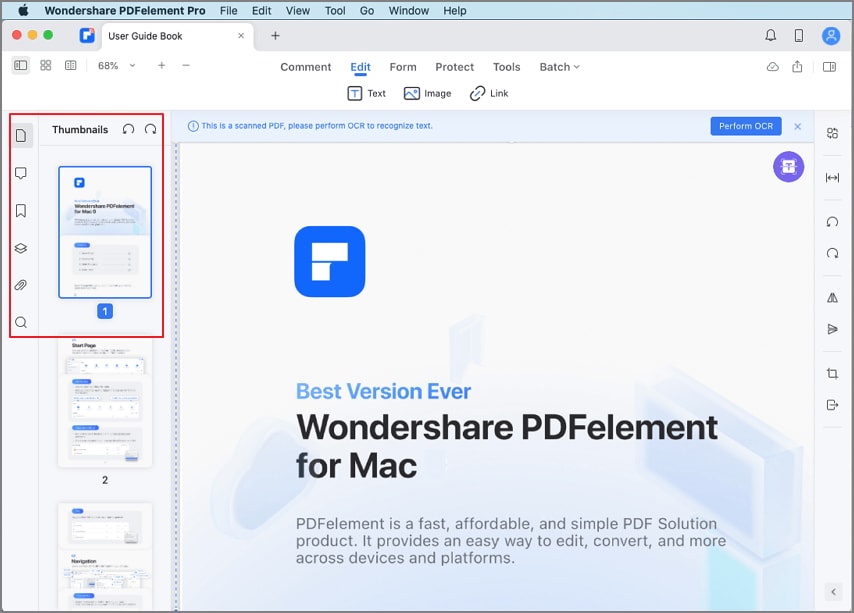
- Wenn sich das Navigationspanel nicht automatisch öffnet, klicken Sie bitte auf die Schaltfläche "Panel anzeigen" in der oberen linken Ecke.
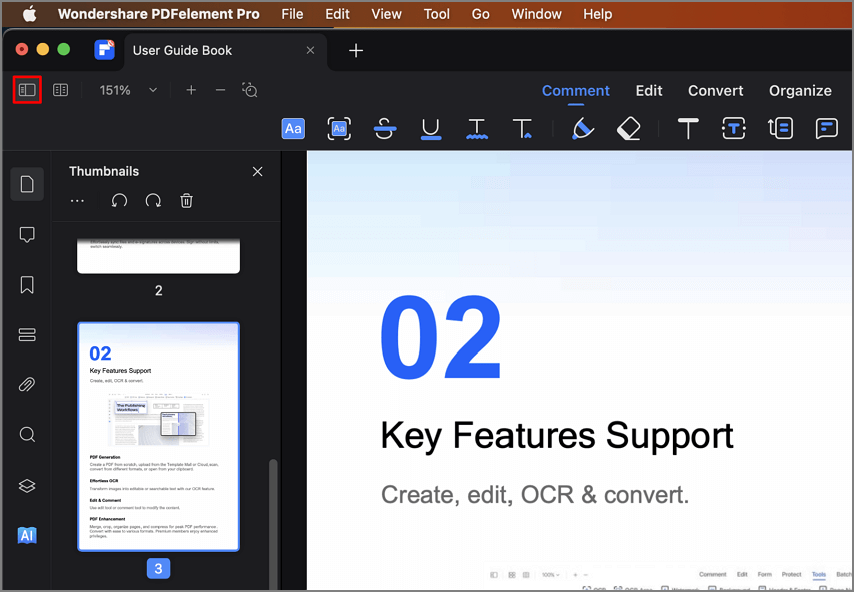
- Sie können auch im oberen Menü auf die Registerkarte "Ansicht" klicken und im Dropdown-Menü das gewünschte Panel auswählen.
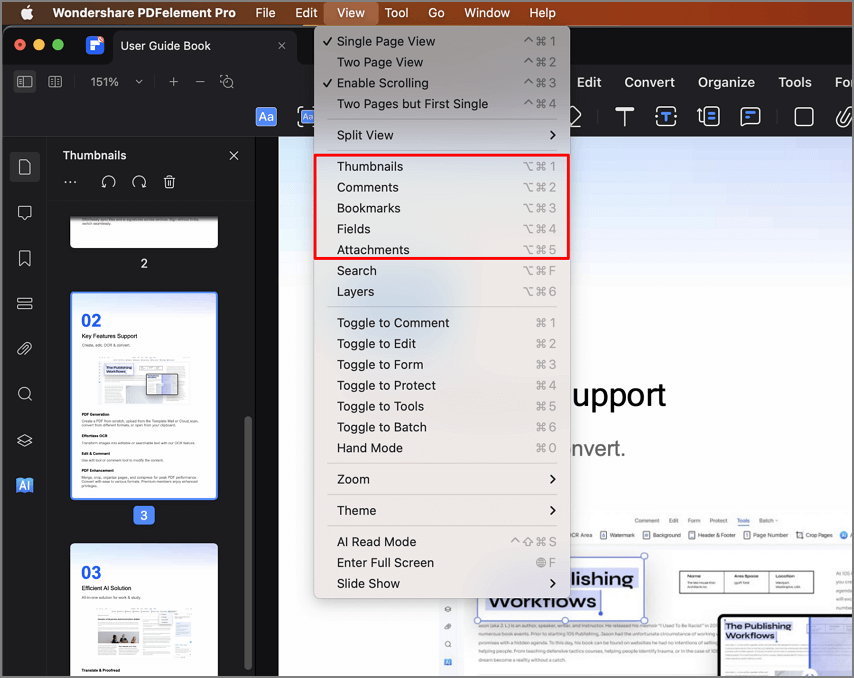
2. Thumbnail Panel
Mit dem Thumbnail-Panel können Sie schnell durch die Seiten Ihres Dokuments scrollen, indem Sie das Mausrad verwenden oder den Schieberegler im Panel ziehen.
- Organisieren Sie die Seitenreihenfolge: Durch Ziehen der Thumbnails im "Thumbnail Panel" können Sie die Reihenfolge Ihrer Seiten nach Bedarf neu festlegen.
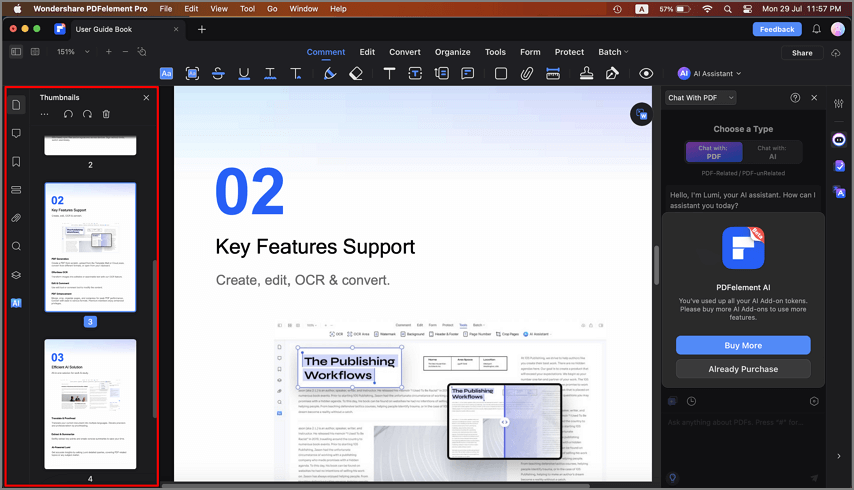
3. Kommentar-Panel
Das Kommentar-Panel ermöglicht es Ihnen, alle Kommentare zu finden, die der PDF-Datei hinzugefügt wurden. Wenn Sie einen Kommentar löschen möchten, klicken Sie auf den Kommentar im rechten Bereich und drücken Sie dann die Entf-Taste auf Ihrer Tastatur oder klicken Sie mit der rechten Maustaste auf den Kommentar, um die "Löschen" Schaltfläche zu finden.
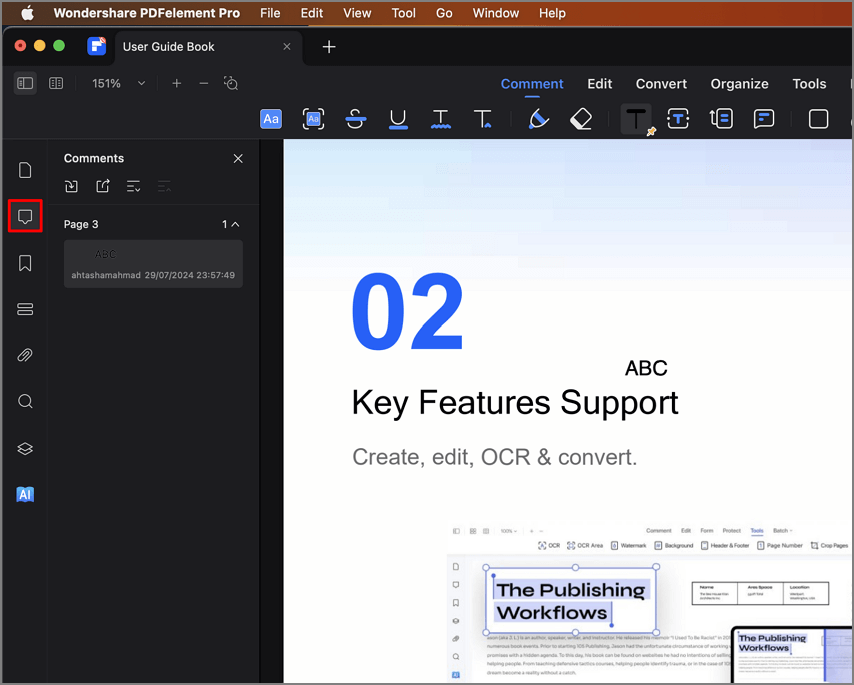
4. Lesezeichen-Panel
Ein Lesezeichen ist ein Link zu einem bestimmten Text innerhalb eines Dokuments. Verwenden Sie die Lesezeichen, um zu verschiedenen Seiten des Dokuments zu wechseln. Mit PDFelement für Mac können Sie durch die Lesezeichen navigieren, indem Sie einfach auf das Lesezeichen-Panel gehen und auf ein bestimmtes Lesezeichen klicken, um zu dieser Stelle zu springen. Wenn Sie Lesezeichen erstellen möchten, können Sie oben im Lesezeichenbedienfeld auf "+" klicken und das Lesezeichen entsprechend festlegen.