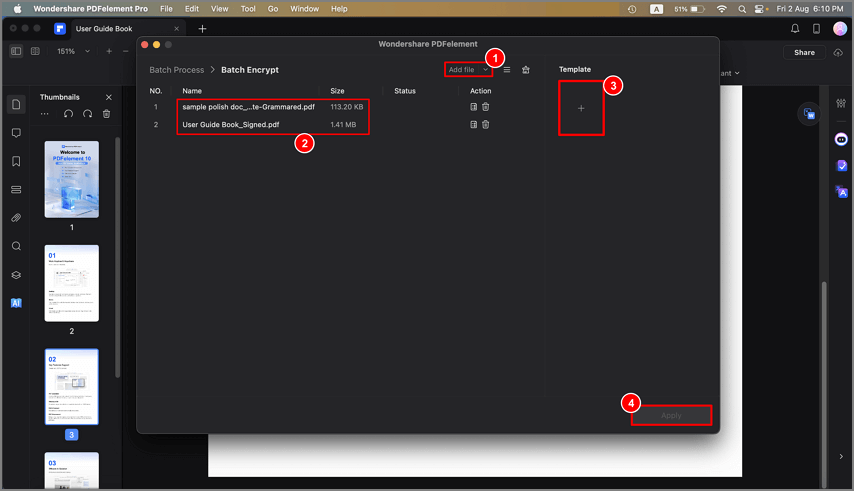Effizienter arbeiten mit PDFelement Benutzerhandbuch
Wie man eine PDF-Datei auf Mac mit einem Passwortschutz versieht
Die PDF-Sicherheit umfasst Funktionen wie Verschlüsselung und Berechtigungen, die die Datenintegrität gewährleisten. Darüber hinaus kann es aus Sicherheitsgründen Einschränkungen geben, wer ein PDF-Dokument öffnen, bearbeiten oder drucken darf. Wondershare PDFelement für Mac unterstützt das Festlegen eines Kennworts zum Öffnen oder eines Kennworts zur Freigabe Ihrer PDF-Dateien.
1. Verschlüsseln Sie mit einem Passwort.
Sie können Ihre PDF-Datei mit einem Passwort zum Öffnen oder mit einem Passwort zur Freigabe verschlüsseln. Wenn Sie das Passwort zum Öffnen Ihres Dokuments festlegen, können Benutzer Ihr Dokument nur durch Eingabe des richtigen Passworts einsehen. Wenn Sie ein Passwort für Ihr Dokument festlegen, werden die Benutzer aufgefordert, das Passwort einzugeben, bevor sie dieses PDF-Dokument bearbeiten oder ändern können.
Passwort öffnen
- Nachdem Sie die PDF-Datei im Programm geöffnet haben, klicken Sie bitte auf die Schaltfläche "Datei" > "Schützen" > "Mit Passwort verschlüsseln".
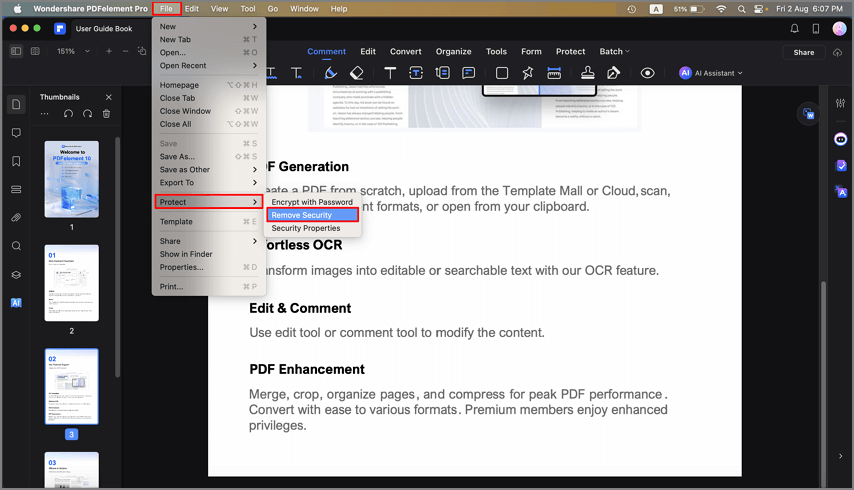
- Wählen Sie im Popup-Fenster der Sicherheitseinstellungen die Sicherheitseinstellungen aus.
Hinweis:
Es gibt keine Möglichkeit, das Dokument wiederherzustellen oder zu öffnen, wenn das Passwort verloren/vergessen wurde. Bitte merken Sie sich das Passwort.Berechtigungs-Passwort
- Drucken Erlaubt: Legen Sie die Berechtigung zum Drucken des Dokuments und die zulässige Auflösungsqualität fest.
- Änderungen erlaubt: Passen Sie die Berechtigungen für die Änderungen an, die an dem aktuellen PDF-Dokument vorgenommen werden können. So erstellen Sie ein Passwort für die Berechtigung
- Geben Sie das Passwort für die Berechtigung ein. Sie können die Verschlüsselungsstufe anpassen, indem Sie komplexe Passwortgruppen hinzufügen. Je höher die Verschlüsselungsstufe, desto schwieriger ist es, das Passwort zu knacken.
- Klicken Sie auf die Schaltfläche "OK", um das Passwort festzulegen und das Dokument zu speichern.
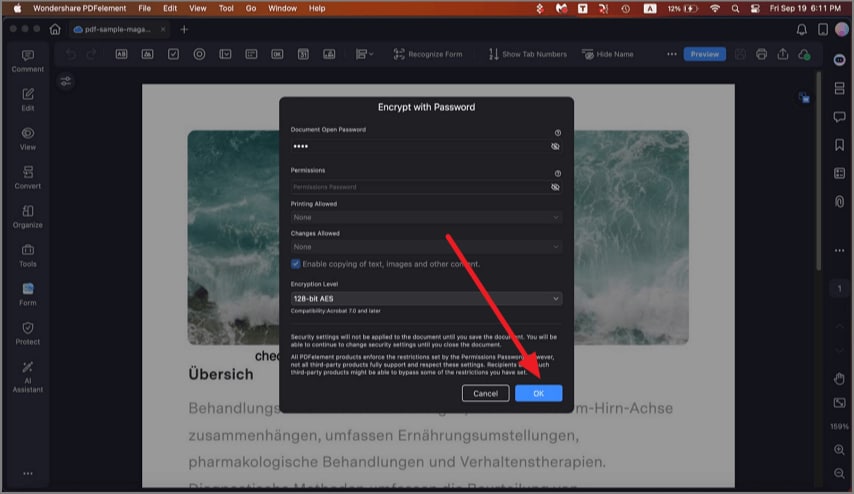
2. Entfernen Sie die Sicherheit.
- Öffnen Sie das Menü "Datei" > "Schützen". Klicken Sie dann auf die Schaltfläche "Sicherheit entfernen".
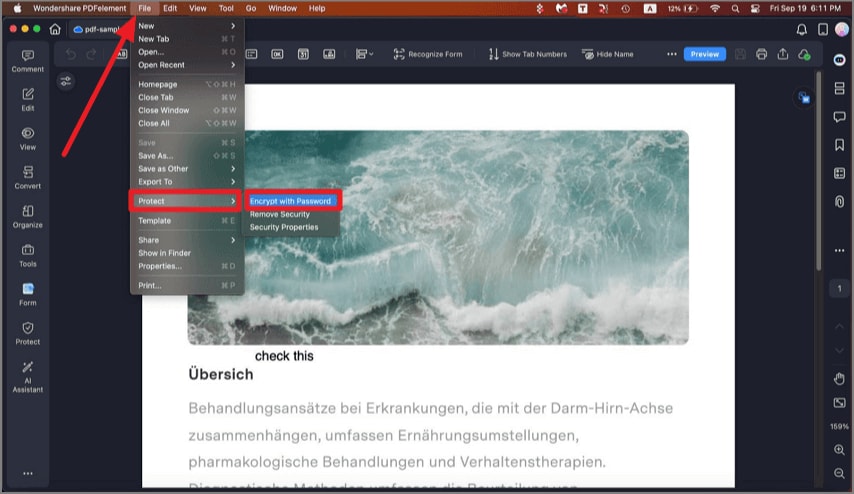
- Es erscheint ein Popup-Fenster, in dem Sie aufgefordert werden, das Passwort für die Berechtigung einzugeben. Ohne dieses Passwort können Sie die Sicherheit nicht aufheben. Merken Sie sich daher das Passwort gut.
- Klicken Sie auf die Schaltfläche "Speichern".
3. Prüfen Sie die PDF-Berechtigungen.
Sie können auf die Schaltfläche "Datei" > "Schützen" > "Sicherheitseigenschaften" klicken, um die Berechtigungsdetails zu überprüfen.
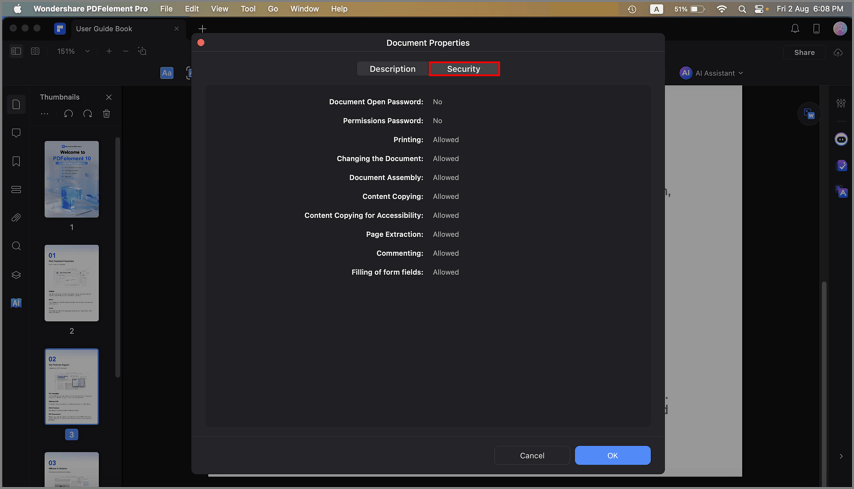
4. Stapelverschlüsselung.
Sie können dasselbe Passwort zu einem Stapel von PDF-Dateien hinzufügen, indem Sie auf die Schaltfläche "Tool" > "Stapel" klicken und die Option "Stapelverschlüsselung" wählen. Laden Sie dann mehrere PDF-Dateien in das Programm, legen Sie je nach Bedarf das Passwort zum Öffnen oder das Berechtigungspasswort fest, klicken Sie auf die "Anwenden" Schaltfläche und wählen Sie den Speicherort für Ihre Dateien aus.