Effizienter arbeiten mit PDFelement Benutzerhandbuch
Wie man Kopf- und Fußzeilen zu PDF auf Mac hinzufügt
Mit dem Tool für Kopf- und Fußzeilen können Sie Ihren PDF-Seiten spezifische Abbildungen wie Datum, Herkunft und Seitenzahl hinzufügen und die Seiten formal und professionell gestalten. Wondershare PDFelement für Mac unterstützt das Hinzufügen von Kopf- und Fußzeilen zu Ihren PDF-Dateien mit nur wenigen einfachen Klicks.
Inhaltsverzeichnis
1. Kopf- und Fußzeilen hinzufügen
- Gehen Sie zu "Tool" > "Kopf- und Fußzeile" > "Kopf- und Fußzeile hinzufügen" in der Symbolleiste.
- Alternativ können Sie auch auf die Schaltfläche "Tool" > "Kopf- und Fußzeile hinzufügen oder bearbeiten" im oberen Menü klicken.
- Klicken Sie im Popup-Fenster auf die Schaltfläche "Kopf- und Fußzeile hinzufügen" und klicken Sie auf das "+" Symbol auf der rechten Seite des Fensters. Sie können "Layout", "Format" oder "Inhalt" ändern.
- Wenn Sie alles haben, was Sie brauchen, klicken Sie auf die "Speichern" Schaltfläche.
- Klicken Sie auf "Übernehmen", um die Kopf- und Fußzeile auf Ihre Datei anzuwenden.
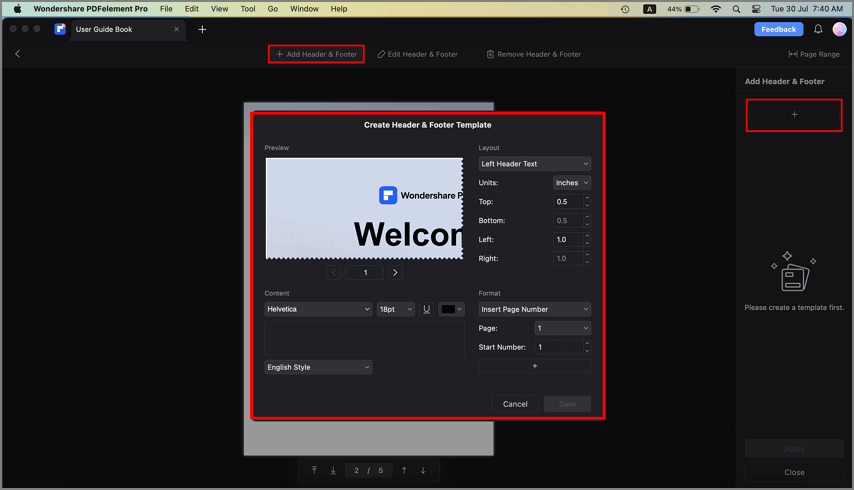
Kopfzeile und fußzeile hinzufügen
2. Kopf- und Fußzeilen bearbeiten
- Um die vorhandenen Kopf- und Fußzeilen einer Datei zu bearbeiten, klicken Sie auf die Schaltfläche "Kopf- und Fußzeilen" und dann auf das "Bearbeiten" Symbol auf der rechten Seite des Fensters. Ändern Sie in dem Popup-Fenster die Einstellungen nach Bedarf.
3. Kopf- und Fußzeilen löschen
- Klicken Sie auf die Schaltfläche "Kopf- und Fußzeile entfernen". Wählen Sie die Kopf- und Fußzeile aus, die Sie in der rechten Spalte festgelegt haben und klicken Sie auf die "Löschen" Schaltfläche, um sie zu entfernen.
- Klicken Sie im Popup-Fenster auf "Ja", um die Kopf- und Fußzeilen aus Ihrer Datei zu entfernen.
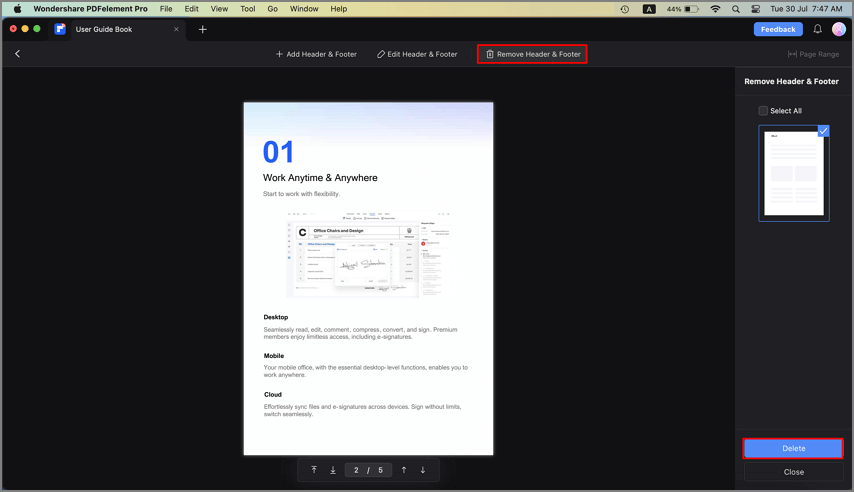
Kopf- und Fußzeile entfernen
4. Stapel zum Hinzufügen und Entfernen von Kopf- und Fußzeilen
- Um Kopf- und Fußzeilen im Stapel hinzuzufügen, klicken Sie auf "Stapel" > "Kopf- und Fußzeilen hinzufügen", laden Sie alle Dateien, die Sie benötigen, um dieselben Kopf- und Fußzeilen hinzuzufügen und klicken Sie auf die Schaltfläche "+" auf der rechten Seite, um Kopf- und Fußzeilen hinzuzufügen. Klicken Sie abschließend auf die Schaltfläche "Übernehmen" und wählen Sie einen Ausgabeordner, um mit der Aktion fortzufahren.
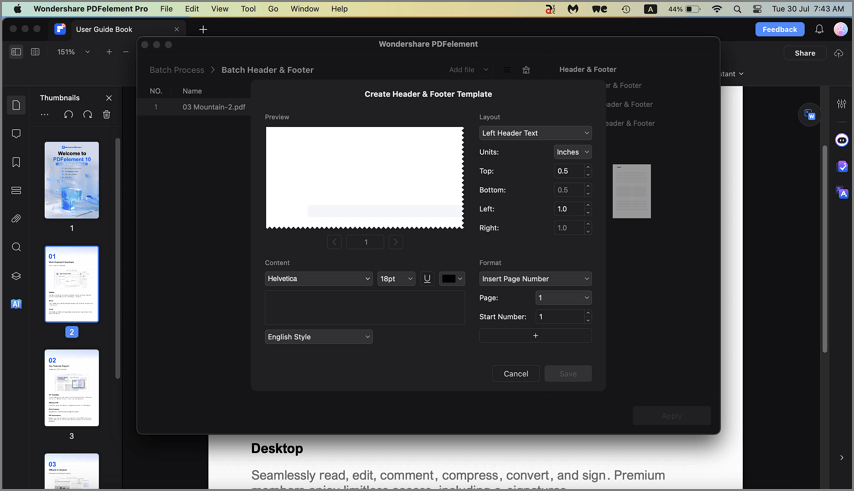
Kopf- und Fußzeilen im Stapel hinzufügen
- Um Kopf- und Fußzeilen im Stapel zu löschen, klicken Sie auf "Stapel" > "Stapel entfernen", laden Sie alle Dateien, deren Kopf- und Fußzeilen Sie entfernen möchten, klicken Sie auf der rechten Seite auf "Kopf- und Fußzeilen" und klicken Sie auf die Schaltfläche "Übernehmen", wählen Sie einen Ausgabeordner, um mit dem Entfernen der Kopf- und Fußzeilen fortzufahren.
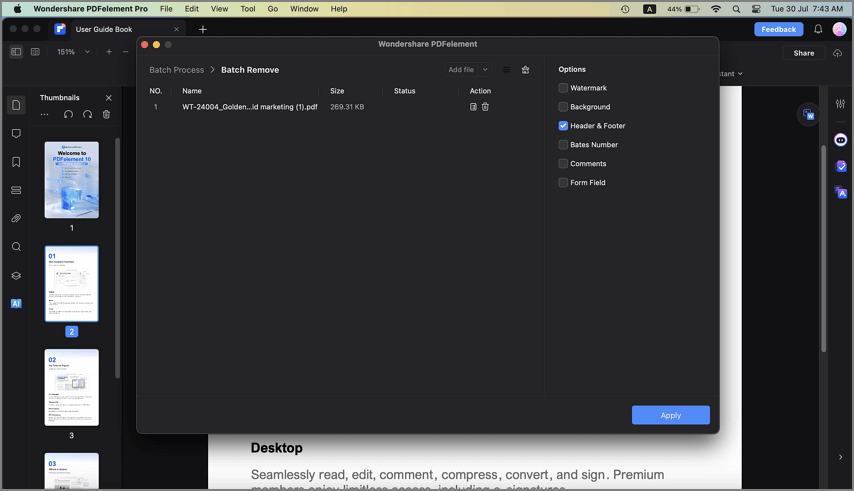
Kopf- und Fußzeile im Stapel entfernen
