Effizienter arbeiten mit PDFelement Benutzerhandbuch
Wie man Bilder in PDF auf Mac bearbeitet
PDFelement für Mac unterstützt das Hinzufügen, Ändern der Größe, Löschen oder Ersetzen von Bildern in einem PDF-Dokument.
1. Bild hinzufügen
Eine Bilddatei im jpg-, jpeg-, bmp-, png-, tiff- oder gif-Format kann zu PDF-Seiten hinzugefügt werden.
- Wählen Sie unter der Registerkarte "Bearbeiten" die "Bild" Schaltfläche und klicken Sie auf die Stelle, an der Sie das Bild einfügen möchten.
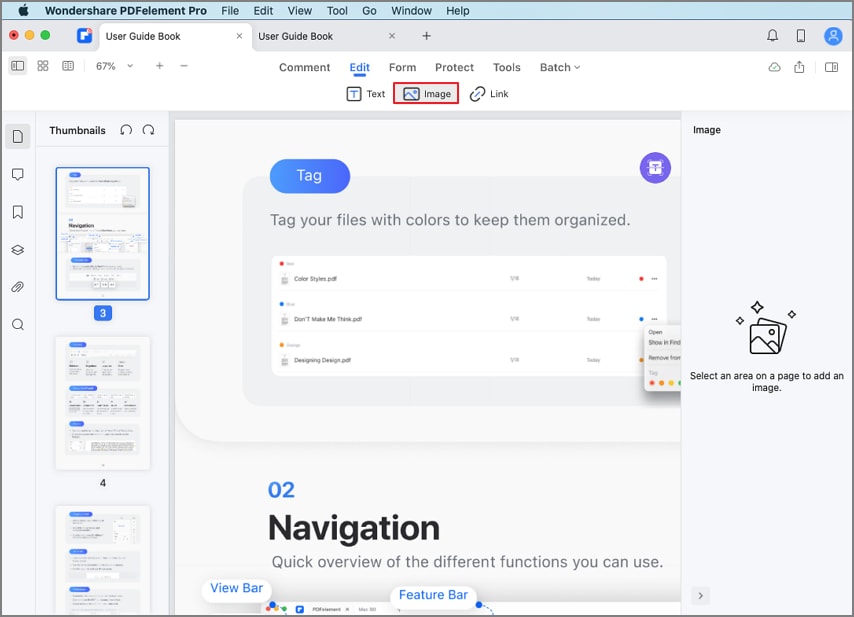
Bild zu PDF hinzufügen
- Durchsuchen Sie im Popup-Fenster Ihren Computer, um die gewünschte Bilddatei zu öffnen.
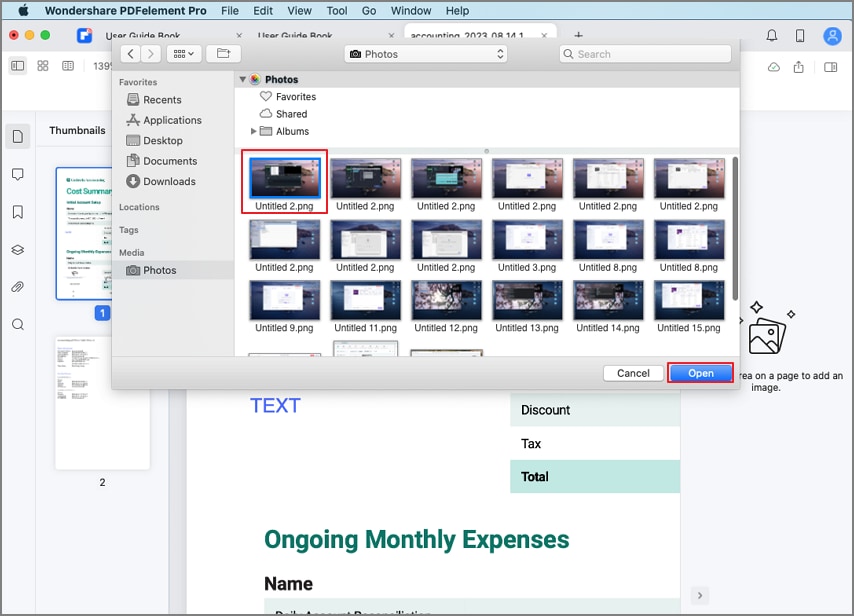
Öffnen sie die gewünschte bilddatei
- Klicken Sie auf eines der acht kleinen blauen Kästchen am Rand und halten Sie es gedrückt, um die Größe des Bildes zu ändern.
- Um das Bild nach Bedarf zu verschieben, klicken Sie auf das Bild und ziehen Sie es an die gewünschte Stelle, oder verwenden Sie die Pfeiltasten auf der Tastatur für präzise Bewegungen.

Bildgröße ändern
2. Bild löschen
- Um ein vorhandenes Bild zu löschen, können Sie auf das Bild klicken und die Taste "Löschen" auf Ihrer Tastatur drücken oder die Option "Löschen" unter der Registerkarte "Bearbeiten" im oberen Menü wählen. Alternativ können Sie auch mit der rechten Maustaste auf das Bild klicken und im Dropdown-Menü die Option "Löschen" wählen.
3. Bild kopieren/einfügen
- Wenn Sie ein Bild in der Datei duplizieren möchten, können Sie mit der rechten Maustaste auf das Bild klicken, um die "Kopieren" Schaltfläche zu wählen und dann mit der rechten Maustaste auf "Einfügen" an der gewünschten Stelle. Sie können auch die Tasten Befehl+C verwenden, um ein beliebiges Bild aus anderen Dateien oder aus der Zwischenablage zu kopieren und dann die Tasten Befehl+V drücken, um es über unser Programm in die PDF-Datei einzufügen.
4. Bild drehen/ersetzen/extrahieren/zuschneiden
- Klicken Sie auf die "Bild" Schaltfläche in der sekundären Symbolleiste, um den Bearbeitungsmodus zu starten und klicken Sie dann auf das Zielbild.
- Sie können das Bild direkt auf der rechten Seite bearbeiten oder die entsprechenden Optionen im Dropdown-Menü des Rechtsklicks auswählen.
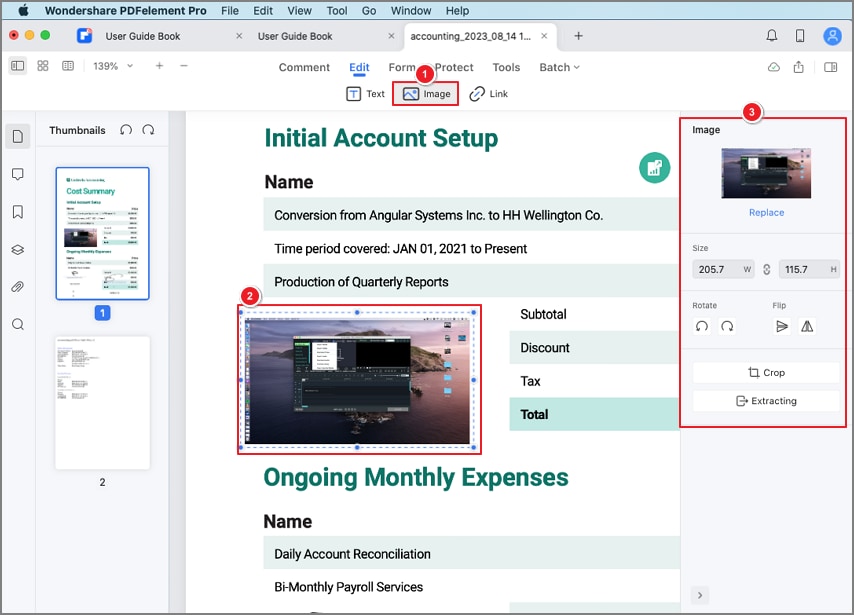
Bild in PDF bearbeiten
- Drehen: Ändern Sie die Ausrichtung des ausgewählten Bildes. Sie können das ausgewählte Bild um neunzig Grad im oder gegen den Uhrzeigersinn drehen und es vertikal oder horizontal spiegeln.
- Ersetzen: Wählen Sie ein neues Bild als Ersatz für das Zielbild. Klicken Sie im Dropdown-Menü der rechten Maustaste auf die Option "Ersetzen" und öffnen Sie in dem Popup-Dialogfenster ein neues Bild, um das vorhandene zu ersetzen.

Bild ersetzen
- Extrahieren: Nehmen Sie das Zielbild aus der aktuellen PDF-Datei heraus.

Bild auf PDF extrahieren
- Zuschneiden: Passen Sie das Bild so an, dass es nur die wichtigen Aspekte des Dokuments zeigt. Klicken Sie auf die "Bild" Schaltfläche in der sekundären Symbolleiste, wählen Sie das Zielbild aus und wählen Sie die Option "Zuschneiden" im rechten Fenster oder im Dropdown-Menü des Rechtsklicks.

Bild auf PDF zuschneiden
