Effizienter arbeiten mit PDFelement Benutzerhandbuch
PDFelement 11 Benutzerhandbuch
-
PDF auf Mac vergleichen
-
Mit PDFelement auf Mac Beginnen
-
PDF auf Mac Öffnen
-
PDF auf Mac Lesen
-
PDF auf Mac Erstellen
-
PDF auf Mac Kommentieren
-
PDF auf Mac Bearbeiten
- Bates-Nummern zu PDF auf Mac hinzufügen
- Kopf- und Fußzeilen zu PDF auf Mac hinzufügen
- Wasserzeichen zu PDF auf Mac hinzufügen
- Die Hintergrundfarbe in PDF auf Mac ändern
- Bilder in PDF auf Mac bearbeiten
- Link in einer PDF-Datei auf dem Mac bearbeiten
- Text in PDF auf Mac bearbeiten
- Tastenkombinationen für Mac
-
PDF auf Mac Zusammenführen
-
PDF auf Mac Organisieren
- Wie man Seiten zu einer PDF-Datei auf dem Mac hinzufügt
- Wie man PDF auf dem Mac komprimiert
- Wie man PDFs auf Mac zuschneidet
- Wie man Seiten aus PDF auf Mac löscht
- Wie man Seiten aus PDF auf Mac extrahiert
- Wie man eine PDF-Datei auf Mac dreht
- Wie man PDF-Seiten auf Mac teilt
- Seitenzahl zu PDF auf Mac hinzufügen
- PDF-Seitengröße ändern auf Mac
-
PDF OCR auf Mac
-
PDF auf Mac Konvertieren
-
Formular auf Mac Ausfüllen
- Daten aus PDF auf Mac extrahieren
- Wie man eine Tabelle in einem PDF auf dem Mac erkennt
- Wie man PDFs auf Mac ausfüllt
- Wie man eine PDF-Datei auf Mac manuell ausfüllbar macht
- Tab Nummer auf Mac anzeigen
- Interaktive Formulare automatisch erstellen
- PDF-Formulardaten auf Mac importieren/exportieren
- PDF-Formularausrichtung auf Mac
- PDF-Formulareigenschaften auf Mac
-
PDF auf Mac Schützen & Signieren
-
PDF auf Mac Drucken
-
PDF auf Mac Weitergeben
-
PDF KI Tools auf Mac
PDFelement Lernvideos
PDFelement 10 Benutzerhandbuch
PDFelement 9 Benutzerhandbuch
PDFelement 8 Benutzerhandbuch
Wie man den KI PDF Grammatik Prüfer auf dem Mac benutzt
Die Verwendung eines PDF-Grammatikprüfers in PDFelement ist ein unkomplizierter Prozess, der die Qualität Ihrer Dokumente erheblich verbessern kann. Diese KI-gestützte Funktion ist sehr nützlich, da sie Ihnen das manuelle Korrekturlesen der PDFs erspart. Hier finden Sie eine Schritt-für-Schritt-Anleitung, wie Sie die PDF-Grammatikprüfung bei der Verwendung von PDFelement einsetzen können:
- Nachdem Sie die PDF-Datei in PDFelement geöffnet haben, klicken Sie in der oberen rechten Ecke auf "KI-Assistent". Bewegen Sie nun den Mauszeiger auf "KI-Grammatikprüfung" und wählen Sie entweder "Absatz-Grammatikprüfung" oder "PDF-Grammatikprüfung", um fortzufahren.
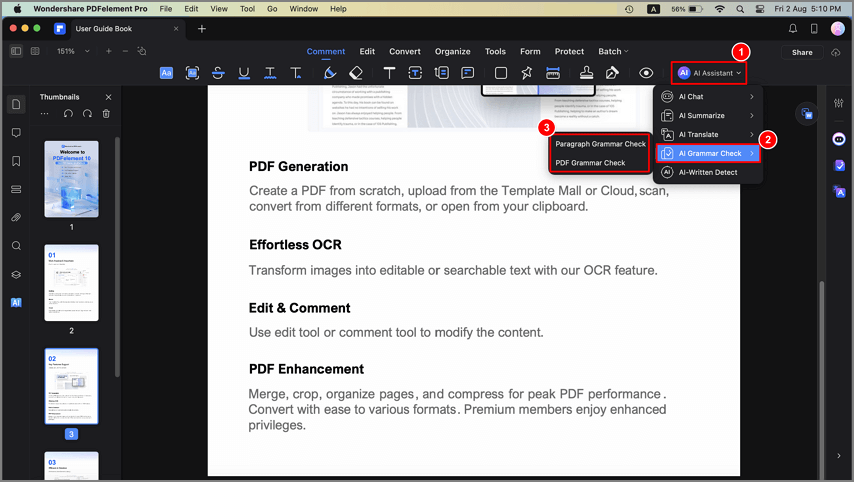
Suchen Sie nach der KI-Grammatikprüfung
- Wenn Sie "Absatz-Grammatikprüfung" wählen, öffnet sich auf der rechten Seite ein Fenster, in das Sie den gewünschten Absatz kopieren und einfügen können. Sie können bis zu 2.000 Zeichen gleichzeitig prüfen. Klicken Sie nun auf "Prüfen", um zu warten, bis die App die Grammatik mit Hilfe der KI überprüft hat. Danach können Sie den grammatikalisch korrekten Absatz über das Kopieren Symbol kopieren und in das PDF einfügen.
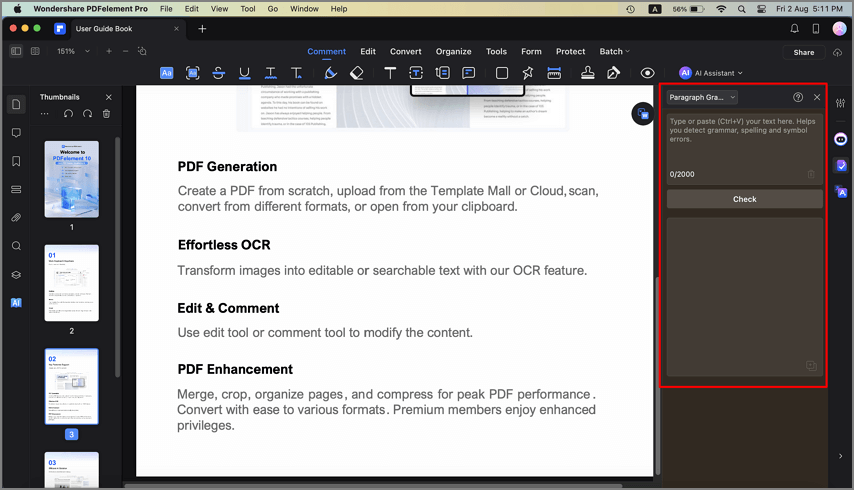
Absatz Grammatikprüfung PDF
- Wenn Sie sich für die Option der "PDF-Grammatikprüfung" entscheiden, können Sie die Grammatik des PDF-Textes mit Hilfe des "Seitenbereichs" im rechten Seitenfenster überprüfen. Nachdem Sie den Seitenbereich festgelegt haben, klicken Sie auf "Prüfen" und "Speichern" der PDF-Datei im Popup-Fenster. Das Programm startet die Grammatikprüfung und speichert sie in einer neuen PDF-Datei. Sie können die neu optimierte Datei öffnen und prüfen, ob das Ergebnis zu Ihrer Zufriedenheit ist.
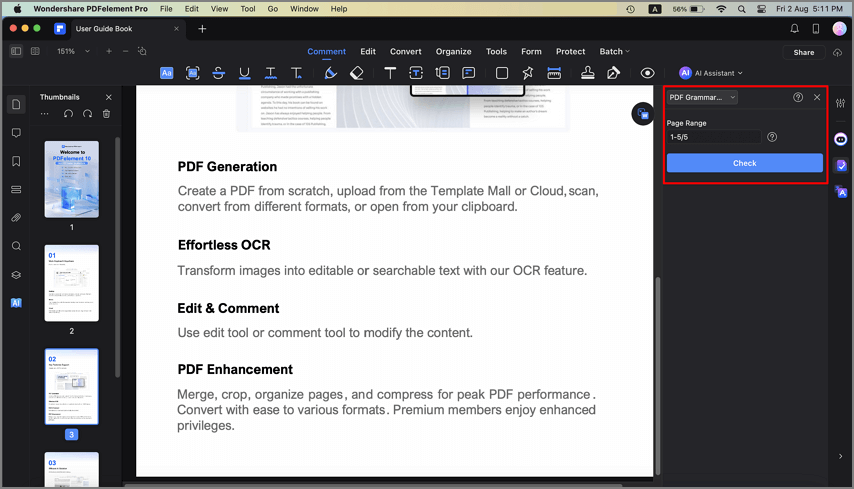
PDF-Grammatikprüfung
Verwandte Posts
Ausgewählte Artikel
Erfahren Sie mehr über beliebte Artikel von Wondershare.
F.A.Q
Erfahren Sie mehr über häufig gestellte Fragen.
