Effizienter arbeiten mit PDFelement Benutzerhandbuch
PDFelement 11 Benutzerhandbuch
-
PDF auf Mac vergleichen
-
Mit PDFelement auf Mac Beginnen
-
PDF auf Mac Öffnen
-
PDF auf Mac Lesen
-
PDF auf Mac Erstellen
-
PDF auf Mac Kommentieren
-
PDF auf Mac Bearbeiten
- Bates-Nummern zu PDF auf Mac hinzufügen
- Kopf- und Fußzeilen zu PDF auf Mac hinzufügen
- Wasserzeichen zu PDF auf Mac hinzufügen
- Die Hintergrundfarbe in PDF auf Mac ändern
- Bilder in PDF auf Mac bearbeiten
- Link in einer PDF-Datei auf dem Mac bearbeiten
- Text in PDF auf Mac bearbeiten
- Tastenkombinationen für Mac
-
PDF auf Mac Zusammenführen
-
PDF auf Mac Organisieren
- Wie man Seiten zu einer PDF-Datei auf dem Mac hinzufügt
- Wie man PDF auf dem Mac komprimiert
- Wie man PDFs auf Mac zuschneidet
- Wie man Seiten aus PDF auf Mac löscht
- Wie man Seiten aus PDF auf Mac extrahiert
- Wie man eine PDF-Datei auf Mac dreht
- Wie man PDF-Seiten auf Mac teilt
- Seitenzahl zu PDF auf Mac hinzufügen
- PDF-Seitengröße ändern auf Mac
-
PDF OCR auf Mac
-
PDF auf Mac Konvertieren
-
Formular auf Mac Ausfüllen
- Daten aus PDF auf Mac extrahieren
- Wie man eine Tabelle in einem PDF auf dem Mac erkennt
- Wie man PDFs auf Mac ausfüllt
- Wie man eine PDF-Datei auf Mac manuell ausfüllbar macht
- Tab Nummer auf Mac anzeigen
- Interaktive Formulare automatisch erstellen
- PDF-Formulardaten auf Mac importieren/exportieren
- PDF-Formularausrichtung auf Mac
- PDF-Formulareigenschaften auf Mac
-
PDF auf Mac Schützen & Signieren
-
PDF auf Mac Drucken
-
PDF auf Mac Weitergeben
-
PDF KI Tools auf Mac
PDFelement Lernvideos
PDFelement 10 Benutzerhandbuch
PDFelement 9 Benutzerhandbuch
PDFelement 8 Benutzerhandbuch
Wie man sich PDFs auf dem Mac vorlesen lassen kann
Die Funktion, PDF-Dokumente laut vorzulesen, kann für eine Vielzahl von Zwecken unglaublich nützlich sein. In einigen Fällen geht es um das Korrekturlesen, die Verbesserung der Zugänglichkeit oder darum, sich den Inhalt anzuhören, anstatt ihn zu lesen. Nachfolgend finden Sie eine Anleitung, wie Sie mit PDFelement ein PDF vorlesen lassen können:
- Klicken Sie in der Symbolleiste oben in der Mitte des Bildschirms auf "Extras" und anschließend auf "Mehr". Es wird eine Liste mit Optionen angezeigt, von denen Sie die letzte, "Lesen", antippen.
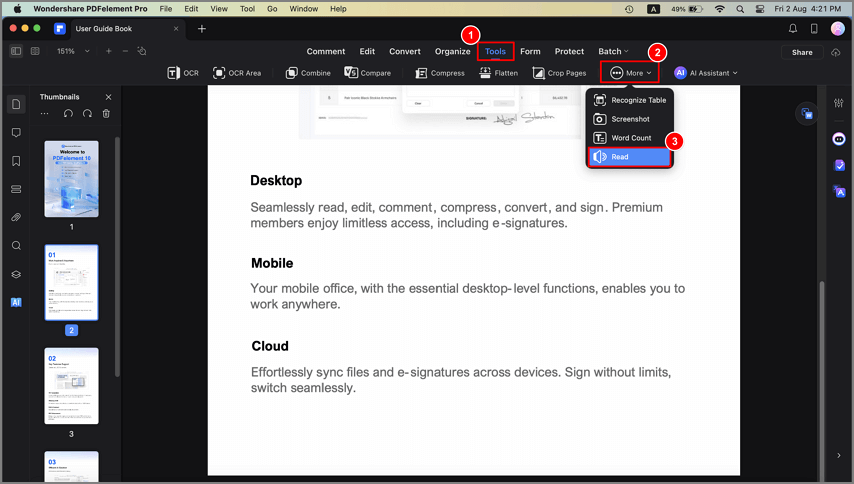
PDF vorlesen
- PDFelement beginnt nun, Ihr PDF-Dokument vorzulesen. Sie sehen ein blaues Band, das Sie darüber informiert, von welcher Seite das Programm gerade liest. Es enthält auch einige Optionen: "Beenden", um das Lesen der PDF-Datei zu beenden und "Fortfahren", um mit dem Lesen der PDF-Datei zu beginnen. Am Ende der Multifunktionsleiste auf der rechten Seite befindet sich ein "Einstellungen" Symbol, mit dem Sie die Leseeinstellungen öffnen können.
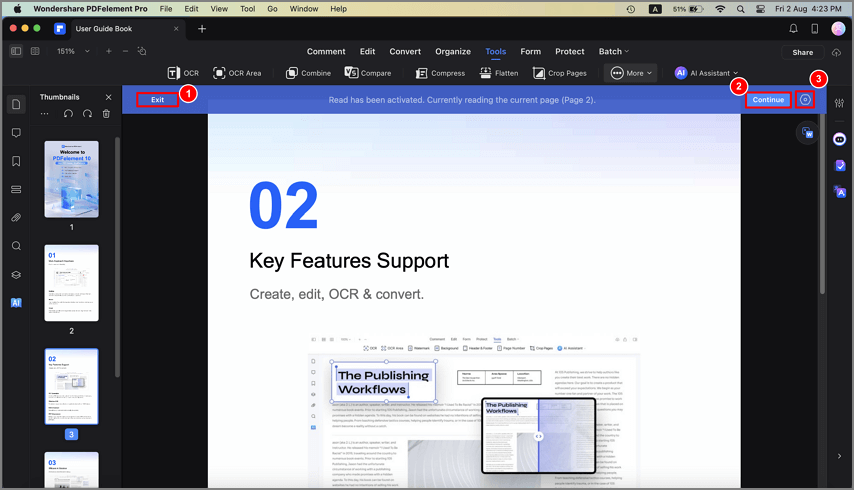
PDF vorlesen beginnen
- In den Einstellungen können Sie den "Lesebereich" mit den Optionen "Nur die aktuelle Seite lesen" und "Von der aktuellen Seite bis zum Ende der Datei lesen" festlegen. Außerdem wählen Sie im Bereich der "Leseeinstellungen" die Optionen "Lesestimme", "Lesegeschwindigkeit" und "Leselautstärke". Es gibt viele Optionen für alle Wahlmöglichkeiten. Tippen Sie schließlich auf "Übernehmen", um die neuen Änderungen zu übernehmen.
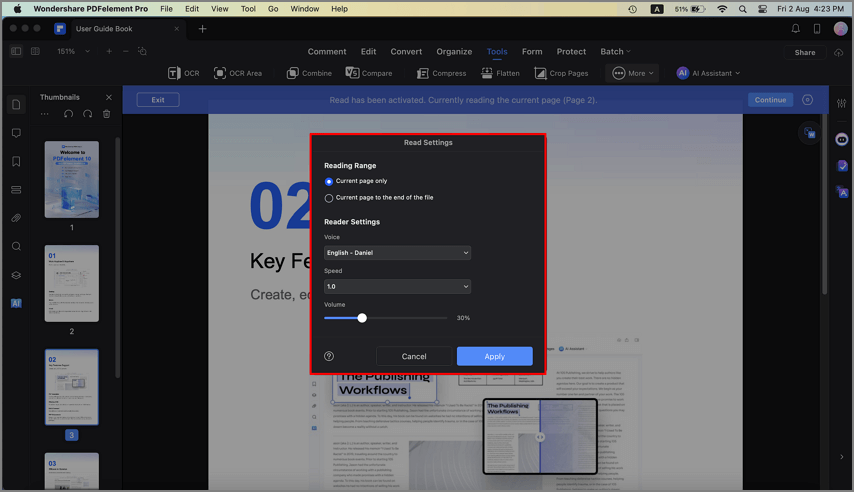
Einstellungen verwalten
Verwandte Posts
Ausgewählte Artikel
Erfahren Sie mehr über beliebte Artikel von Wondershare.
F.A.Q
Erfahren Sie mehr über häufig gestellte Fragen.
