Effizienter arbeiten mit PDFelement Benutzerhandbuch
PDFelement 11 Benutzerhandbuch
-
PDF auf Mac vergleichen
-
Mit PDFelement auf Mac Beginnen
-
PDF auf Mac Öffnen
-
PDF auf Mac Lesen
-
PDF auf Mac Erstellen
-
PDF auf Mac Kommentieren
-
PDF auf Mac Bearbeiten
- Bates-Nummern zu PDF auf Mac hinzufügen
- Kopf- und Fußzeilen zu PDF auf Mac hinzufügen
- Wasserzeichen zu PDF auf Mac hinzufügen
- Die Hintergrundfarbe in PDF auf Mac ändern
- Bilder in PDF auf Mac bearbeiten
- Link in einer PDF-Datei auf dem Mac bearbeiten
- Text in PDF auf Mac bearbeiten
- Tastenkombinationen für Mac
-
PDF auf Mac Zusammenführen
-
PDF auf Mac Organisieren
- Wie man Seiten zu einer PDF-Datei auf dem Mac hinzufügt
- Wie man PDF auf dem Mac komprimiert
- Wie man PDFs auf Mac zuschneidet
- Wie man Seiten aus PDF auf Mac löscht
- Wie man Seiten aus PDF auf Mac extrahiert
- Wie man eine PDF-Datei auf Mac dreht
- Wie man PDF-Seiten auf Mac teilt
- Seitenzahl zu PDF auf Mac hinzufügen
- PDF-Seitengröße ändern auf Mac
-
PDF OCR auf Mac
-
PDF auf Mac Konvertieren
-
Formular auf Mac Ausfüllen
- Daten aus PDF auf Mac extrahieren
- Wie man eine Tabelle in einem PDF auf dem Mac erkennt
- Wie man PDFs auf Mac ausfüllt
- Wie man eine PDF-Datei auf Mac manuell ausfüllbar macht
- Tab Nummer auf Mac anzeigen
- Interaktive Formulare automatisch erstellen
- PDF-Formulardaten auf Mac importieren/exportieren
- PDF-Formularausrichtung auf Mac
- PDF-Formulareigenschaften auf Mac
-
PDF auf Mac Schützen & Signieren
-
PDF auf Mac Drucken
-
PDF auf Mac Weitergeben
-
PDF KI Tools auf Mac
PDFelement Lernvideos
PDFelement 10 Benutzerhandbuch
PDFelement 9 Benutzerhandbuch
PDFelement 8 Benutzerhandbuch
Wie man Signaturen in der Cloud synchronisiert
Wenn es um digitale Signaturen auf PDFs geht, können sie den Prozess der Unterzeichnung von Dokumenten rationalisieren. Wenn Sie in der Lage sind, sie über mehrere Geräte hinweg zu synchronisieren, können Sie sicherstellen, dass Ihre Signaturen immer verfügbar sind. Hier finden Sie eine Schritt-für-Schritt-Anleitung für die Synchronisierung von Signaturen in der Cloud mit PDFelement:
- Sobald Ihre PDF-Datei in PDFelement geöffnet ist, gehen Sie in der Hauptsymbolleiste oben auf die Registerkarte "Kommentar". Klicken Sie auf dieser Registerkarte auf das Feder-Stift Symbol, das für "Signatur" steht.
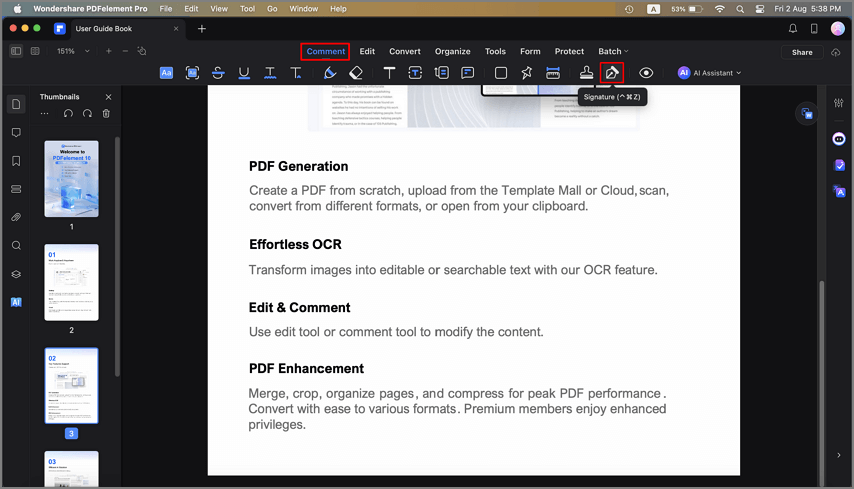
Signaturfunktion öffnen
- Wechseln Sie nun zum Fenster auf der rechten Seite, wo Sie die Signatur mit verschiedenen Optionen erstellen können. Klicken Sie dazu auf "Signatur erstellen". Es öffnet sich ein kleines Fenster mit drei Optionen, darunter "Bild", "Maus" und "Trackpad".
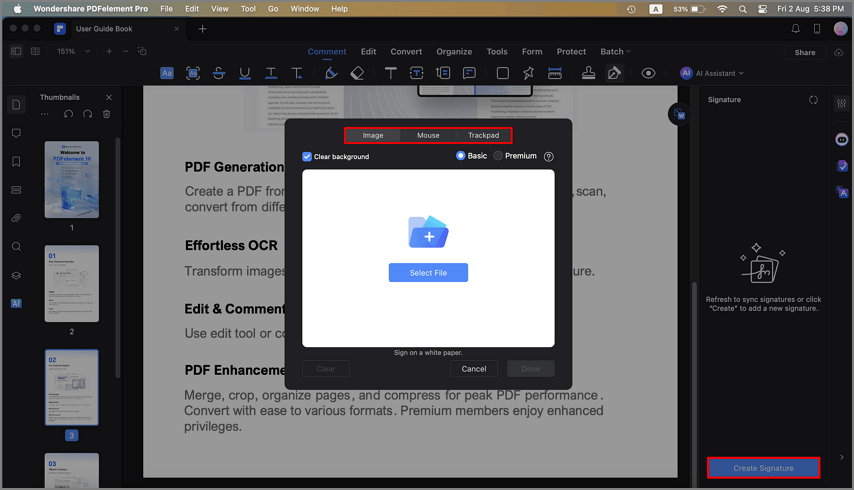
Eine Signatur für PDF erstellen
- Hier können Sie eine der drei Optionen verwenden, um eine Signatur für Ihre PDFs zu erstellen. Sobald die Signatur erstellt wurde, erscheint sie im rechten Fenster, wo Sie sie auswählen können, um das Dokument zu signieren. Die digitale Signatur, die Sie erstellt haben, bleibt in der PDFelement Cloud gespeichert. Sie können so viele Signaturen erstellen und entfernen, wie Sie möchten.
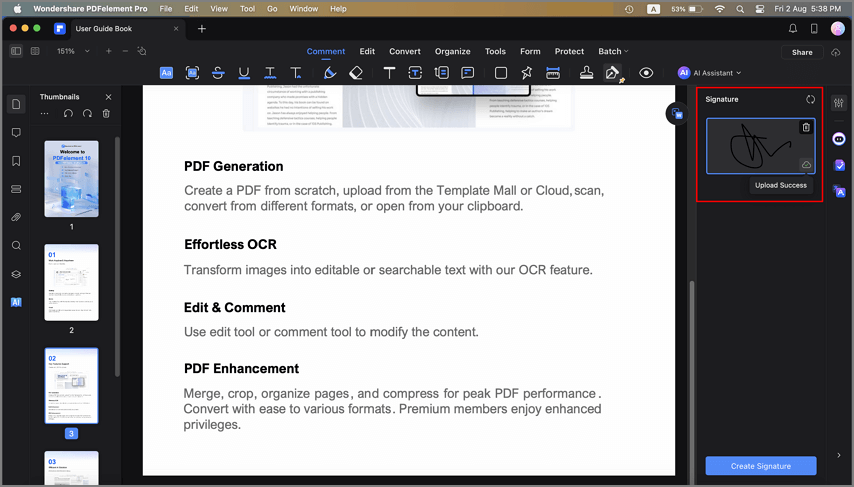
Signatur in der Cloud speichern
Hinweis: Wenn Sie von einem anderen Gerät aus auf diese Signaturen zugreifen möchten, müssen Sie sich mit demselben PDFelement-Konto anmelden. So stellen Sie sicher, dass Ihre Signaturen über Dokumente auf verschiedenen Geräten hinweg synchronisiert werden.
Verwandte Posts
Ausgewählte Artikel
Erfahren Sie mehr über beliebte Artikel von Wondershare.
F.A.Q
Erfahren Sie mehr über häufig gestellte Fragen.
