Effizienter arbeiten mit PDFelement Benutzerhandbuch
-
PDF auf Mac vergleichen
-
Mit PDFelement auf Mac Beginnen
-
PDF auf Mac Öffnen
-
PDF auf Mac Lesen
-
PDF auf Mac Erstellen
-
PDF auf Mac Kommentieren
-
PDF auf Mac Bearbeiten
- Bates-Nummern zu PDF auf Mac hinzufügen
- Kopf- und Fußzeilen zu PDF auf Mac hinzufügen
- Wasserzeichen zu PDF auf Mac hinzufügen
- Die Hintergrundfarbe in PDF auf Mac ändern
- Bilder in PDF auf Mac bearbeiten
- Link in einer PDF-Datei auf dem Mac bearbeiten
- Text in PDF auf Mac bearbeiten
- Tastenkombinationen für Mac
-
PDF auf Mac Zusammenführen
-
PDF auf Mac Organisieren
- Wie man Seiten zu einer PDF-Datei auf dem Mac hinzufügt
- Wie man PDF auf dem Mac komprimiert
- Wie man PDFs auf Mac zuschneidet
- Wie man Seiten aus PDF auf Mac löscht
- Wie man Seiten aus PDF auf Mac extrahiert
- Wie man eine PDF-Datei auf Mac dreht
- Wie man PDF-Seiten auf Mac teilt
- Seitenzahl zu PDF auf Mac hinzufügen
- PDF-Seitengröße ändern auf Mac
-
PDF OCR auf Mac
-
PDF auf Mac Konvertieren
-
Formular auf Mac Ausfüllen
- Daten aus PDF auf Mac extrahieren
- Wie man eine Tabelle in einem PDF auf dem Mac erkennt
- Wie man PDFs auf Mac ausfüllt
- Wie man eine PDF-Datei auf Mac manuell ausfüllbar macht
- Tab Nummer auf Mac anzeigen
- Interaktive Formulare automatisch erstellen
- PDF-Formulardaten auf Mac importieren/exportieren
- PDF-Formularausrichtung auf Mac
- PDF-Formulareigenschaften auf Mac
-
PDF auf Mac Schützen & Signieren
-
PDF auf Mac Drucken
-
PDF auf Mac Weitergeben
-
PDF KI Tools auf Mac
Wie man die Ansicht auf dem Mac teilt
Die Aufteilung einer PDF-Ansicht ermöglicht es Ihnen, zwei Teile eines Dokuments gleichzeitig anzuzeigen. Das ist nützlich, um Abschnitte zu vergleichen, Querverweise zu erstellen oder mehrere Aufgaben zu erledigen. Hier finden Sie eine Schritt-für-Schritt-Anleitung dazu, wie Sie die Ansicht in PDFs in PDFelement aufteilen können:
Klicken Sie zunächst in der oberen Symbolleiste auf "Ansicht" und bewegen Sie den Mauszeiger auf "Geteilte Ansicht". Hier erhalten Sie zwei Optionen: "Vertikal" oder "Horizontal".
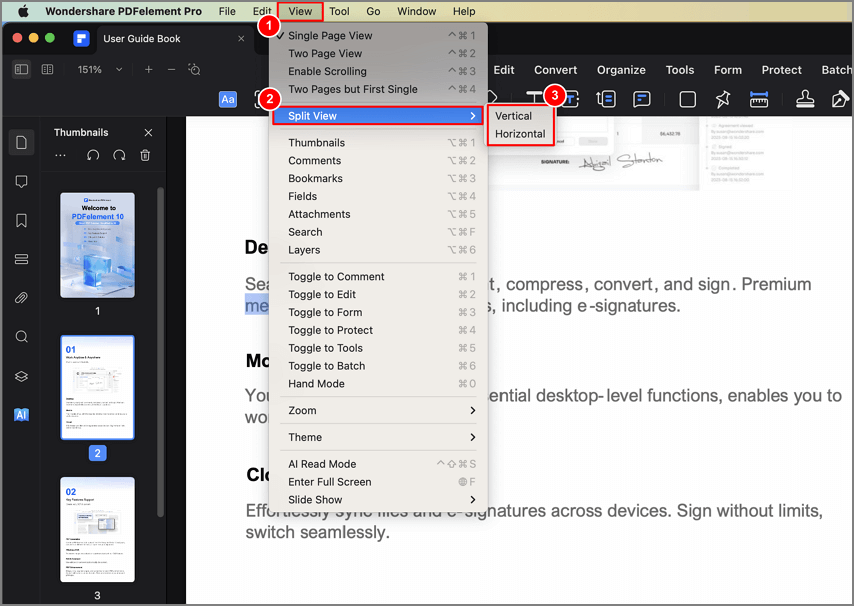
Klicken Sie auf "Vertikal" oder "Horizontal", um dasselbe PDF-Dokument in einem vertikal oder horizontal geteilten Bildschirm zu öffnen. Sie können den neuen Bildschirm unabhängig behandeln und alle damit verbundenen Vorgänge durchführen.
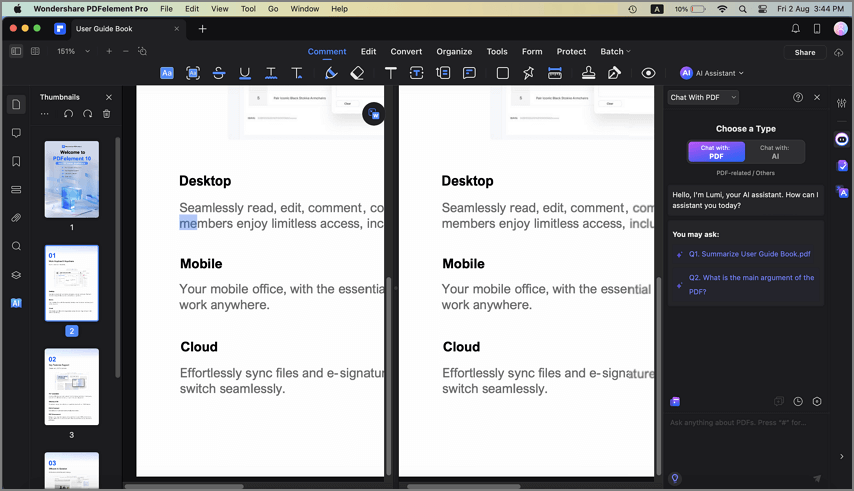
Um den geteilten Bildschirm zu verlassen, tippen Sie auf "Vertikal" oder "Horizontal", je nachdem, was Sie zuvor im Dropdown-Menü der "Ansicht" ausgewählt haben.
