Effizienter arbeiten mit PDFelement Benutzerhandbuch
Wie man PDF mit KI auf dem Mac übersetzt
Wandeln Sie Ihre PDF-Dokumente mit dem Lumi KI-Leseassistenten auf dem Mac reibungslos in verschiedene Sprachen um. Befolgen Sie diese Schritte, um sich die Leistung der KI-Übersetzung zunutze zu machen:
- Beginnen Sie damit, Ihr PDF in PDFelement zu starten. Klicken Sie unter der Registerkarte "Home" einfach auf die Schaltfläche "KI Tools" und wählen Sie "PDF übersetzen".
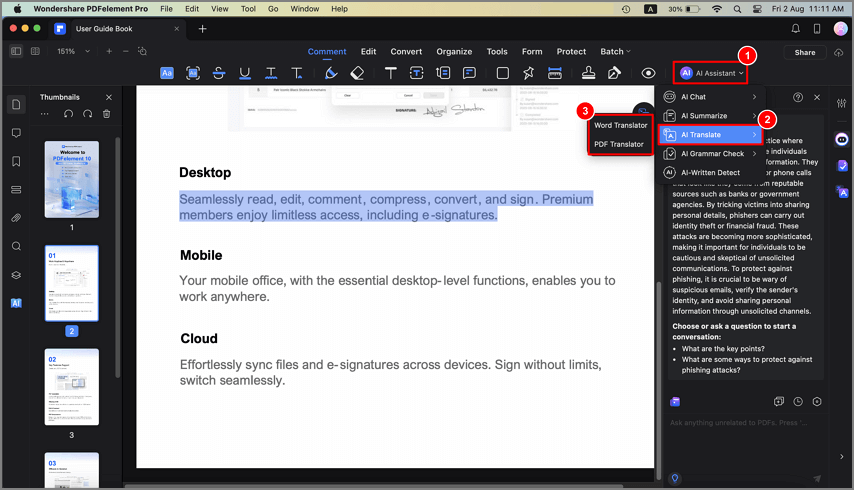
Übersetzen PDF KI Mac
- Wählen Sie Ihre gewünschte Zielsprache. Lumi, unser KI-Leseassistent, erkennt automatisch die Ausgangssprache. Lumi zeigt den übersetzten Inhalt in der KI-Seitenleiste auf der rechten Seite an.

Übersetzen KI Zielsprache auswählen Mac
- Alternativ können Sie sich auch für die Funktion "KI Übersetzen" aus der Dropdown-Liste unter der Schaltfläche "KI Tools" entscheiden.
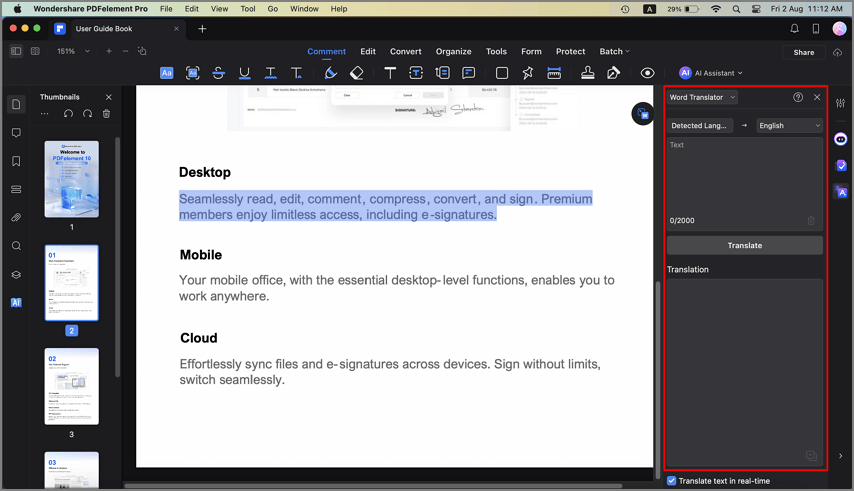
Text übersetzen KI Mac
- Kopieren Sie den Text, den Sie übersetzen möchten. KI wird die Ausgangssprache identifizieren. Geben Sie die Zielsprache an und kopieren Sie einfach den übersetzten Text, um ihn praktisch zu nutzen.
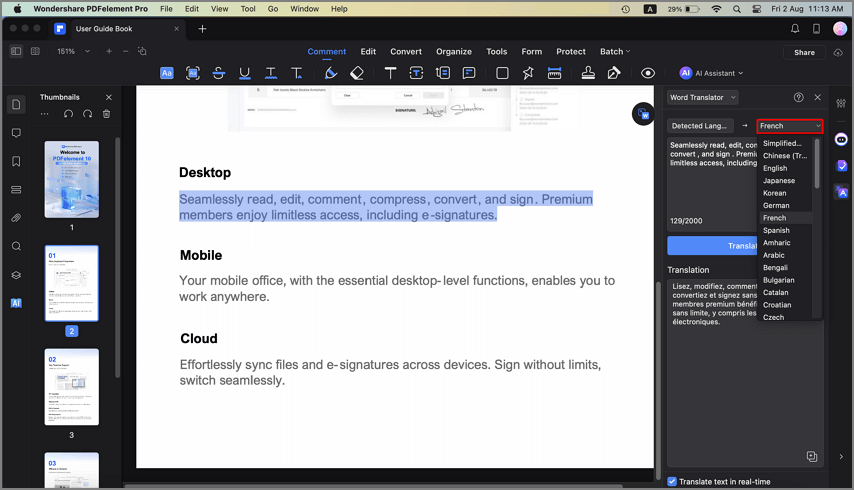
Text übersetzen KI Ergebnis Mac
- Für eine schnelle Textübersetzung innerhalb Ihrer aktuellen PDF-Datei markieren Sie den gewünschten Text, klicken Sie mit der rechten Maustaste, wählen Sie "Übersetzen ...", wählen Sie die Zielsprache in der KI-Seitenleiste und erleben Sie die sofortige Übersetzung durch Lumi.
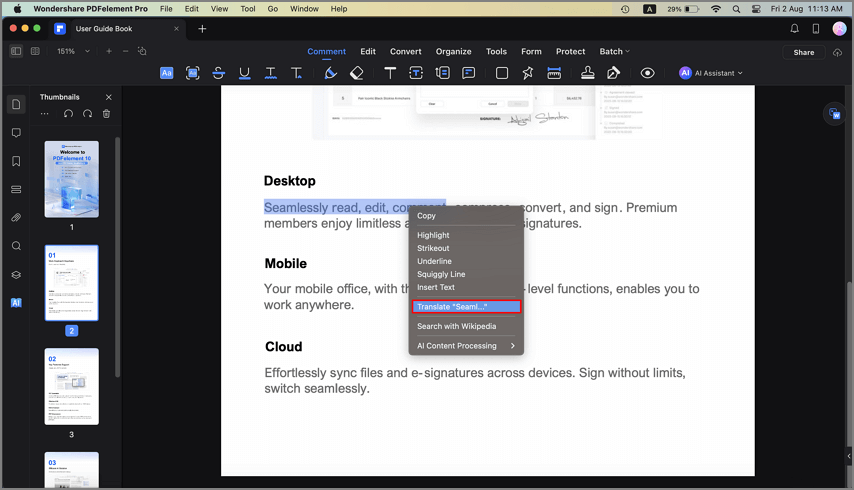
Rechtsklick Text übersetzen Mac
- Um eine neue Übersetzung zu starten, klicken Sie auf das Symbol "Papierkorb".
Papierkorb Symbol neu übersetzen mac starten
Hinweis:
Wenn Sie es vorziehen, den Text nicht sofort nach der Auswahl zu übersetzen, können Sie die Option "Den Text sofort übersetzen, wenn Sie ihn auswählen" unten deaktivieren.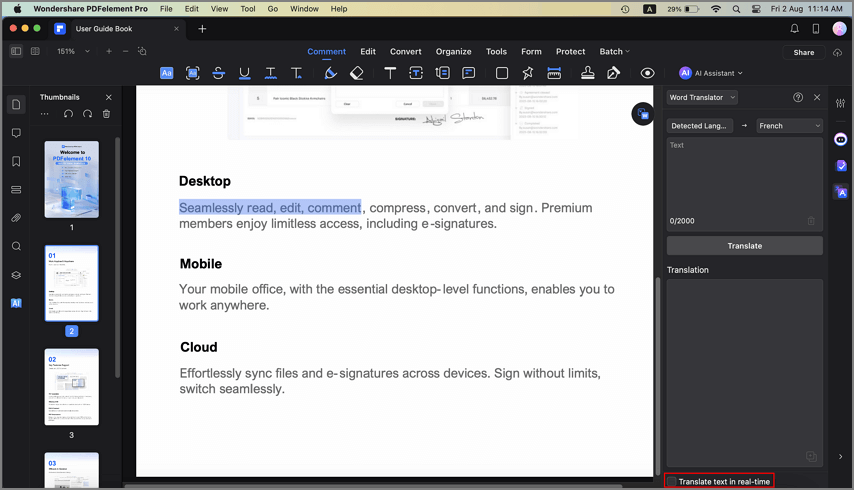
Sofortige Übersetzung nach Auswahl des Textes Mac
- Für zusätzlichen Komfort aktivieren Sie die Option "Übersetzung in Haftnotiz speichern". Ihr übersetzter Text wird als Haftnotiz in der Befehlsleiste auf der linken Seite der Oberfläche gespeichert.
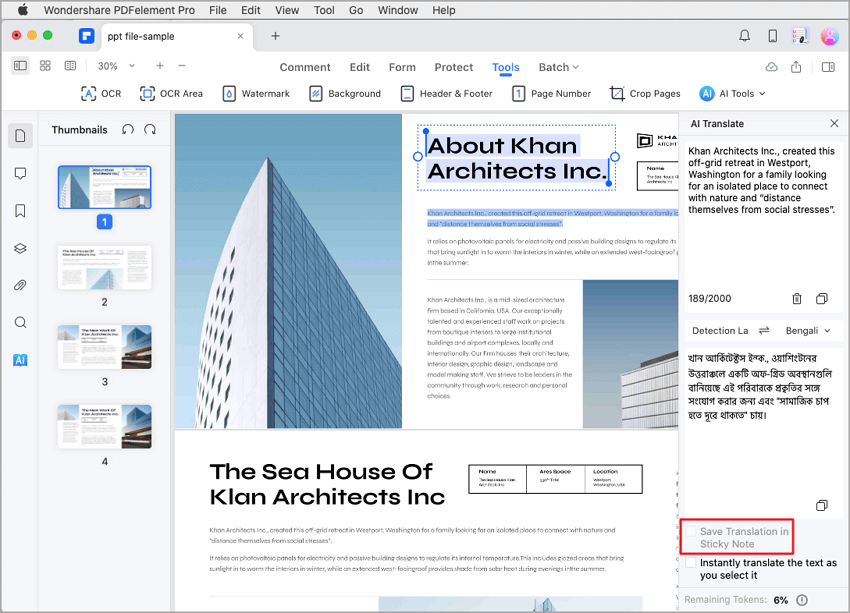
Übersetzung als Haftnotiz speichern
