Effizienter arbeiten mit PDFelement Benutzerhandbuch
PDFelement 11 Benutzerhandbuch
-
PDF auf Mac vergleichen
-
Mit PDFelement auf Mac Beginnen
-
PDF auf Mac Öffnen
-
PDF auf Mac Lesen
-
PDF auf Mac Erstellen
-
PDF auf Mac Kommentieren
-
PDF auf Mac Bearbeiten
- Bates-Nummern zu PDF auf Mac hinzufügen
- Kopf- und Fußzeilen zu PDF auf Mac hinzufügen
- Wasserzeichen zu PDF auf Mac hinzufügen
- Die Hintergrundfarbe in PDF auf Mac ändern
- Bilder in PDF auf Mac bearbeiten
- Link in einer PDF-Datei auf dem Mac bearbeiten
- Text in PDF auf Mac bearbeiten
- Tastenkombinationen für Mac
-
PDF auf Mac Zusammenführen
-
PDF auf Mac Organisieren
- Wie man Seiten zu einer PDF-Datei auf dem Mac hinzufügt
- Wie man PDF auf dem Mac komprimiert
- Wie man PDFs auf Mac zuschneidet
- Wie man Seiten aus PDF auf Mac löscht
- Wie man Seiten aus PDF auf Mac extrahiert
- Wie man eine PDF-Datei auf Mac dreht
- Wie man PDF-Seiten auf Mac teilt
- Seitenzahl zu PDF auf Mac hinzufügen
- PDF-Seitengröße ändern auf Mac
-
PDF OCR auf Mac
-
PDF auf Mac Konvertieren
-
Formular auf Mac Ausfüllen
- Daten aus PDF auf Mac extrahieren
- Wie man eine Tabelle in einem PDF auf dem Mac erkennt
- Wie man PDFs auf Mac ausfüllt
- Wie man eine PDF-Datei auf Mac manuell ausfüllbar macht
- Tab Nummer auf Mac anzeigen
- Interaktive Formulare automatisch erstellen
- PDF-Formulardaten auf Mac importieren/exportieren
- PDF-Formularausrichtung auf Mac
- PDF-Formulareigenschaften auf Mac
-
PDF auf Mac Schützen & Signieren
-
PDF auf Mac Drucken
-
PDF auf Mac Weitergeben
-
PDF KI Tools auf Mac
PDFelement-Tutorial-Videos
PDFelement 10 Benutzerhandbuch
PDFelement 9 Benutzerhandbuch
PDFelement 8 Benutzerhandbuch
Wie man Text mit KI auf dem Mac umschreibt
Verbessern Sie Ihre PDF-Dokumente mühelos mit Lumi, dem KI-Leseassistenten. Erleben Sie die Kraft einer verbesserten Grammatik, einer besseren Wortwahl und mehr durch einfaches Umschreiben von Texten. Befolgen Sie diese Schritte, um die Möglichkeiten des KI-gesteuerten Rewritings zu nutzen:
- Öffnen Sie zunächst Ihre PDF-Datei in PDFelement. Greifen Sie einfach auf die KI-Seitenleiste zu, indem Sie auf das "KI" Symbol auf der rechten Seite klicken oder über die Schaltfläche "KI Tools" auf der Registerkarte "Tools".
- Wählen Sie in der KI-Seitenleiste den "Umschreiben" Befehl. Geben Sie den Text ein, den Sie verbessern möchten, um ihn klarer und deutlicher zu gestalten.
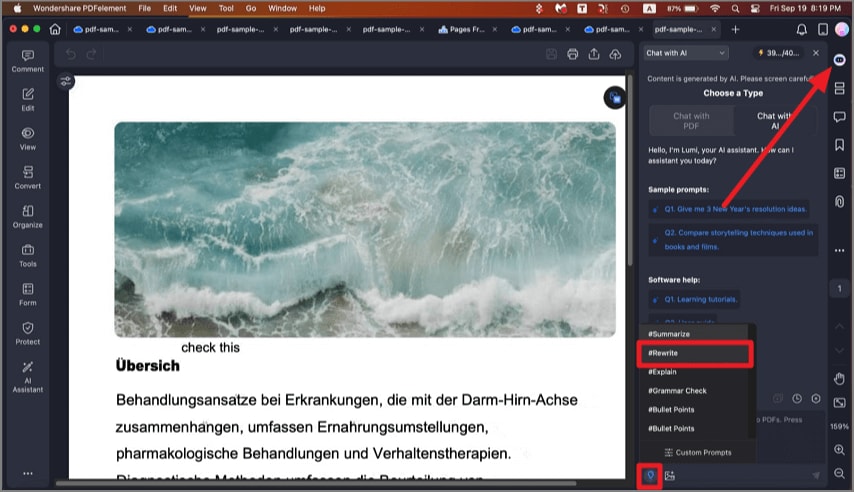
KI Text neu schreiben Mac
- Klicken Sie auf das Senden Symbol, um Lumi in Betrieb zu nehmen. Werden Sie Zeuge, wie Lumi den Text schnell umschreibt und Ihnen eine verfeinerte Version liefert. Kopieren Sie das Ergebnis und fügen Sie es reibungslos in Ihr aktuelles Dokument oder eine neue Datei ein.
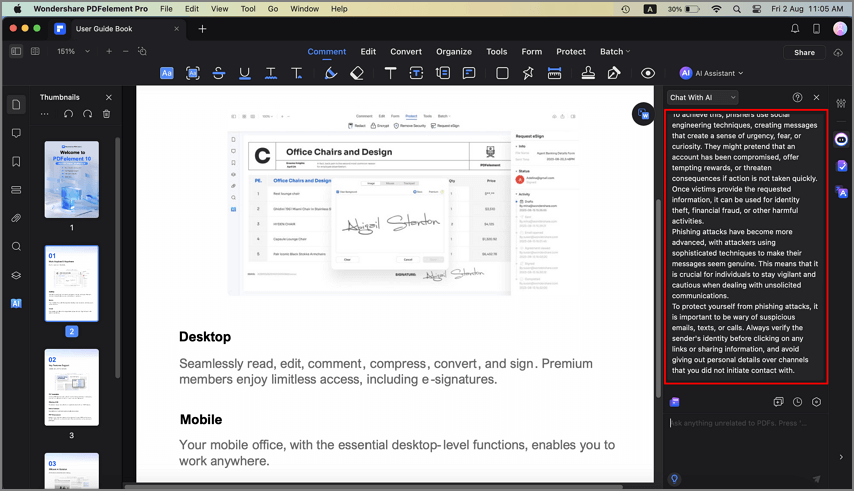
KI Text neu schreiben Ergebnis Mac
- Um einen schnellen Zugriff auf die Umschreiben Funktion zu erhalten, wählen Sie zunächst den Text aus, den Sie umschreiben möchten. Klicken Sie dann mit der rechten Maustaste auf den ausgewählten Text.
- Es wird ein Menü angezeigt. Suchen Sie nach "KI Inhaltsverarbeitung" und klicken Sie darauf. Wählen Sie dann "Umschreiben".
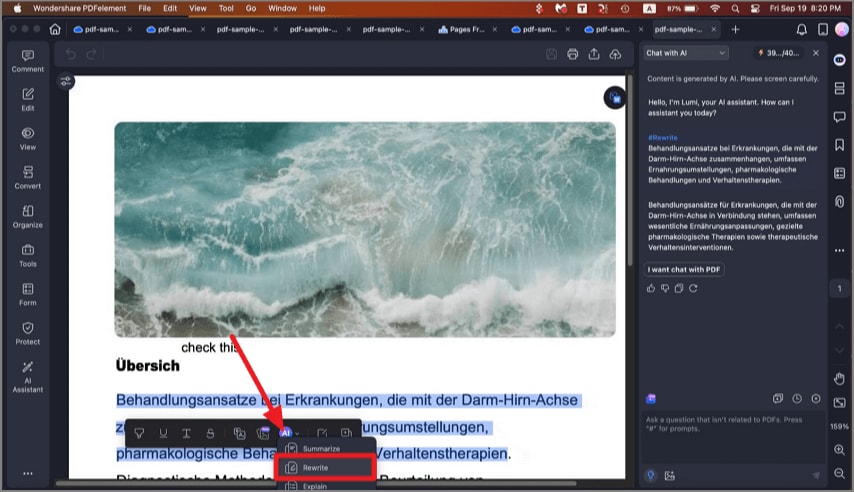
Rechtsklick KI Text umschreiben Mac
- Ihr Text wird schnell umgeschrieben und in der KI-Seitenleiste auf der rechten Seite angezeigt.
Verwandte Posts
Ausgewählte Artikel
Erfahren Sie mehr über beliebte Artikel von Wondershare.
F.A.Q
Erfahren Sie mehr über häufig gestellte Fragen.
