Effizienter arbeiten mit PDFelement Benutzerhandbuch
Wie man eine PDF-Datei auf Mac manuell ausfüllbar macht
PDFelement für Mac bietet ein komplettes Toolkit für Formulare mit verschiedenen Feldoptionen, mit denen Sie bestimmte Feldtypen erstellen können. Um ein Formular zu erstellen, klicken Sie bitte zuerst auf die Schaltfläche "Formular" und dann auf die folgenden Schaltflächen darunter, um Formularfelder zu erstellen.
- Textfeld: Das Textfeld wird für die Eingabe von Informationen verwendet, wobei sowohl alphanumerische als auch numerische Werte eingegeben werden können.
- Kontrollkästchen: Mit Kontrollkästchen können Sie aus einer Liste von Optionen mehrere auswählen.
- Optionsfeld: Optionsfelder werden ebenfalls für die Auswahl verwendet, allerdings darf nur eine Auswahl angekreuzt werden. Sobald eine der Optionsschaltflächen ausgewählt ist, werden die übrigen Schaltflächen grau und sind nicht mehr auswählbar.
- Dropdown: Ein Dropdown liefert eine Liste, auf die Sie durch Klicken auf den nach unten gerichteten Pfeil zugreifen können. Sie können ein einzelnes Element aus der erweiterten Liste auswählen, um das entsprechende Feld auszufüllen.
- Listenfeld: Listenfelder bieten mehrere Auswahlmöglichkeiten in Form einer Scroll-Down-Liste. Sie können die Befehlstaste drücken, während Sie auswählen, um mehr als eine Option gleichzeitig auszuwählen.
- Schaltfläche: Schaltflächen werden verwendet, um eine Aktion auszulösen, z.B. das Formular abzuschicken oder zurückzusetzen.
- Digitale Signatur: Eine digitale Signatur kann verwendet werden, um sowohl die Identität eines Benutzers als auch den Inhalt eines Dokuments zu authentifizieren. Das Tool speichert Informationen über den Unterzeichner sowie das Datum, die Uhrzeit und den Zustand des Dokuments, als es unterzeichnet wurde.
Inhaltsverzeichnis
1. Textfeld hinzufügen
Klicken Sie oben links auf die Schaltfläche "Seiten organisieren".
- Klicken Sie auf das "Formular" Menü in der Hauptsymbolleiste.
- Wählen Sie das "Textfeld" Symbol und wählen Sie dann die Stelle im Dokument, an der Sie ein Textfeldelement hinzufügen möchten. Das Textfeld wird standardmäßig mit "Text" beschriftet.

Textfeld
- Klicken Sie auf das Textfeld oder klicken Sie mit der rechten Maustaste auf das Feld und wählen Sie "Eigenschaften", um die Eigenschaften des Feldes auf der rechten Seite zu ändern.
- In der Option "Allgemein" können Sie den Namen des Feldes ändern.
- Unter "Optionen" können Sie den Ausrichtungsmodus für den Text festlegen und bei Bedarf auch einen "Standardwert" für das Textfeld hinzufügen. Sie können auch Rechtschreibprüfung, Mehrzeiligkeit, Langtext scrollen, Rich-Text-Formatierung, Zeichenbegrenzung und Zeichenkombination für dieses Textfeld einstellen.
- Wenn Sie das Erscheinungsbild der Boxen ändern möchten, können Sie dies über die Option "Erscheinungsbild" oben in der Mitte der rechten Seite tun.
- Um das Textfeld zu formatieren, wählen Sie eine Formatkategorie auf der Registerkarte "Format" auf der rechten Seite.
- Wenn die Daten im Textfeld berechnet werden sollen, aktivieren Sie die Berechnen Option und definieren Sie die vorhandenen Felder, in denen die Daten berechnet werden sollen, indem Sie auf die Schaltfläche "..." klicken. Das Folgende ist zum Beispiel die Eigenschaft für Text6 in der PDF-Datei und nach dieser Einstellung wird Text6=Text2+Text3 berechnet. Wenn Sie Daten in Text2 und Text3 eingeben, erhält Text6 automatisch das Summenergebnis.

Textfeld berechnen
- Wählen Sie die Aktionen und den Auslösemodus für das Textfeld auf der Registerkarte "Aktionen".

Textfeld-Aktionen
2. Kontrollkästchen hinzufügen
- Klicken Sie auf der "Formular" Registerkarte auf das "Kontrollkästchen" Symbol und ziehen Sie die Maus an die Stelle, an der Sie das Kontrollkästchen benötigen.
- Legen Sie im rechten Fenster den Namen fest und ändern Sie das Aussehen nach Bedarf.
- In den "Optionen" können Sie den Stil des Kontrollkästchens auswählen und den Exportwert ändern.
- Wählen Sie die auslösenden Aktionen für das Kontrollkästchen auf der Registerkarte "Aktion".

Kontrollkästchen
3. Optionsfeld hinzufügen
- Um ein Optionsfeld hinzuzufügen, wählen Sie das Optionsfeld-Symbol unter dem "Formular" und klicken Sie auf die PDF-Seite.
- Legen Sie im rechten Fenster den Namen fest und ändern Sie das Aussehen nach Bedarf.
- Wählen Sie den Stil der Schaltfläche unter "Optionen". Wenn Sie möchten, dass alle Optionsschaltflächen markiert werden, wenn eine Schaltfläche ausgewählt wird, aktivieren Sie die Option "Schaltflächen mit demselben Namen und derselben Auswahl werden gemeinsam ausgewählt".
- Ändern Sie die Aktionen für das Optionsfeld auf der Registerkarte "Aktionen".

Optionsschaltfläche
4. Ein Dropdown hinzufügen
- Klicken Sie unter der Registerkarte "Formular" auf das "Dropdown" Symbol. Ziehen Sie den Mauszeiger, um ein Dropdown auf der PDF-Seite hinzuzufügen.
- Legen Sie im rechten Fenster den Namen fest und ändern Sie das Aussehen nach Bedarf.
- Auf der Registerkarte "Optionen" fügen Sie einen Artikel hinzu und geben einen Exportwert in das Textfeld "Exportwert" ein. Wiederholen Sie diesen Schritt, bis Sie alle benötigten Artikel haben.
- Aktivieren Sie die Option "Artikel sortieren", wenn Sie alle Artikel in alphabetischer Reihenfolge speichern möchten. Um die Artikel manuell neu anzuordnen, wählen Sie den Artikel aus und klicken Sie auf die Schaltflächen "Nach oben" und "Nach unten". Wenn Sie ein Element entfernen möchten, wählen Sie es aus und klicken Sie auf die Schaltfläche "Entfernen".
- Wenn Sie möchten, dass die Informationen vom Benutzer eingegeben werden, aktivieren Sie die Option "Benutzer darf eigenen Text eingeben".

Dropdown-Menü
5. Ein Listenfeld hinzufügen
- Suchen Sie das Listenfeld-Symbol auf der Registerkarte "Formular" und klicken Sie auf die Seite, um das Listenfeld einzufügen.
- Fügen Sie im Fenster "Option" den neuen Artikel hinzu und geben Sie einen Exportwert in das Feld "Exportwert" ein.
- Sie können die Artikel in alphabetischer Reihenfolge anordnen, indem Sie auf "Artikel sortieren" klicken.
- Wenn Sie möchten, dass der Befragte mehrere Elemente gleichzeitig auswählt, aktivieren Sie die Option "Mehrfachauswahl".
- Erstellen Sie Aktionen für das Listenfeld auf der Registerkarte "Aktion".

Listenfeld
6. Eine Schaltfläche hinzufügen
- Klicken Sie auf das "Schaltfläche" Symbol unter der Registerkarte "Formular". Ziehen Sie den Cursor, um eine Schaltfläche an der gewünschten Stelle hinzuzufügen.
- Legen Sie im rechten Fenster den Namen fest und ändern Sie das Aussehen nach Bedarf.
- Im Bereich "Optionen" können Sie das Layout der Schaltflächen festlegen. Wählen Sie Ihr bevorzugtes Symbol aus dem lokalen Ordner und geben Sie ihm im Textfeld "Beschriftung" eine Bezeichnung und wählen Sie dann das Layout der Schaltfläche.
- Passen Sie die Aktionen für das Schaltflächenfeld auf der Registerkarte "Aktionen" an.
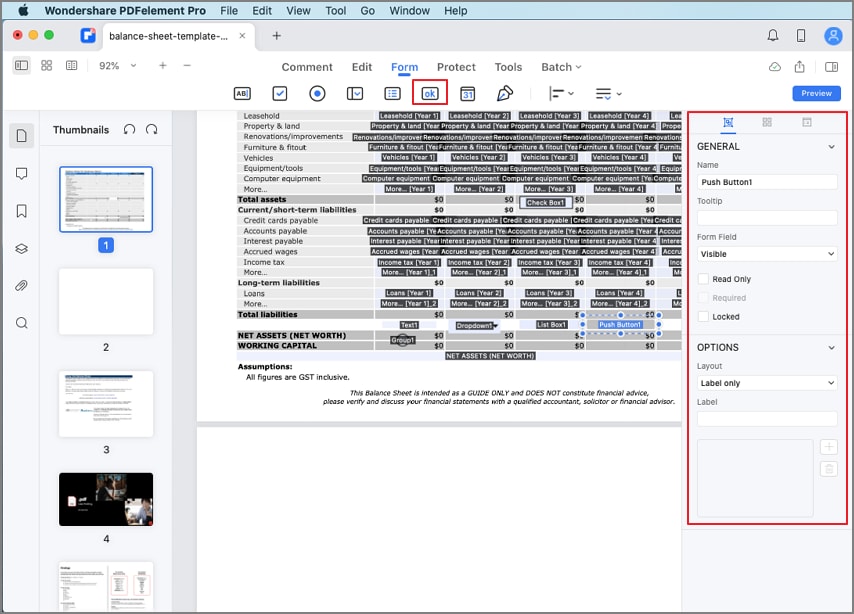
Schaltflächenfeld
7. Fügen Sie eine digitale Signatur hinzu
- Sie können mit PDFelement Professional für Mac ein Feld für digitale Signaturen erstellen, indem Sie auf die Schaltfläche "Formular" > "Digitale Signaturen" klicken und dann die PDF-Datei an andere senden, um digitale Signaturen hinzuzufügen.
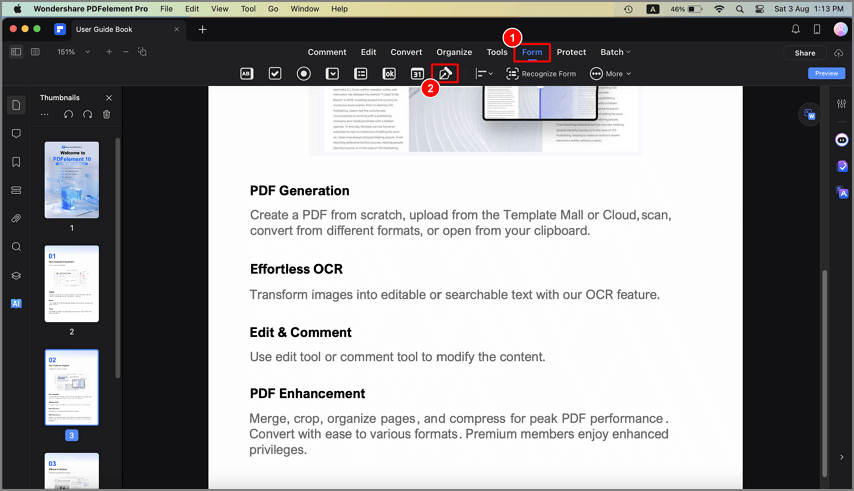
Digitale Signatur
- Oder Sie können unser Programm verwenden, um die digitalen Signaturen direkt hinzuzufügen. Nachdem Sie ein Feld für eine digitale Signatur hinzugefügt haben, klicken Sie bitte auf die "Vorschau" Schaltfläche und dann auf das "Hier unterschreiben" Symbol.
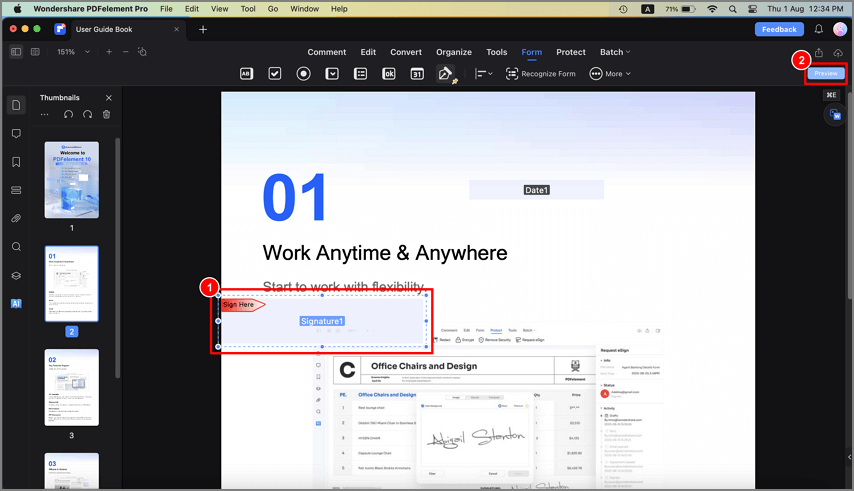
Vorschau der digitalen Signatur
- Wählen Sie in dem Popup-Fenster eine digitale ID. Wenn Sie noch keine ID haben, klicken Sie bitte auf die "Erstellen" Schaltfläche, um eine zu erstellen.
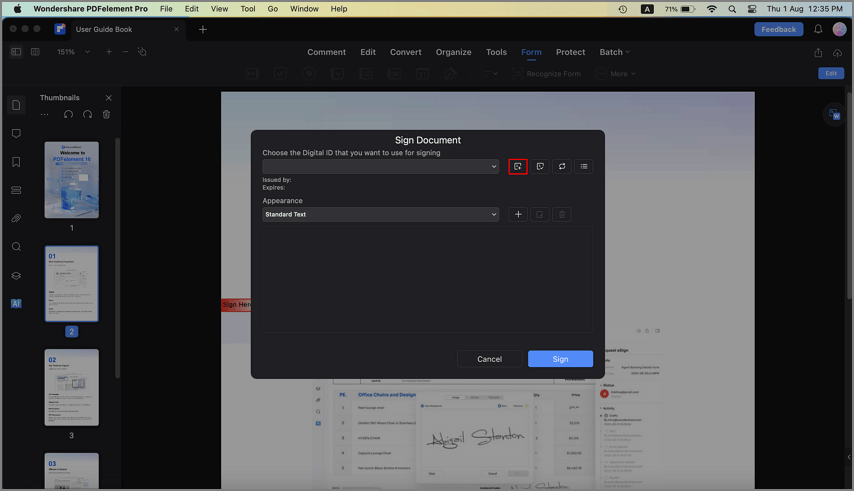
Digitale Signatur erstellen
- Geben Sie im Popup-Fenster die Identitätsinformationen ein, die für die Erstellung der selbstsignierten digitalen ID verwendet werden sollen und klicken Sie dann auf die Schaltfläche "OK".
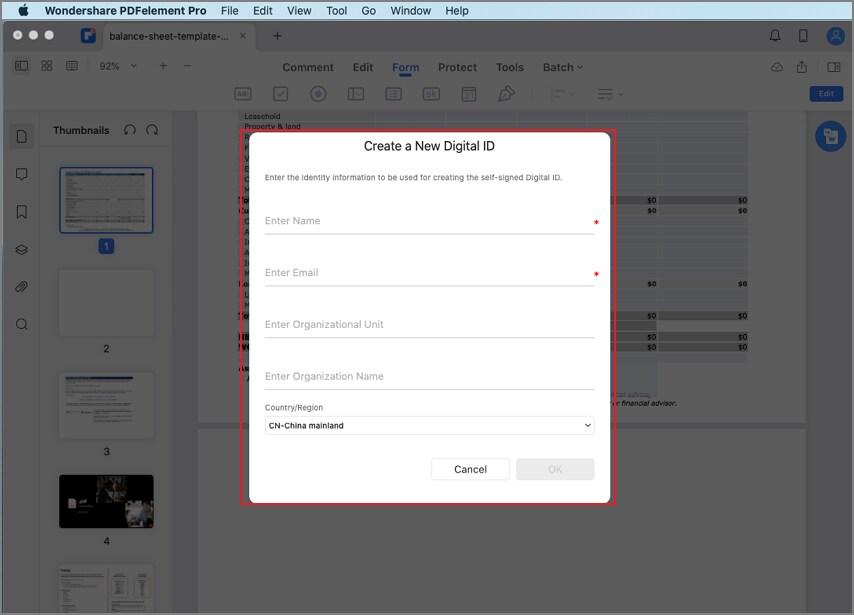
Digitale ID erstellen
- Sie kehren zum ersten Fenster "Dokument signieren" zurück und können eine Vorschau Ihrer digitalen Signatur anzeigen. Sie können auch auf die "Erstellen" Schaltfläche auf der Registerkarte "Erscheinungsbild" klicken, um den Stil Ihrer digitalen Signatur zu ändern.
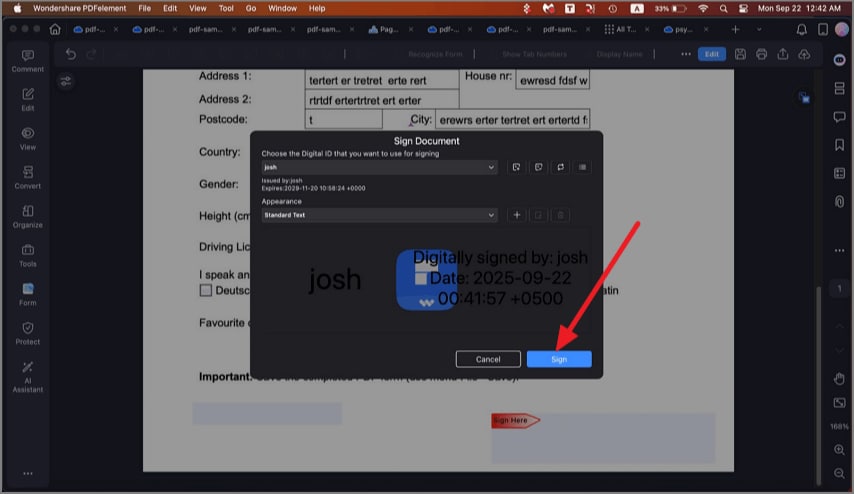
Aussehen der digitalen Signatur
- Klicken Sie auf die "Signieren" Schaltfläche und speichern Sie Ihre Datei. Die digitale Signatur wird dann direkt auf die Datei angewendet.
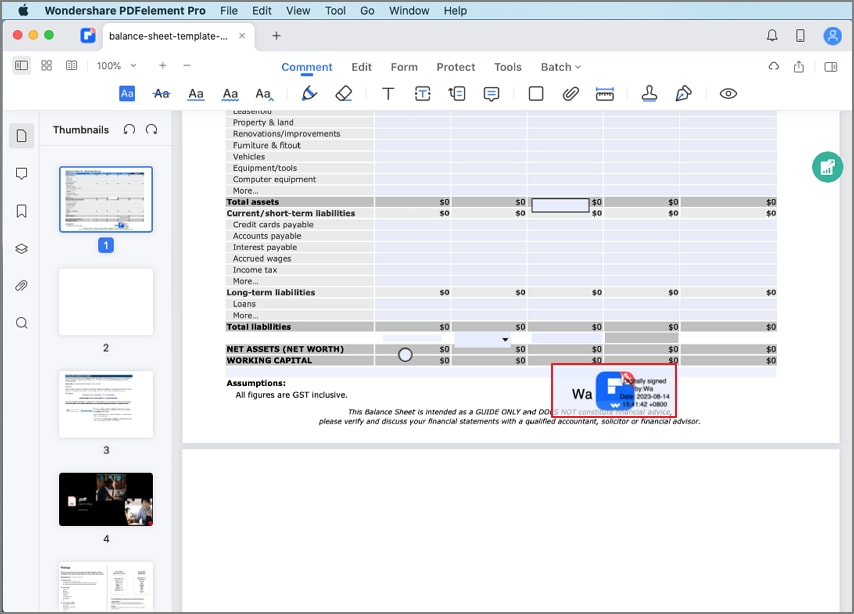
Digitale Signatur hinzufügen
